
Au fur et à mesure de l'évolution de la technologie, la consommation d'appareils électroniques a considérablement diminué, principalement en raison de la meilleure efficacité énergétique que nous offrent les processeurs, et qui a également eu un impact sur la durée de vie des batteries, depuis les ordinateurs portables et les appareils mobiles.
Les ordinateurs de bureau ont également été touchés en ce sens, si l'on ne prend pas en compte les ordinateurs de jeu, dont la consommation est bien supérieure à celle destinée aux tâches de bureau, surfer sur internet, regarder les réseaux sociaux, envoyer des emails ... ordinateur fonctionnant toute la nuit ou toute la journée de temps en temps jusqu'à ce qu'une tâche soit terminée comme le téléchargement ou le téléchargement de contenu sur Internet, l'encodage d'une vidéo, l'installation d'une application ... nous pouvons planifier l'arrêt automatique sous Windows ou Mac, afin que vous cessiez de consommer de l'électricité sans aucune justification.
Si nous utilisons principalement notre ordinateur, Windows ou Mac pour télécharger tout type de contenu via des applications torrent, la plupart d'entre eux, mais pas tous, nous ils offrent généralement la possibilité de pouvoir éteindre l'ordinateur à une heure spécifiée ou lorsque les tâches de téléchargement sont terminées. Mais malheureusement, tous ne nous l'offrent pas, nous sommes donc obligés de recourir à des applications tierces ou de naviguer dans les paramètres du système afin de programmer l'arrêt automatique.
Les éditeurs vidéo nous offrent également généralement la possibilité d'éteindre l'ordinateur lorsque les tâches d'encodage sont terminées, tâches que nous faisons habituellement la nuit lorsque nous nous endormons et nous savons que nous n'aurons pas besoin de l'ordinateur pendant quelques heures. Mais comme pour les applications de téléchargement, toutes n'intègrent pas cette option, donc encore nous sommes obligés de recourir au système ou à des applications tierces.
Planifier l'arrêt automatique sous Windows

Méthode 1 - Exécuter
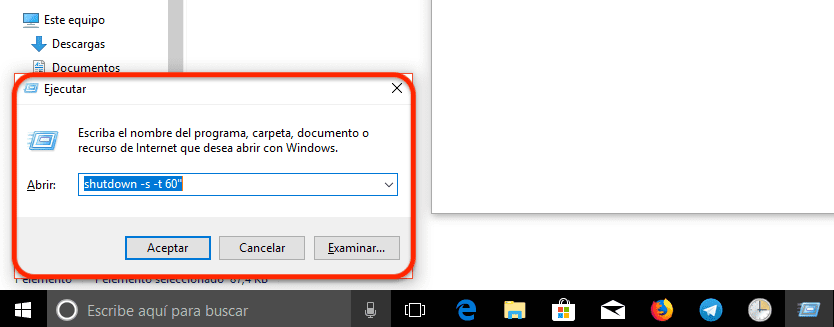
- Grâce à l'option Exécuter que le système nous offre. Nous allons dans le champ de recherche de Cortana et tapez course.
- Ensuite, nous écrivons: arrêt -s -t secondes ». Cette option retardera l'arrêt du système une fois que les secondes que nous avons établies se sont écoulées. Si nous introduisons shutdown -s -t 60 ″ l'ordinateur s'éteint automatiquement après 60 secondes.
Méthode 2 - Avec la ligne de commande
- Grâce à la ligne de commande d'une vie. Pour ce faire, il suffit d'aller dans le champ de recherche de Cortana, tapez CMD et appuyez sur Entrée.
- Dans la ligne de commande, nous écrivons arrêt -s -t secondes », en suivant la même procédure que celle que j'ai indiquée dans la méthode 1.
Méthode 3 - Avec Powershell
Avec Windows Powershell, nous pouvons également utiliser la même commande que dans les méthodes 1 et 2, il suffit donc d'entrer la ligne arrêt -s -t secondes » et réglez l'heure en secondes, après quoi l'ordinateur sera payé en totalité.
Méthode 4 - Planifier une tâche
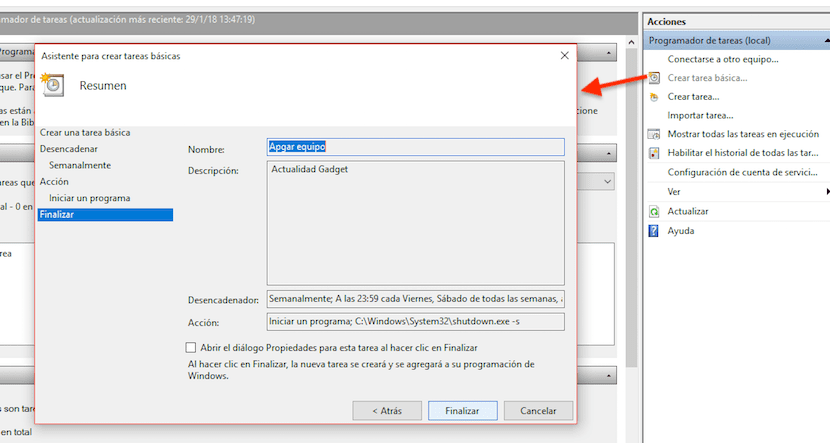
Si aucune de ces options n'est valide, car ce dont nous avons vraiment besoin est une application ou une tâcheet répéter les jours dont nous avons besoin, par exemple du lundi au vendredi, la meilleure option que Windows nous offre est le planificateur de tâches. Ci-dessous, nous vous montrons comment configurer notre ordinateur pour qu'il s'éteigne automatiquement.
- Nous allons d'abord dans le champ de recherche de Cortana et tapez Planificateur de tâches.
- Ensuite, nous allons à Actes, partie droite de l'écran, et cliquez sur Créer une tâche de base de sorte que grâce à l'assistant, toutes les étapes à suivre sont affichées.
- Ensuite, nous établissons les jours où nous voulons cette tâche est répétée et cliquez sur OK.
- L'application que nous voulons exécuter pour que notre ordinateur s'arrête s'appelle shutdow.exe et Il se trouve dans le répertoire C: \ Windows \ System32
- Dans Ajouter des arguments, nous écrivons -s (fonction qui éteindra l'équipement) et cliquez sur Terminer pour voir un aperçu des paramètres que nous avons définis dans l'action que nous avons programmée.
Planifier l'arrêt automatique de Windows avec AMP WinOFF

Si nous décidons d'utiliser des applications tierces, l'application AMP WinOFF C'est celui qui nous offre le plus d'options lors de la programmation de l'arrêt et de l'allumage automatiques de notre ordinateur géré par Windows. Non seulement cela nous permet de planifier votre arrêt, mais aussi Cela nous permet de suspendre l'ordinateur, de fermer la session, de mettre l'ordinateur en veille prolongée, de le redémarrer, de verrouiller la session ...
Il nous permet également de programmer l'équipement de sorte que lorsque la transmission sur Internet (idéal pour les applications de fichiers de type Torrent), qu'il s'agisse de télécharger ou de télécharger du contenu, ne dépasse pas un certain chiffre, l'équipement s'éteint ou effectuer certaines des autres tâches mentionnées dans le paragraphe précédent. Nous pouvons également définir l'arrêt, lorsque l'utilisation du processeur est inférieure à un certain pourcentage (idéal pour les frais de compression vidéo).
Planifier l'arrêt automatique sur Mac

Le système d'exploitation des ordinateurs Apple a toujours été caractérisé en nous offrant un grand nombre d'options, des options avec lesquelles nous pouvons pratiquement tout faire sur notre Mac sans avoir à recourir à des applications tierces, même si dans certaines occasions, c'est la meilleure option.
Arrêt automatique sur Mac de manière native
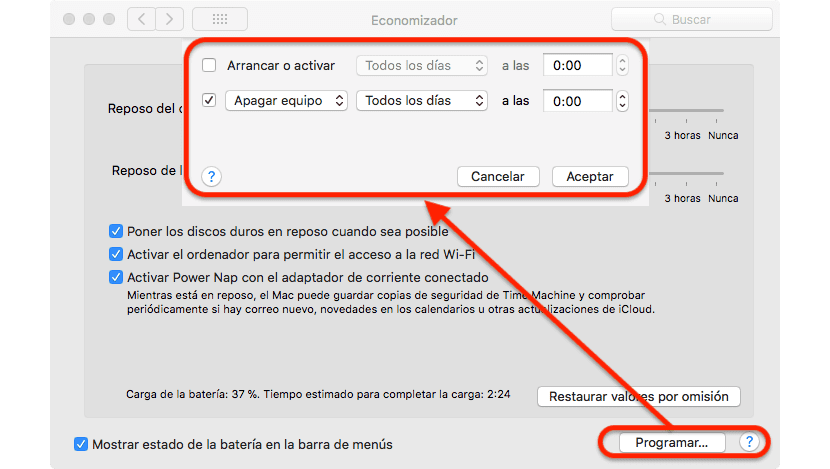
- Tout d'abord, nous abordons le Préférences système, via le menu Apple situé dans le coin supérieur gauche et en sélectionnant cette option.
- Puis nous nous dirigeons vers le haut Économiseur.
- Dans cette section, nous pouvons établir comment nous voulons que notre équipement fonctionne lorsque nous utilisons la batterie ou lorsque nous la connectons au courant. Mais ce qui nous intéresse c'est dans la section Calendrier, situé dans le coin inférieur droit.
- Dans les options que nous trouvons dans Programme, nous pouvons configurer notre Mac pour que se transforme en un certain en semaine, le week-end ou tous les jours. Nous pouvons également configurer l'ordinateur pour qu'il entre Mettre en veille, redémarrer ou arrêter complètement en semaine, le week-end ou tous les jours à l'heure établie. Il suffit de sélectionner les jours et l'heure auxquels nous voulons mettre notre équipement hors tension et cliquer sur OK.
Arrêt automatique sur Mac avec Amphetamine
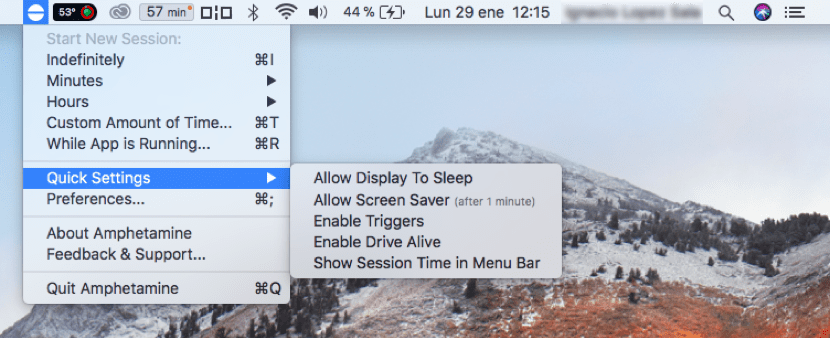
Mais si nous voulons avoir beaucoup plus d'options à notre disposition, au-delà de fixer une heure d'arrêt de notre Mac, nous pouvons recourir à l'application Amphetamine, une application qui nous permet de définir quand nous voulons que le Mac s'éteigne. Grâce à Amphetamine, nous pouvons configurer notre Mac pour qu'à la fin d'une application, l'ordinateur se mette en veille ou s'éteigne complètement. Cette fonction est idéale lorsque nous ne voulons pas que notre équipement soit en fonctionnement plus d'heures que nécessaire et à la fin de la tâche qu'il exécute, il est directement éteint.
Cela nous permet également de définir une heure après laquelle l'équipement s'éteindra ou s'endormira. Nous pouvons également établir des déclencheurs, de sorte que si un combinaison de certains fonctionnalités que nous avons précédemment réinitialisées, l'ordinateur s'éteint. Si vous souhaitez configurer votre équipement pour avoir un grand nombre de fonctions en termes d'arrêt, de redémarrage ou de mise en veille de votre équipement, Amphetamine est l'application que vous recherchez. Si vous souhaitez simplement programmer l'arrêt automatique de votre ordinateur, la fonctionnalité native intégrée à macOS suffit.
https://itunes.apple.com/es/app/amphetamine/id937984704?mt=12