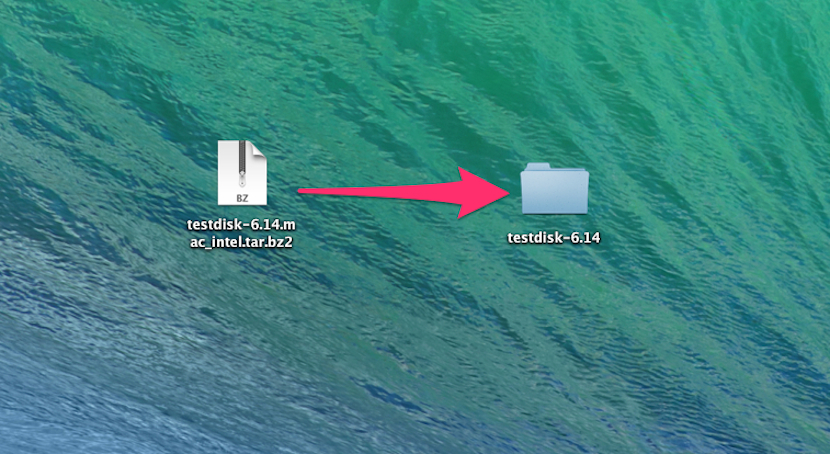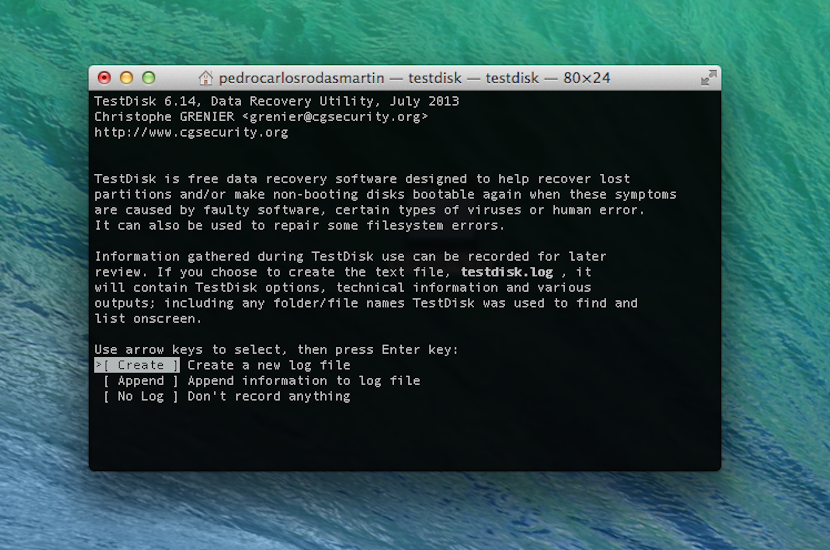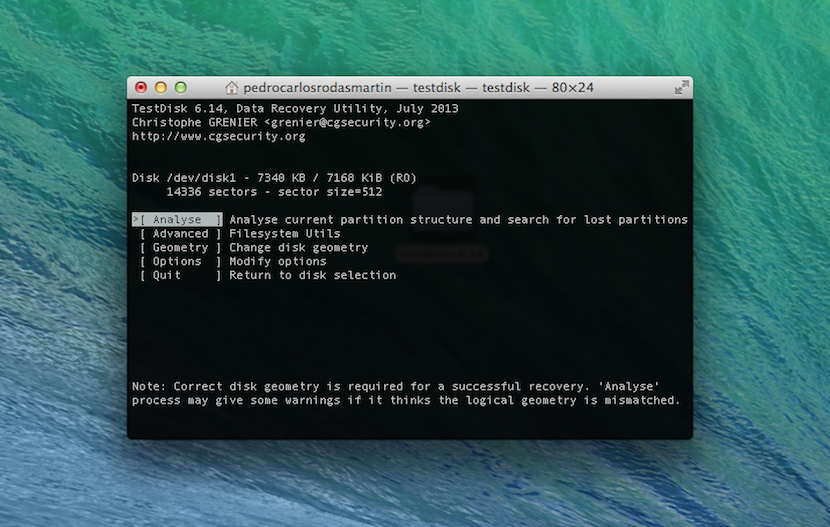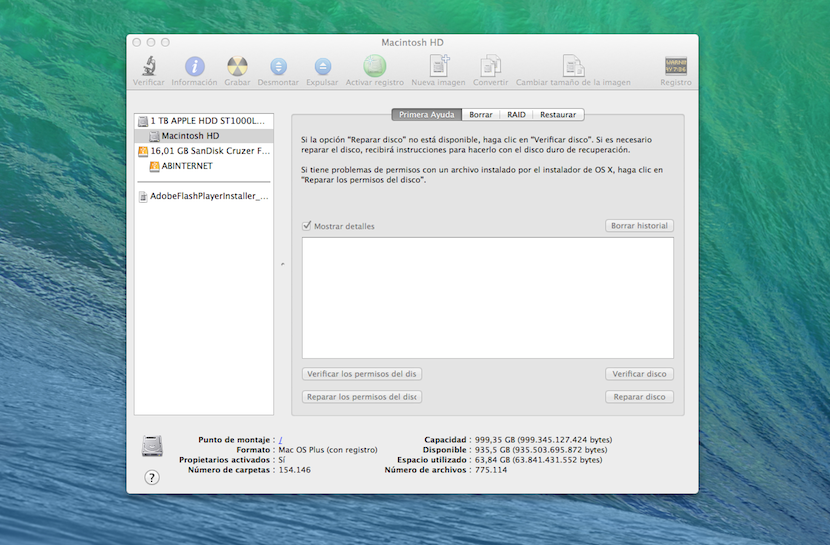Après vous avoir expliqué à quel point il est facile de créer et de supprimer des partitions dans le système Apple, nous passons aujourd'hui au deuxième niveau de demande pour tout utilisateur digne de ce nom.
Nous allons maintenant expliquer comment récupérer des partitions supprimées accidentellement dans OSX. Nous avons plusieurs façons de le faire, mais nous recommandons les deux que nous vous expliquons aujourd'hui en raison de leur simplicité et de leur facilité à les trouver.
Deux moyens très rapides et simples de récupérer des partitions supprimées dans OSX sont, l'un via le Utilitaire de disque et l'autre via un outil tiers gratuit appelé TestDisk.
Je ne sais pas si vous connaissez le type de partitions créées par OSX, mais en résumé, je peux vous dire que depuis sa création, les partitions des systèmes Apple sont de type HFS, étant actuellement celui qui est utilisé une évolution de celui déjà commenté et qui s'appelle Plus SHF. Dans l'un comme dans l'autre, l'acronyme HFS signifie "Hierarchical File System".
Eh bien, mettons-nous au travail. Afin de récupérer les partitions supprimées par erreur ou non du disque, ce que nous devons faire est de récupérer la table de partition, que nous devons laisser telle qu'elle était à ses débuts. Si vous avez été un utilisateur prudent et que vous avez copié les données de chacune des partitions que vous aviez, il vous suffit de dire au système ce que vous aviez et il restaurera les partitions. Le fait est que normalement tout le monde lors de la création ou de la suppression de partitions ne prend généralement pas note de ces données. Dans ces cas, les deux formes que nous allons vous expliquer aujourd'hui entrent en scène.
Si nous allons vers un outil externe au système Apple lui-même, nous pouvons en utiliser un qui est totalement gratuit et que nous pouvons télécharger depuis la propre page du développeur. S'appeler TestDisk. Les étapes à suivre sont les suivantes:
- Une fois que nous avons téléchargé l'outil, nous allons au fichier que nous avons téléchargé et le décompressons sur le bureau Mac. Vous verrez qu'un dossier appelé "Testdisk-6.14".
- Nous allons dans le dossier et cherchons un fichier appelé "Testdisk" avec une icône Terminal et nous l'ouvrons.
- Une fenêtre de terminal s'ouvre automatiquement pour nous demander de sélectionner l'option que nous créons appropriée selon que vous souhaitez créer un journal, ajouter à un existant ou ne pas enregistrer vos actions dans un journal. Lorsque vous êtes clair, appuyez sur "Entrée" pour accepter.
- La prochaine étape consistera à sélectionner le disque où se trouvent les partitions HFS que nous voulons récupérer. Sur l'écran suivant, vous êtes invité à informer l'outil du type de table de partition, bien qu'il soit fort probable que TestDisk le détecte automatiquement.
- Après avoir appuyé sur "Entrée", nous allons passer à la fenêtre suivante dans laquelle vous devez sélectionner l'option "Analyser". Dans la sélection suivante, l'option devrait déjà être cochée "Recherche rapide", après quoi TestDisk commence la recherche de partitions sur le disque.
- Une fois que les partitions trouvées sont affichées, sélectionnez celle que vous pensez vouloir et appuyez sur "p" afin qu'il vous montre le contenu et vous êtes totalement sûr que c'est bien cela. Si c'est correct appuyez sur "q" pour quitter et revenir à la fenêtre précédente. Pour terminer cette étape, revenez en arrière pour sélectionner la partition que vous souhaitez et dans ce cas appuyez sur "Entrée" pour accepter.
- Il ne reste plus qu'à sélectionner l'option "Écrire" et appuyez à nouveau sur "Entrée" pour que l'outil réécrive la table de partition et récupère ainsi les partitions que nous avions supprimées.
- Redémarrez le système après avoir terminé le processus.
Après avoir expliqué l'outil tiers, nous allons maintenant le faire avec l'outil Utilitaire de disque d'OSX lui-même. Les étapes à suivre sont:
- Ouvrez l'outil Utilitaire de disque situé dans le Dossier OTHERS à l'intérieur du Lauchpad.
- Une fois ouvert, nous allons dans la colonne de gauche et sélectionnons le disque sur lequel nous avons éliminé les partitions. Vous devez d'abord fermer toutes les applications afin qu'aucune d'elles n'utilise le disque au moment de la restauration.
- Maintenant, si vous le regardez, dans la fenêtre centrale en haut, vous pouvez voir quelques onglets. On clique sur le premier dont le nom est "First help". Maintenant, au bas de la fenêtre, vous avez deux boutons, l'un pour vérifier les autorisations et l'autre pour restaurer les autorisations. Cliquez dessus dans l'ordre dans lequel nous les avons nommés. Après ces étapes simples, le système doit avoir récupéré les partitions supprimées et écrasé la table de partition.