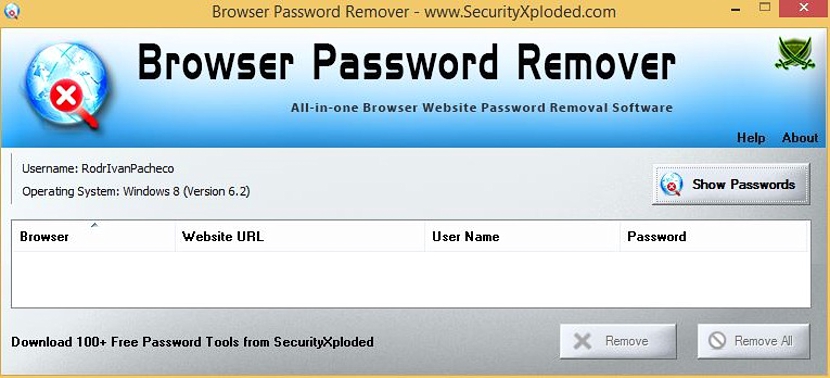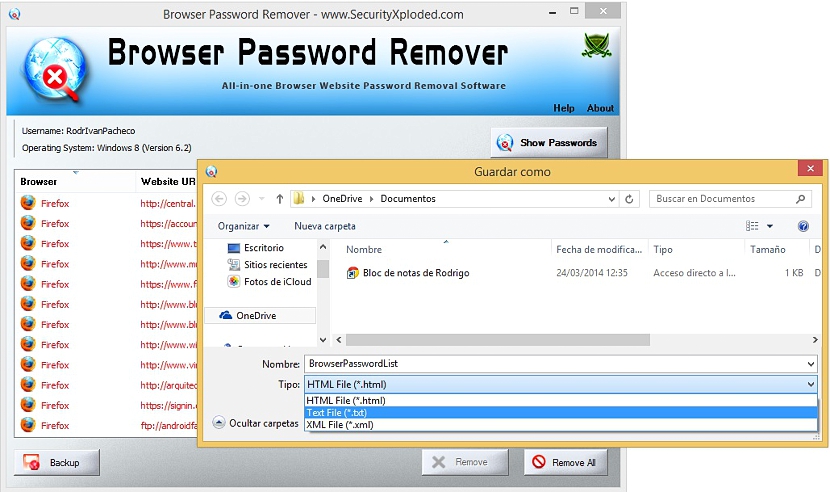Si à un certain moment nous avons besoin d'une sorte d'outil pour nous aider à nous souvenir des mots de passe et à gérer chacun d'entre eux "Avec un professeur", Pourquoi ne pas faire le contraire? Cela signifie que si à un certain moment nous avons eu besoin d'un peu d'aide pour nous souvenir des mots de passe stockés dans le navigateur Internet, il peut également être nécessaire d'essayer de les éliminer, dans le cas où notre ordinateur est partagé avec d'autres utilisateurs. Si tel est notre besoin, Browser Password Remover nous offrira une excellente solution.
Browser Password Remover est une application qui ne nécessite pas d'installation, bien qu'elle ne fonctionne que sous Windows. Il est portable et avec lui, nous pourrions même l'emporter sur notre clé USB, Il y a de nombreuses raisons de l'utiliser à partir de là une fois que nous avons défini, dans quels ordinateurs nous devrons éliminer les noms d'utilisateur et accéder aux mots de passe à différents services. Malgré le fait que l'outil soit très facile et simple à manipuler, il y a quelques paramètres que nous devrons gérer correctement pour éviter une perte définitive de ces mots de passe.
Fonctionnement de Browser Password Remover avec nos mots de passe
La première chose que nous devons faire est de télécharger Browser Password Remover depuis le site officiel de son développeur; car il y a un grand nombre d'applications qui y sont proposées, nous vous suggérons de vous rendre directement sur ce lien, où vous trouverez le bouton "télécharger"; dans le fichier compressé (au format Zip) vous trouverez à la fois la version portable et la version exécutable qui vous permettront de l'installer sous Windows. Si vous prévoyez d'utiliser cet outil sur différents ordinateurs, il est recommandé d'extraire dans le dossier contenant la version portable avec un outil spécialisé, ceci pour le sauvegarder plus tard sur une clé USB.
Une fois que vous l'avez fait, il vous suffit de rechercher l'exécutable dans le dossier extrait; La fenêtre d'interface de Browser Password Remover apparaîtra immédiatement, où vous n'avez qu'à cliquez sur le bouton qui dit Afficher les mots de passe.
Une fois que vous avez procédé, Browser Password Remover commencera immédiatement à analyser tous les navigateurs que vous avez installé sur votre ordinateur; Cet outil est compatible avec les principaux navigateurs Internet, principalement Mozilla Firefox, Google Chrome, Internet Explorer et Opera figurant sur cette liste.
C'est incroyable tout ce que Browser Password Remover peut trouver en cliquant simplement sur le bouton "Afficher les mots de passe", puisque les résultats seront affichés très bien identifiés dans les 4 colonnes qui composent l'interface de cet outil, celles-ci étant les suivantes:
- Le type de navigateur.
- L'URL du site Web trouvée avec les informations d'identification actives.
- L'identifiant.
- Le mot de passe.
Il est recommandé de réaliser cette analyse personnellement et lorsque personne ne vous regarde à ce moment-là, car les mots de passe ainsi que les noms d'utilisateur ne sont pas chiffrés (avec les astérisques typiques qui apparaissent généralement dans les mots de passe); En fonction du nombre de sites Web auxquels vous vous êtes abonné avec ces informations d'identification sera la liste qui sera affichée, et vous devez utiliser la petite barre sur le côté droit pour pouvoir passer en revue tous ceux qui sont là.
Avant de vous préparer à supprimer toutes ces informations, vous devez considérer que plus tard, vous ne pourrez pas récupérer ces informations d'identification bien que, si vous avez utilisé un gestionnaire de mots de passe (comme LastPas) cela ne devrait pas vous concerner car ils sera hébergé dans le service cloud de leurs développeurs respectifs. Dans tous les cas et pour ne prendre aucun risque, vers le bas à gauche se trouve un petit bouton qui dit sauvegarde, que vous devrez sélectionner pour faites une sauvegarde de toutes ces informations d'identification.
Si vous le sélectionnez, une fenêtre s'ouvrira dans laquelle vous devrez entrer le nom du fichier pour cette sauvegarde; Là, vous pouvez également définir le format de ce fichier, qui peut être txt, HTML ou un XML.
Après avoir effectué la sauvegarde, vous pouvez supprimer toutes ces informations d'identification avec le bouton qui se trouve en bas à droite et qui dit «Supprimer tout«, Bien que vous puissiez en supprimer certains de manière sélective avec le bouton« Supprimer ».