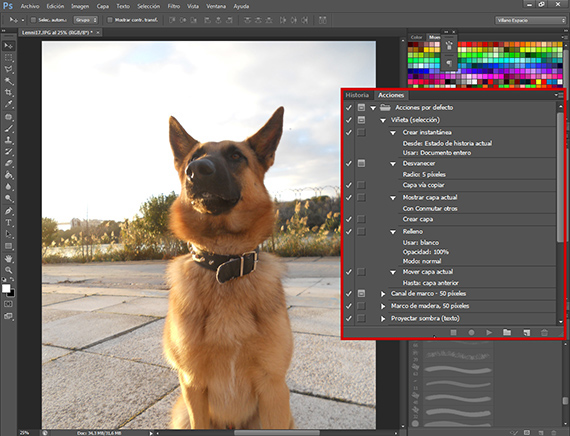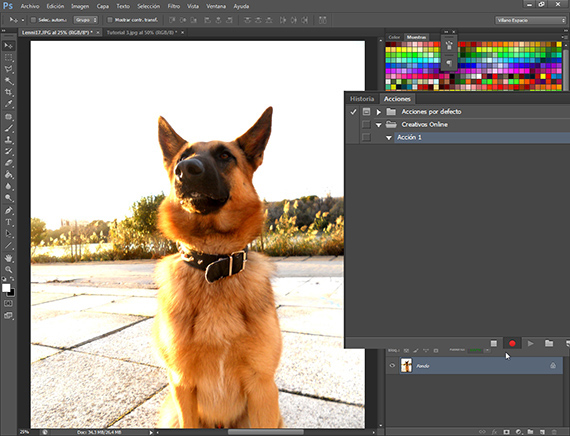Dans cette partie du Tutoriel: Travail par lots avec la suite Adobe, Nous allons commencer la programmation du tutoriel pour automatiser le travail.
Planifier une action est Photoshop C'est facile, cependant la question peut se poser pour la location: qu'est-ce qu'une part?
Une part dans Photoshop C'est un ensemble de commandes prédéfinies et programmées à exécuter. Supposons que nous devions traiter 150 photos de la même manière. Eh bien dans Photoshop Nous avons la possibilité de pouvoir enregistrer la ligne de commande à exécuter et de la répéter en appuyant sur un bouton, car nous pouvons les programmer pour être exécutées en appuyant sur les touches de fonction.
Como ya explicamos en la parte anterior, en Tutorial: Tutorial: Trabajo por lote con la suite de Adobe (3ª Parte) antes de desarrollar una Acción es necesario saber que se quiere hacer, y preparar concienzudamente los pasos previos, para así no tener problemas plus tard. Pour cela, nous préparons, entre autres, un papier où nous notons les traitements que nous avons effectués sur la photo et dans quel ordre.
La fenêtre Actions
Pour accéder à la fenêtre des actions, il suffit d'aller sur l'itinéraire Actions de fenêtre, et de là accéder. La fenêtre Actions est normalement associée à la fenêtre Historique. Une fois que nous l'avons localisé, nous verrons comment il a un dossier nommé Actions par défaut. Dans ce dossier, si nous l'ouvrons, nous trouverons plusieurs actions qu'il apporte par défaut Photoshop CS6 et qui servent d'exemple de ce que peut être une action. Si nous regardons, nous verrons un triangle qui pointe vers la droite, à côté du nom de l'action, et si nous appuyons dessus, nous pourrons voir toutes les commandes que cette action exécute pour atteindre son objectif. À côté de cette commande, un autre triangle apparaît que si nous appuyons dessus, il nous dira quelles valeurs cette commande utilise dans l'action qui l'exécute. En bas de la fenêtre Actions, nous trouvons plusieurs options, avec lesquelles nous allons travailler.
Commencer à créer l'action
En bas de la fenêtre Actions, nous verrons plusieurs symboles que je vais expliquer en partant de la droite:
- Supprimer: il est utilisé pour supprimer une action ou une commande dans une action.
- Créer une nouvelle action: créez une nouvelle action dans le groupe Actions de votre choix.
- Créer un nouveau groupe: créez un nouveau groupe dans lequel placer vos actions.
- Exécuter la sélection: exécute l'action sélectionnée.
- Démarrer l'enregistrement: démarre le processus d'enregistrement d'une action.
- Arrêter: arrête un enregistrement ou l'exécution d'une action.
Avec ces commandes, nous allons programmer une Action qui nous permettra ensuite d'exécuter plusieurs photos par lot.Pour accéder à plus d'options dans la fenêtre Actions, nous allons dans la partie supérieure droite de la fenêtre Actions et nous verrons un symbole qui est 3 lignes horizontales et un triangle pointant vers le bas sur le côté. Nous cliquons sur la flèche et accédons à plus d'options dans la fenêtre Actions. On trouve une première option, la mode bouton, qui sert à simplifier le processus de lecture de l'action, en transformant la fenêtre en un panneau de boutons numériques sur lesquels il suffit de cliquer pour la faire jouer. Il propose également les mêmes options mentionnées précédemment et d'autres que je vous recommande d'enquêter vous-même, car elles seront très utiles une fois que vous aurez expliqué le processus. Après l'examen, nous allons commencer l'action
Pré-programmation
Avant de commencer à programmer l'Action, préparons le papier avec les commandes et les valeurs que nous allons insérer dans l'Action. Il faut savoir que ces commandes seront celles qui donneront son image finale à l'ensemble du travail. Une fois que nous les avons décidés et préparés, nous commençons l'enregistrement.
Enregistrement
Pour commencer l'enregistrement, nous allons d'abord créer un nouveau groupe d'actions, que nous appellerons Créations en ligne.
Au sein de ce groupe d'actions, nous créerons une nouvelle action. Nous cliquons sur Créer une nouvelle action et une boîte de dialogue s'ouvrira où nous pourrons choisir plusieurs options, y compris le choix d'une couleur, qui sera utilisée pour le mode bouton, ou l'option (extrêmement utile) d'associer l'une des touches de fonctionnalité à une action , que nous pouvons également associer à une combinaison de celui-ci avec Ctrl ou Maj.
Une fois que nous aurons donné le bouton d'enregistrement qui nous offre l'option, nous continuerons à le programmer avec les commandes et les valeurs que nous avions indiquées auparavant, dans l'ordre indiqué. Pour les programmer, il suffit d'exécuter la commande , c'est-à-dire programmer dans l'Action la commande Intensité, Il suffit de lancer l'outil, sans oublier d'appliquer les valeurs que nous avons définies et il sera automatiquement enregistré.AL la fin, pour qu'il fonctionne correctement, nous placerons la commande Garder comme. Lorsque nous aurons fini d'exécuter toutes les commandes, nous cliquons sur l'option Arrêter et notre action sera enregistrée et prête à être utilisée quand nous le voulons.
Dans la partie suivante du didacticiel, nous verrons certaines options d'enregistrement offertes par Actions, et nous commencerons à travailler avec. travail par lot.
Plus d'informations - Tutoriel: Tutoriel: Travail par lots avec la suite Adobe (3e partie)