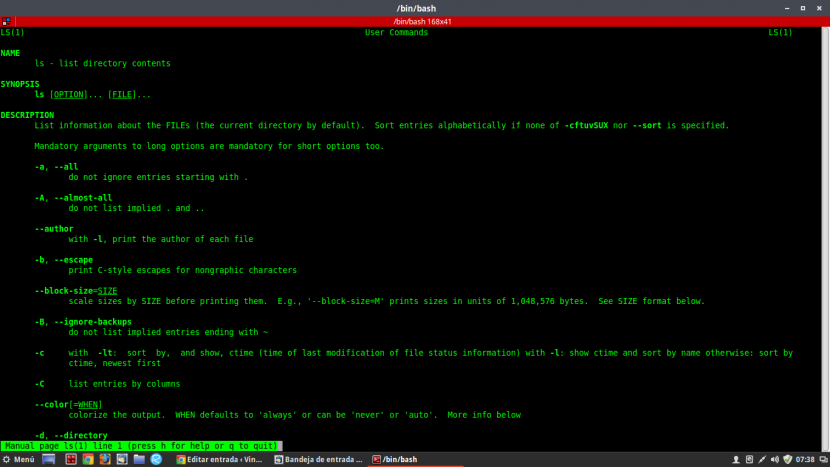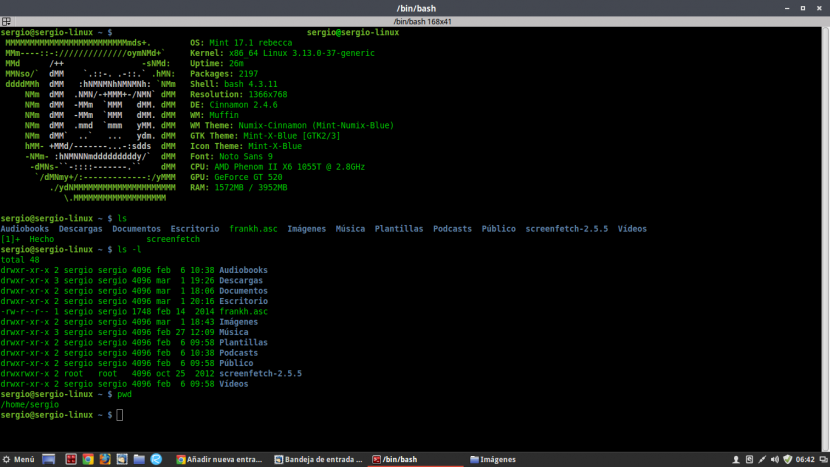
Les utilisateurs avancés ou ceux qui utilisent Linux régulièrement depuis un certain temps se rendent compte depuis longtemps possibilités infinies offertes par le mode texte, cette partie de l'interface dans laquelle nous ne pouvons interagir avec l'ordinateur qu'en utilisant le clavier et que, si nous ne connaissons pas les commandes appropriées, nous ne pouvons pas l'utiliser de manière fiable.
Avec le terminal Linux, nous pouvons faire des requêtes simples au système pour afficher des fichiers, des manuels d'aide ou créer un fichier; pour même configurer un serveur XAMPP, interroger une base de données et toutes sortes de tâches administratives. Cependant, il reste encore beaucoup à faire, nous allons donc vous montrer quelques commandes de base à connaître si vous venez de linux.
Les comparaisons sont odieuses et Je ne veux pas transformer cet article en un "Linux contre Windows", mais le système d'exploitation de Microsoft peut servir d'exemple pour illustrer certains des cas que nous allons traiter dans les lignes suivantes. Permettez-moi d'insister sur le fait que ce n'est qu'un exemple illustratif.
Avant de continuer, il convient de préciser que pour utiliser ces commandes pas besoin de privilèges d'administrateur. Les différentes sections
pwd
Contrairement à Windows, où si nous allons à l'invite de commande, nous avons une indication claire de l'endroit où nous en sommes - par exemple C:Windows>-, sous Linux nous n'aurons pas toujours ces informations en un coup d'œil. Cela implique que si nous travaillons avec différents répertoires ou dans des sous-répertoires assez enfouis dans le système, nous pouvons facilement nous perdre. En tapant cette commande, nous saurons exactement où nous en sommes.
$ pwd
/home/tu-usuario
cat
Cette commande nous montrera le contenu d'un fichier, peu importe ce que c'est. Cela implique que si nous demandons à voir un fichier texte, le terminal retournera ce qui y a été écrit, tandis que si nous exécutons un autre fichier, nous pourrions obtenir un code machine illisible ou une somme de contrôle MD5 de l'intégrité du fichier.
Il peut être utilisé avec des modificateurs pour qu'un long fichier texte puisse être lu de manière paginée, mais sur les modificateurs et comment les connaître, nous parlerons un peu plus tard.
$ cat hola.txt
¡Hola!
ls
ls remplit les mêmes fonctions que dir sous MS-DOS, mais d'une manière légèrement différente. Nous pouvons également utiliser la commande MS-DOS sous Linux, bien sûr, mais son fonctionnement, bien que comparable, est insuffisant. Grâce au code couleur du terminal, avec ls on peut distinguer si ce qu'il nous montre sont des fichiers, des dossiers, scripts ou toute autre chose.
Si avec ls nous utilisons des modificateurs nous pouvons voir tous les répertoires du chemin dans lequel nous nous trouvons sous la forme d'une liste, paginée, montrant tous les fichiers et sous-répertoires et même les permissions qu'ils ont accordées. Encore une fois, nous parlerons des modificateurs plus tard.
$ ls
Documentos Descargas Escritorio Imágenes Música Podcasts Plantillas Público Vídeos
cd
Si vous avez déjà utilisé le invite de commande ou la console Windows et que vous avez parcouru l'arborescence des répertoires, vous savez à quoi cela sert. Dans tous les cas, il convient de clarifier pour ceux qui ne savent pas que la commande cd il nous permet naviguer dans l'unité dans laquelle nous sommes, en changeant vers des emplacements spécifiques, quel que soit le nôtre à l'époque.
$ cd /home/usuario/Documentos/Ejercicios
$ cd /home
Pour remonter dans l'arborescence des répertoires via le terminal, nous devrons utiliser la commande cd ...
toucher et rm
La première commande est utilisée pour créer un fichier vide via le terminal. Si le fichier que nous avons créé existait déjà, il mettra à jour l'heure de modification.
$ touch texto.txt
En ce qui concerne rm, ce qu'il nous permet de faire c'est supprimer n'importe quel fichier.
$ rm texto.txt
mkdir et rmdir
Dans le cas particulier de ces deux commandes de terminaux, qui vont presque ensemble, elles nous permettent créer et supprimer respectivement un répertoire vide.
$ mkdir /prueba
$ rmdir /prueba
cp et mv
La commande cp ça sert à copier un fichier ou un répertoire d'un emplacement d'origine vers une autre destination. En utilisant cp il est très facile de copier un fichier de sauvegarde vers un autre emplacement. Par exemple, supposons que nous ayons un fichier sur le lecteur et que nous souhaitons le déplacer vers un périphérique amovible:
$ cp /home/usuario/Documentos/Ejercicios/Ejercicios.txt /media/usuario/pendrive/Ejercicios.txt
En ce qui concerne mv, est assimilée à la fonction "Couper" de Windows. C'est-à-dire, saisit un fichier de son emplacement d'origine et le déplace ailleurs, en supprimant le fichier du premier emplacement. En suivant le fil de l'exemple précédent, supposons que nous souhaitons déplacer un fichier du lecteur vers un périphérique amovible, afin de ne l'avoir que là:
$ mv /home/usuario/Documentos/Ejercicios/Ejercicios.txt /media/usuario/pendrive/Ejercicios.txt
man
La commande man se réfère à la manuels complets des commandes que nous avons utilisées jusqu'à présent. Ce manuel ne décrira pas seulement l'utilisation correcte et la syntaxe de chacune de ces commandes, mais nous permettra également - cette fois - de savoir quels modificateurs nous pouvons utiliser avec elles. De cette façon, par exemple, nous cherchons la page de manuel de la commande ls:
man ls
Nous devrions voir quelque chose de similaire à ceci:
Si on fait défiler les différentes pages du manuel avec le curseur du clavier on verra petit à petit les différents modificateurs que nous pouvons utiliser avec l'instruction afin qu'il soit beaucoup plus complet. Par exemple, si nous ajoutons le modificateur -l a lsCe que nous allons voir est une liste détaillée des répertoires dans l'emplacement où nous sommes, en plus des autorisations accordées à chaque élément:
$ ls -l
total 48
drwxr-xr-x 3 usuario usuario 4096 mar 1 19:26 Descargas
drwxr-xr-x 2 usuario usuario 4096 mar 1 18:06 Documentos
drwxr-xr-x 2 usuario usuario 4096 mar 1 20:16 Escritorio
drwxr-xr-x 2 usuario usuario 4096 mar 2 07:38 Imágenes
drwxr-xr-x 3 usuario usuario 4096 feb 27 12:09 Música
drwxr-xr-x 2 usuario usuario 4096 feb 6 09:58 Plantillas
drwxr-xr-x 2 usuario usuario 4096 feb 6 09:58 Vídeos
Et jusqu'à présent, un examen bref mais approfondi, passant en revue certaines commandes de terminal de base que vous devriez savoir si vous venez d'arriver à Linux. Cela peut sembler un peu encombrant au début, mais le terminal est un outil extrêmement puissant que vous ne devriez jamais cesser d'utiliser en aucune circonstance. Osez l'essayer et vous découvrirez que pour les tâches de précision, il n'y a rien de mieux que de le faire soi-même à la main.