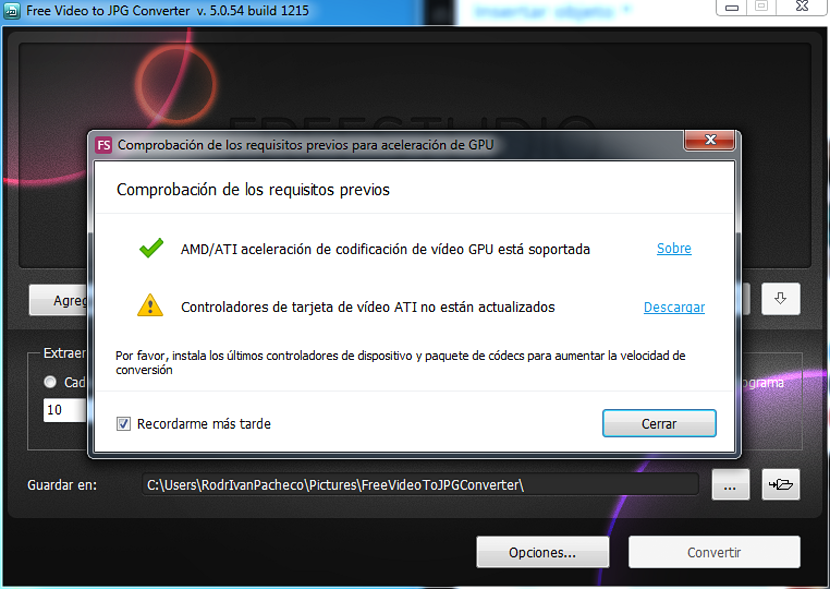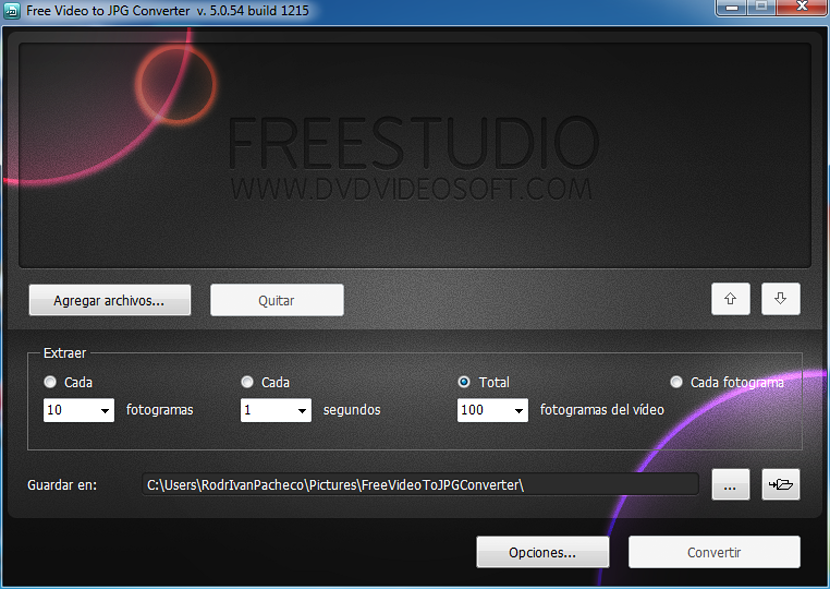Por diferentes razones y motivos quizá en un momento determinado deseemos extraer una cantidad específica de fotos, imágenes o capturas de un video (los conocidos como frames o fotogramas) como archivos independientes.
Esta tarea puede ser realizada fácilmente con cualquier reproductor de videos aunque, para un número limitado de imágenes que deseemos extraer, lo cual podría llegar a representar a unas 10 o 15 imágenes y nada más. El presente artículo analizaremos lo que nos ofrece una interesante aplicación que tiene el nombre de Free Video to JPG Converter y que nos puede ayudar a obtener este objetivo planteado.
Descarga, instalación, ejecución y desinstalación de Free Video to JPG Converter
Hemos mencionado a cada uno de estos términos debido a determinado número de problemas que podrían llegar a presentarse con alguno de ellos. Como siempre, nuestra recomendación es que te dirijas hacia la web oficial de Free Video to JPG Converter y más no, a sitios de terceros, pues esta herramienta esta libre de Spyware siempre y cuando adoptes determinado número de trucos que mencionaremos a continuación. Luego de que hayas realizado la descarga vendrá el momento de la instalación, debiendo prestar atención a cada una de las ventanas que vayan apareciendo pues existen unas cuantas alternativas, que seguro no desearás instalar.
Debes prestar atención a que en las ventanas, no se mencione la instalación de alguna aplicación que no sea «Free Video to JPG Converter»; por tal motivo, si logras admirar términos como los siguientes:
- Skip
- Instalación personalizada.
- Aplicaciones recomendadas.
Ello quiere decir, que el desarrollador de esta herramienta esta intentando hacer que en tu sistema operativo se instalen otras cuantas alternativas más. No recomendamos su uso pues las mismas, si podrían llegar a actuar como un Spyware a pesar de que el desarrollador, las cataloga como libres de este tipo de amenazas. Cuando ya hayas terminado de instalarla, podrás admirar que en el escritorio de Windows aparecen dos iconos, siendo uno de ellos el que corresponderá a la aplicación que estamos mencionando y el otro en cambio a una de nombre «DVDVideoSoft Free Studio». Lastimosamente esta aplicación no se puede eliminar ni desinstalar, por lo que tendrás que mantenerla en el ordenador si quieres usar a la primera.
De todas maneras puedes intentar ejecutar a «DVDVideoSoft Free Studio», momento en el que admirarás a una interfaz muy similar a la captura superior y en donde, se propone la desinstalación que lastimosamente, llegará a eliminar a esta y a la otra herramienta en la que estamos interesados.
Trabajando con Free Video to JPG Converter
Como nuestro interés es tratar de trabajar con Free Video to JPG Converter, simplemente debemos darle doble clic al icono que seguramente estará presente en el escritorio de Windows. Cuando éste ejecutada esta herramienta podrás admirar a una interfaz con una gran cantidad de elementos.
Lo primero que te llegará a mostrar esta herramienta, es una recomendación para que descargues los controladores actualizados de tarjeta de video. No recomendamos realizar esta tarea pues la «utilidad» recomendada no funciona perfectamente bien, dando un error de descarga desde los servidores del fabricante de tu tarjeta de vídeo.
Sólo tienes que cerrar esta ventana para poder trabajar con cada una de las funciones de Free Video to JPG Converter; desde aquí tendrás la posibilidad de agregar uno o varios archivos de video así como también, de ordenarlos según sea el resultado que deseas obtener.
Lo más interesante de todo y lo que realmente nos puede interesar esta en la parte inferior de esta herramienta, pues luego de haber agregado los videos (que se ubicarán en la parte superior de la interfaz), en el área de trabajo tendrás que elegir el tipo de extracción de «fotogramas» que deseas obtener de los videos importados. Por ejemplo, puedes hacer que cada 10 fotogramas exista una captura, aunque también existe la posibilidad de realizar esta tarea por lapsos de tiempo o por una cantidad total de cuadros extraídos de todo el vídeo.
Solamente tienes que definir el directorio en donde deseas que se guarden estos cuadros y listo, al presionar el botón de «Convertir» deberás esperar unos cuantos segundos para poder tener a estos fotogramas listos para trabajar en tus proyectos.