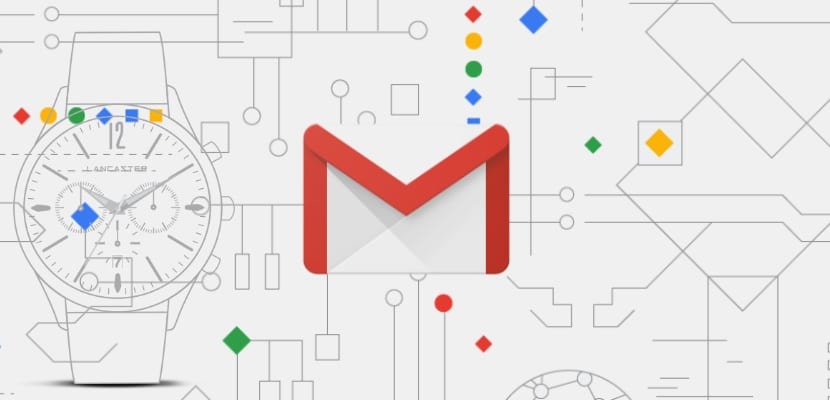
ગૂગલની ઇમેઇલ સર્વિસ, જીમેલ, 1 એપ્રિલ, 2004 ના રોજ બજારમાં તેની સફર શરૂ કરી, પરંતુ તે 7 જુલાઈ, 2009 સુધી નહોતી થઈ, જ્યારે સર્વિસે બીટા છોડી દીધા અને ઇચ્છતા બધા વપરાશકર્તાઓ, ઇમેઇલ એકાઉન્ટ ખોલી શકે. 3 વર્ષ પછી તે માઇક્રોસ .ફ્ટ (આઉટલુક, હોટમેલ, એમએસએન ...) અનસીટ કરાયું વિશ્વમાં સૌથી વધુ વપરાયેલ મેઇલ પ્લેટફોર્મ.
હાલમાં તેની પાસેના વપરાશકર્તાઓની સંખ્યા અજ્ isાત છે, પરંતુ જો આપણે Android સાથે સ્માર્ટફોનનો ઉપયોગ કરવા માટે ધ્યાનમાં લઈશું, તો તે જરૂરી છે, હા અથવા હા, એક Google એકાઉન્ટ, આપણે તે રાક્ષસનો ખ્યાલ મેળવી શકીએ છીએ કે Gmail બની ગયું છે. એક કારણ છે જેણે તેને મંજૂરી આપી છે માર્કેટ લીડર તરીકે રહો, અમે તેને કસ્ટમાઇઝેશન અને operationપરેશન વિકલ્પોની મોટી સંખ્યામાં શોધીએ છીએ જે તે અમને પ્રદાન કરે છે.
બીજું કારણ, અમને તે ગૂગલ ડ્રાઇવ, ટાસ્ક, ગૂગલ ડ Docક્સ, હેંગઆઉટ્સ ... નિ servicesશુલ્ક સેવાઓ જેવી વિશ્વભરની સૌથી વધુ ઉપયોગમાં લેવામાં આવતી ગૂગલ સેવાઓ સાથેના એકીકરણમાં મળી આવે છે. જોકે મોબાઇલ ઉપકરણો માટેની એપ્લિકેશન દ્વારા Gmail અમને પ્રદાન કરે છે તે વિકલ્પોની સંખ્યા ખૂબ વિશાળ છે, જ્યાં જો આપણે તેમાંથી વધુ મેળવી શકીએ તે ડેસ્કટ .પ સંસ્કરણમાં છે.
આ ડેસ્કટ desktopપ સંસ્કરણ, જે સંયોગરૂપે ગૂગલ ક્રોમ બ્રાઉઝર (બધું જ ઘરે રહે છે) સાથે શ્રેષ્ઠ કાર્ય કરે છે, અમારા નિકાલ પર વિશાળ સંખ્યામાં વિકલ્પો મૂકે છે, મોબાઇલ એપ્લિકેશનોમાં વિકલ્પો ઉપલબ્ધ નથી, પરંતુ તે આ ઉપકરણો માટેની એપ્લિકેશનના affectપરેશનને અસર કરી શકે છે, જેમ કે ઇમેઇલ્સને ફોરવર્ડ કરવું, વ્યક્તિગત કરેલા પૃષ્ઠભૂમિ થીમ્સનો ઉપયોગ કરીને, અમને પ્રાપ્ત ઇમેઇલ્સને વર્ગીકૃત કરવા માટે લેબલ્સ બનાવવું ...
જો તમારે જાણવું હોય તો શ્રેષ્ઠ gmail યુક્તિઓ તેમાંથી વધુ મેળવવા માટે, હું તમને વાંચન ચાલુ રાખવા માટે આમંત્રણ આપું છું.
પૃષ્ઠભૂમિ છબી બદલો
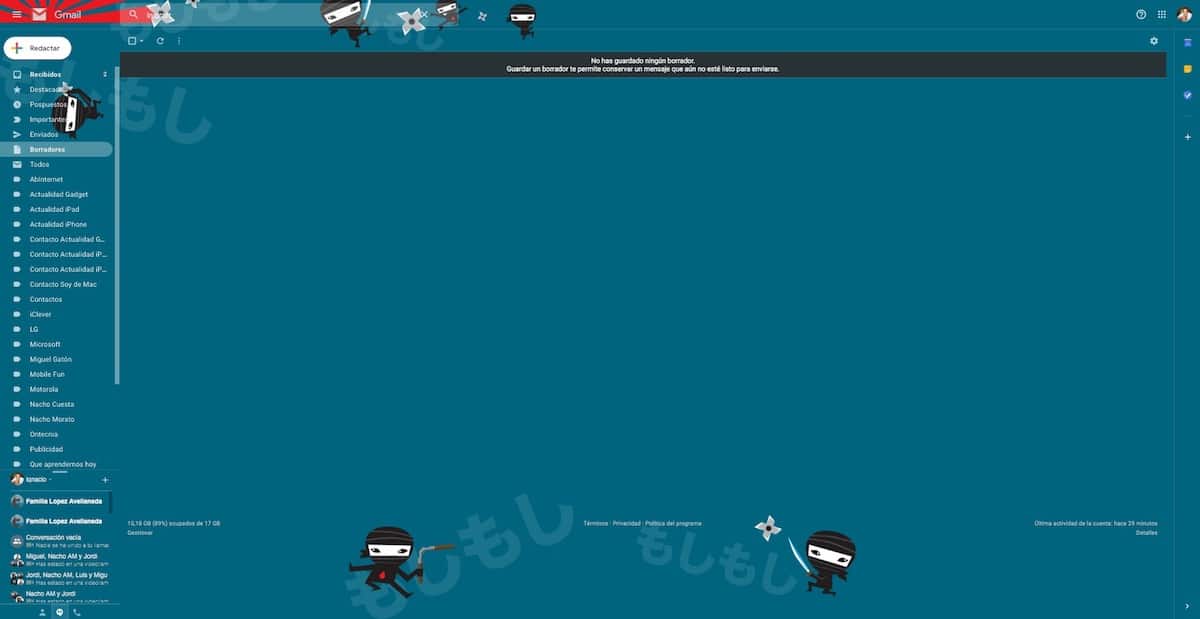
અમારા Gmail એકાઉન્ટની પૃષ્ઠભૂમિ છબી બદલવી એ એક ખૂબ જ સરળ પ્રક્રિયા છે જે આપણને મૂળ રૂપે મળે છે તેનાથી ખૂબ જ અલગ સંપર્ક આપવાની મંજૂરી આપે છે. તમે અમને આપેલી કેટલીક છબીઓનો આપણે ઉપયોગ કરી શકીએ છીએ, પણ અમે તેનો ઉપયોગ પણ કરી શકીએ છીએ અમે સંગ્રહિત કરેલી કોઈપણ અન્ય છબી અમારી ટીમમાં.
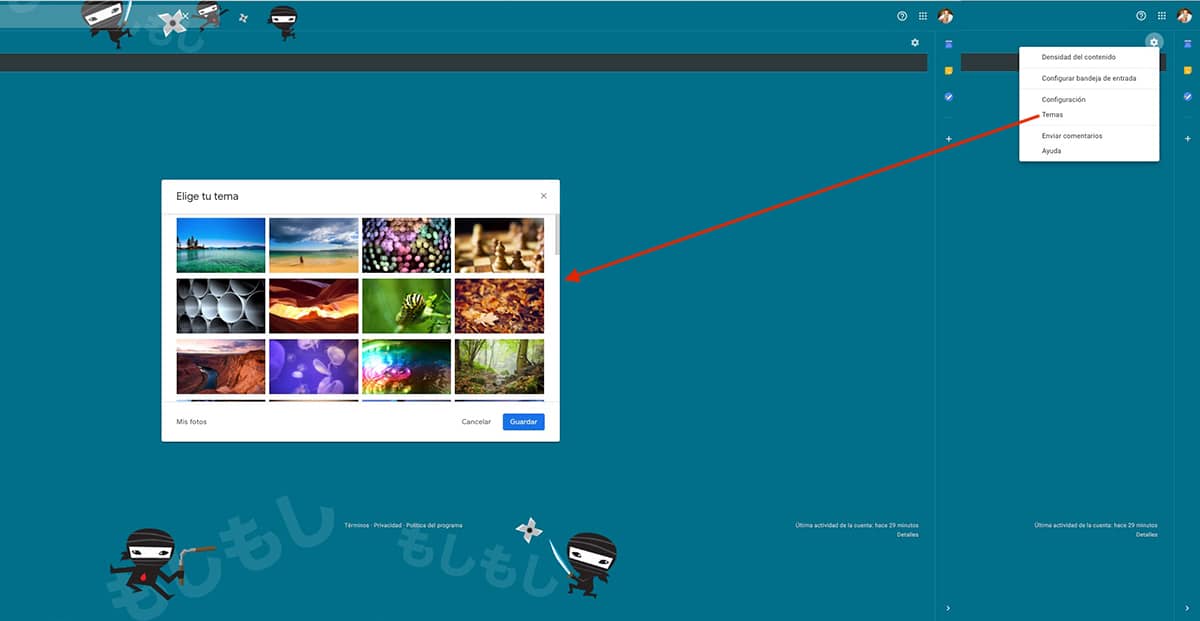
પૃષ્ઠભૂમિ છબી બદલવા માટે, આપણે જીમેલના ઉપરના જમણા ભાગમાં સ્થિત ગિઅર વ્હીલ પર ક્લિક કરવું જોઈએ અને થીમ્સ વિકલ્પ પર ક્લિક કરવું જોઈએ. આગળ, બધી છબીઓ કે જેને આપણે અમારા ખાતામાં બેકગ્રાઉન્ડ તરીકે વાપરી શકીએ છીએ તે પ્રદર્શિત થશે. નીચે, અમને તેનો ઉપયોગ કરવા માટે અમારા કમ્પ્યુટરથી છબી અપલોડ કરવાનો વિકલ્પ મળે છે. જો આ તમારો કેસ છે, તો તમારે ધ્યાનમાં રાખવું જોઈએ કે ફોટોગ્રાફનું રિઝોલ્યુશન તમારા મોનિટરની જેમ જ હોવું જોઈએ અમે તેને કફ્સ તરીકે પિક્સેલ્સથી જોતા અટકાવીશું.
શેડ્યૂલ મેઇલિંગ
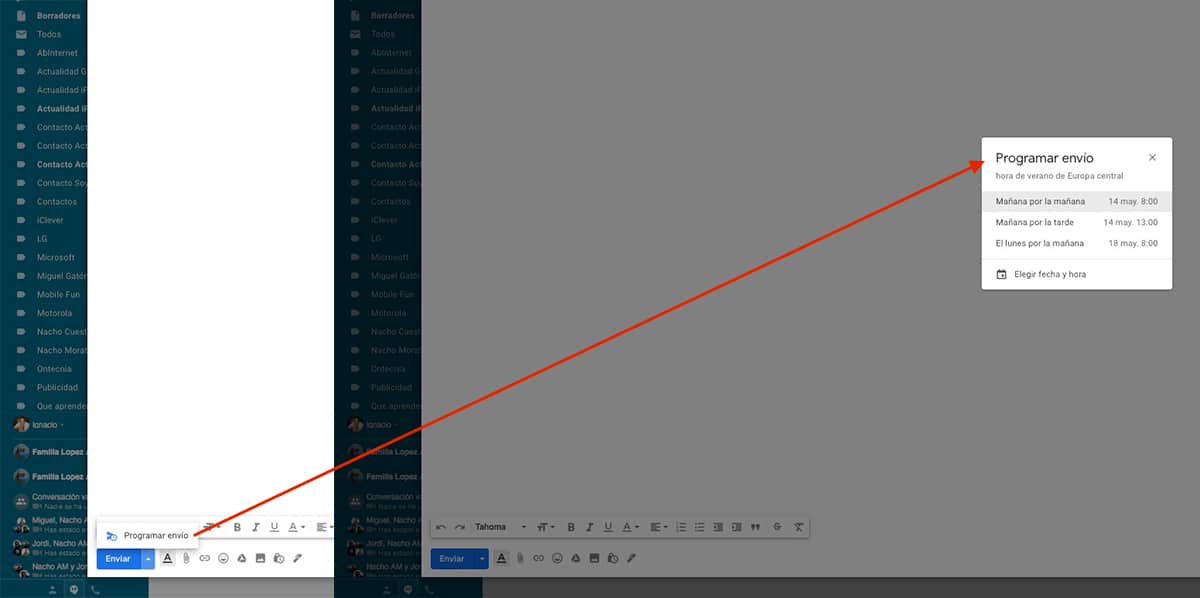
ઇ-મેલ સુનિશ્ચિતના મૂળ એકીકરણ પહેલાં, અમે વશીકરણની જેમ કામ કરતા એક્સ્ટેંશન દ્વારા આ કરી શક્યાં. જો કે, જ્યાં તમે કોઈ વિકલ્પ મૂકશો અમને ઇમેઇલ મોકલવાનું શેડ્યૂલ કરવાની મંજૂરી આપે છે મૂળ બીજું બધું દૂર કરો.
ઇમેઇલ મોકલવાનો સમય નિર્ધારિત કરવા માટે, અમારે ફક્ત ઇમેઇલ લખવો પડશે, પ્રાપ્તકર્તા (ઓ) ને ઉમેરવા પડશે અને ડાઉન એરો બટનની બાજુમાં પ્રદર્શિત થાય છે અમારો ઇમેઇલ મોકલવા માંગતો હોય તે દિવસ અને સમયને પસંદ કરવા મોકલો.
તમારા ઇમેઇલ્સને લેબલ્સથી ગોઠવો
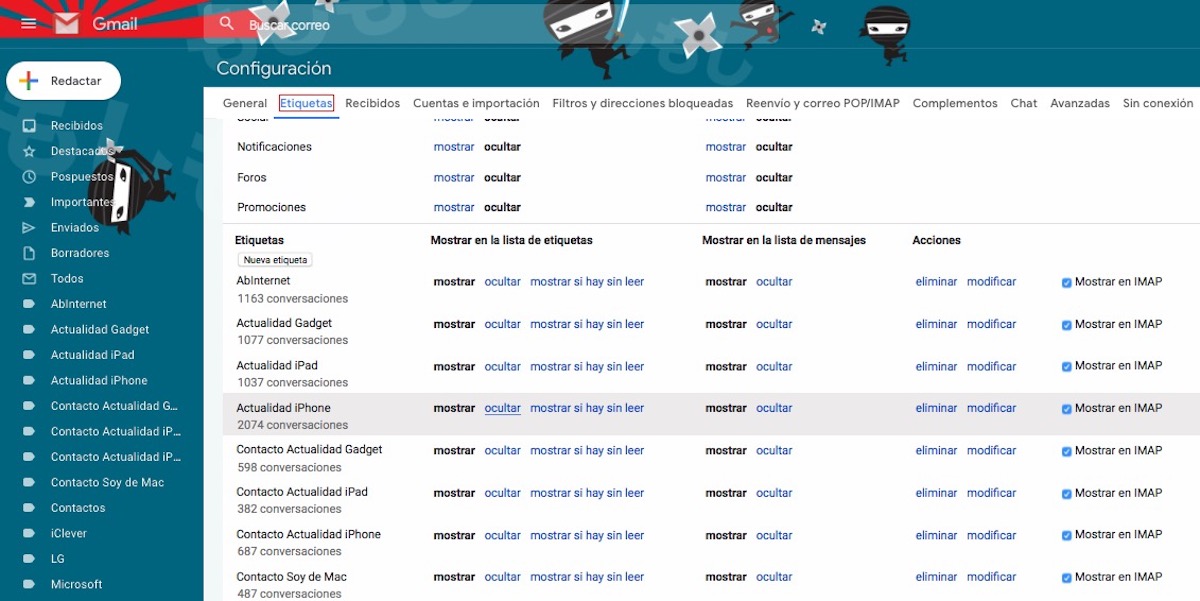
ફાઇલોને ગોઠવવા માટે કમ્પ્યુટર પર ડિરેક્ટરીઓ બનાવવા માટે લેબલ્સનો ઉપયોગ કરીને ઇમેઇલ્સનું આયોજન કરવું એ સૌથી નજીકની વસ્તુ છે. આ રીતે, અમે તેને શોધવા માટે એક ફોલ્ડરમાં સમાન વ્યક્તિને અનુરૂપ તમામ ઇમેઇલ્સને જૂથબદ્ધ કરી શકીએ છીએ. આ લેબલ્સ, સ્ક્રીનની ડાબી બાજુ પ્રદર્શિત થાય છે, ફક્ત નીચે પ્રાપ્ત, ફીચર્ડ, મુલતવી રાખેલ, મહત્વપૂર્ણ ...
એકવાર આપણે લેબલ્સ બનાવ્યા પછી, આપણે ફિલ્ટર્સ બનાવવું જોઈએ, જો આપણે પ્રાપ્ત કરેલા બધા ઇમેઇલ્સને મેન્યુઅલી વર્ગીકૃત કરવું ન હોય તો. આ ફિલ્ટર્સનો આભાર, અમને પ્રાપ્ત થયેલા બધા ઇમેઇલ્સ, જે અમે સ્થાપિત કર્યા છે તે માપદંડને અનુરૂપ છે, અમે સેટ કરેલું લેબલ તેઓ આપમેળે પ્રાપ્ત થશે.
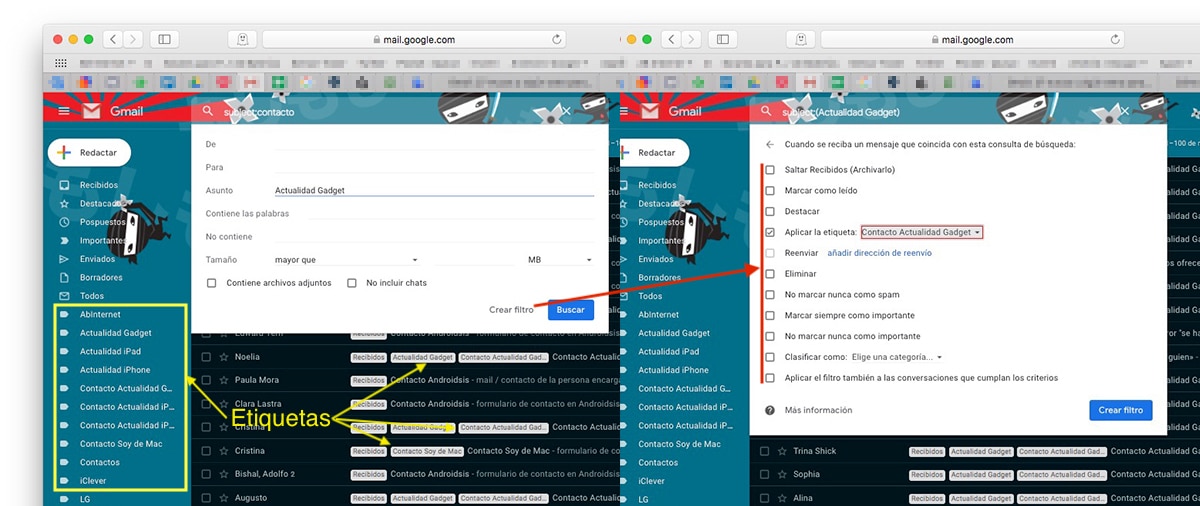
આપણે જે માપદંડ સ્થાપિત કરી શકીએ તે છે:
- De
- પેરા
- વિષય
- શબ્દો સમાવે છે
- તે નથી
- કદ
- જોડાણો સમાવે છે
Una hemos establecido el filtro, debemos establecer que acción queremos hacer con todos los correos que incluyan esos criterios. En este caso, queremos añadir la etiqueta Actualidad Gadget. A partir de ahora, tanto los correos que ya habíamos recibido como los que recibamos a partir de ahora, añadirán automáticamente la etiqueta Actualidad Gadget.
ઇમેઇલ મોકલવાનું રદ કરો

ગરમ ઇમેઇલ લખવાનું ક્યારેય સારું હોતું નથી, અને જો આપણે તેને મોકલવા માટે આપીશું અને થોડીવાર પછી આપણે પુનર્વિચાર કરીએ છીએ. સદભાગ્યે, Gmail અમને ઇમેઇલ મોકલ્યા પછી 30 સેકંડ સુધી મોકલવાનું રદ કરવાની ક્ષમતા પ્રદાન કરે છે. તે સમય વીતી ગયો પછી, આપણે પ્રાર્થના સિવાય કંઇ કરી શકતા નથી.
મહત્તમ સમય સેટ કરવા માટે કે અમે ઇમેઇલ મોકલવાનું રદ કરી શકીએ, આપણે ઉપલા જમણા ખૂણામાં સ્થિત ગિયર અને settingsક્સેસ સેટિંગ્સ પર ક્લિક કરવું આવશ્યક છે. જનરલ ટેબની અંદર, અમે શ forપમેન્ટને પૂર્વવત્ કરો: શિપમેન્ટ રદ કરવાની અવધિ: અને 5 થી 30 સેકંડ સુધીનો સમય સેટ કરો.
સબ્સ્ક્રિપ્શન્સ રદ કરો
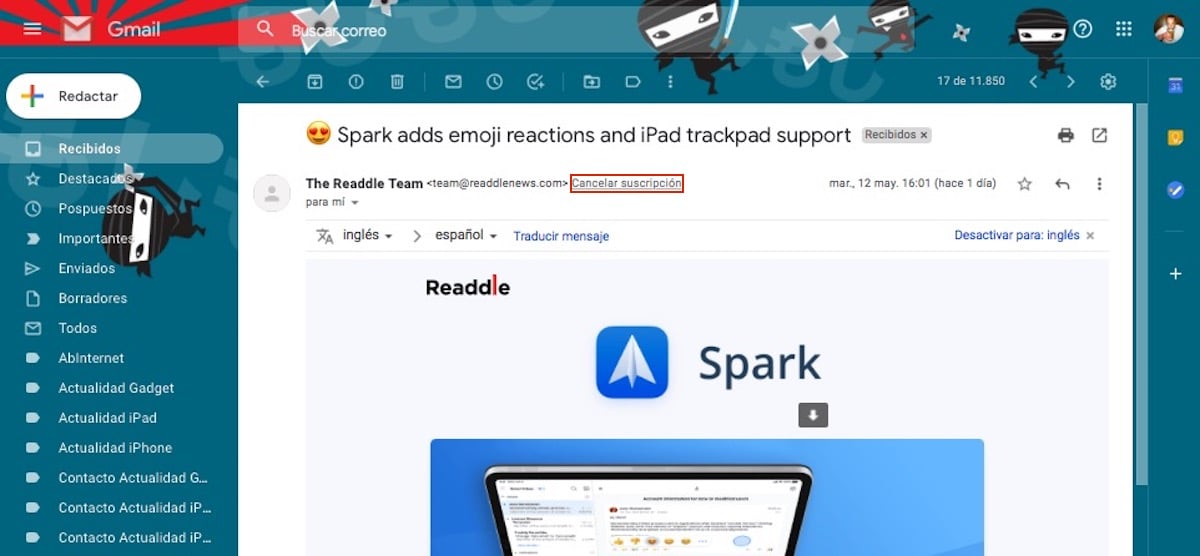
તેમ છતાં કાયદા દ્વારા, ફરજિયાત છે કે બધા સંદેશાઓ કે જે મોટા પ્રમાણમાં મોકલાયેલા છે, જેમ કે ન્યૂઝલેટર્સ, અનસબ્સ્ક્રાઇબ કરવામાં સક્ષમ હોવાનો વિકલ્પ શામેલ છે, તે બધા જ તે વિકલ્પ સ્પષ્ટ અને સ્પષ્ટ દૃષ્ટિએ બતાવતા નથી. અમે ઇચ્છતા નથી તેવી સેવાઓમાંથી ઇમેઇલ્સ પ્રાપ્ત કરવાનું બંધ કરવું તેમના માટે સરળ બનાવવા માટે, Gmail અમને મંજૂરી આપે છે અનસબ્સ્ક્રાઇબ કરો સીધી અન્ય પદ્ધતિઓ દ્વારા વિનંતી કર્યા વિના.
સ્વતઃ જવાબ
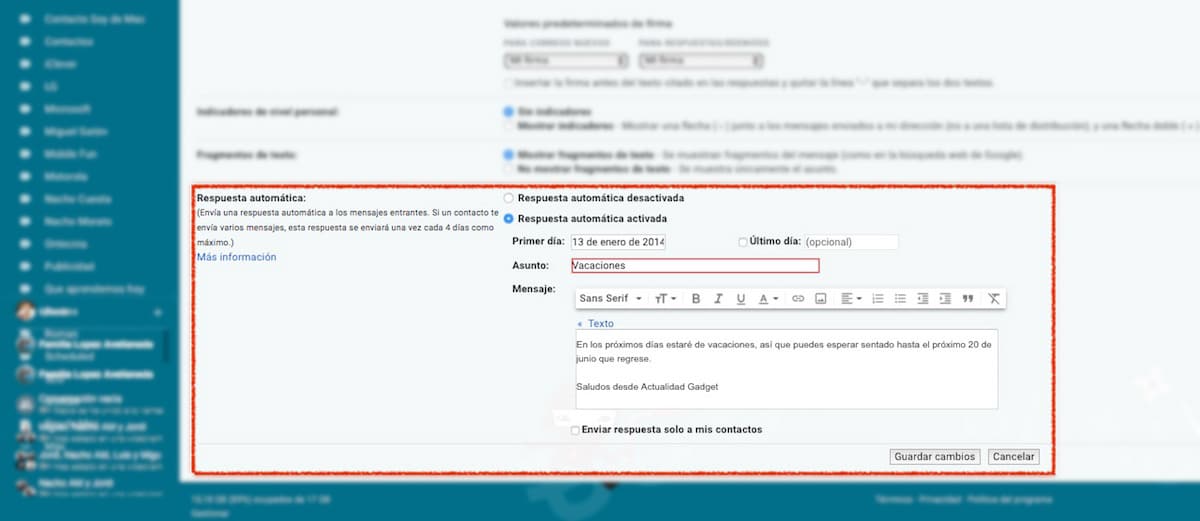
જ્યારે તમે વેકેશન પર જવાનું વિચારી શકો છો, અથવા થોડા દિવસોની રજા લેશો, ત્યારે ખૂબ આગ્રહણીય છે કે જીમેલ અમને પ્રદાન કરે છે તે જવાબ આપતી મશીનને આપણે સક્રિય કરીએ. આ સેવા આપણે અગાઉ સ્થાપિત કરેલા ટેક્સ્ટ સાથે પ્રાપ્ત થયેલા તમામ સંદેશાઓના જવાબ આપવા માટે જવાબદાર છે, જેમાં એક વિષય અને સમયગાળો પણ ઉમેરવામાં આવ્યો છે જેમાં Gmail અમારા ઇમેઇલ્સનો જવાબ આપવાનો હવાલો રહેશે.
આપણી પાસે એવી પણ સંભાવના છે કે આપમેળે જવાબ આપવાનો સંદેશ ફક્ત તે જ સંપર્કોને જ મોકલાયો છે જેનો અમે અમારા Gmail એકાઉન્ટમાં સંગ્રહ કર્યો છે, જેની સાથે લોકોને વધારાની માહિતી આપવાનું ટાળવા માટે અમારી પાસે નિયમિત સંપર્ક નથી. આ વિકલ્પ જીમેલ રૂપરેખાંકન વિકલ્પો દ્વારા અને સામાન્ય વિભાગમાં ઉપલબ્ધ છે.
કસ્ટમ હસ્તાક્ષર ઉમેરો
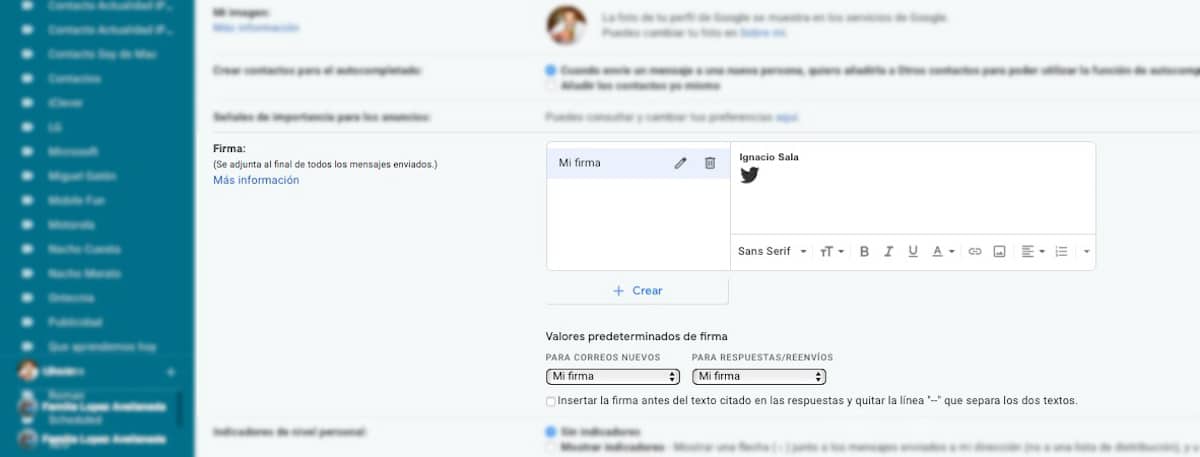
ઇમેઇલ્સ પર સહી કરવાથી આપણને ફક્ત આપણી જાતને રજૂ કરવાની અને આપણી સંપર્કોની વિગતો પ્રદાન કરવાની છૂટ મળે છે, પરંતુ અમારી સાથે સંપર્કમાં રહેવાની અન્ય રીતોની સીધી લિંક્સ ઉમેરવાની પણ મંજૂરી આપે છે. Gmail, અમને પરવાનગી આપે છે વિવિધ સહીઓ બનાવો, હસ્તાક્ષરો કે અમે બંનેનો ઉપયોગ જ્યારે નવી ઇમેઇલ બનાવતી વખતે અથવા જ્યારે અમને પ્રાપ્ત થયેલા ઇમેઇલ્સનો જવાબ આપતા હોય ત્યારે કરી શકીએ છીએ.
સહી બનાવતી વખતે, અમે અમારા કંપનીનો લોગો, અથવા અન્ય કોઈ છબી પણ ઉમેરી શકીએ છીએ, જેમ કે તમે ઉપરની છબીમાં જોઈ શકો છો. પણ આપણે ટેક્સ્ટને ફોર્મેટ કરી શકીએ છીએ ફોન્ટમાં બંનેની રુચિ પ્રમાણે, તેના કદની જેમ, ઉચિતતા ... આ વિકલ્પ સામાન્ય વિભાગની અંદર, જીમેલ રૂપરેખાંકન વિકલ્પોમાં ઉપલબ્ધ છે.
ફોરવર્ડ ઇમેઇલ્સ
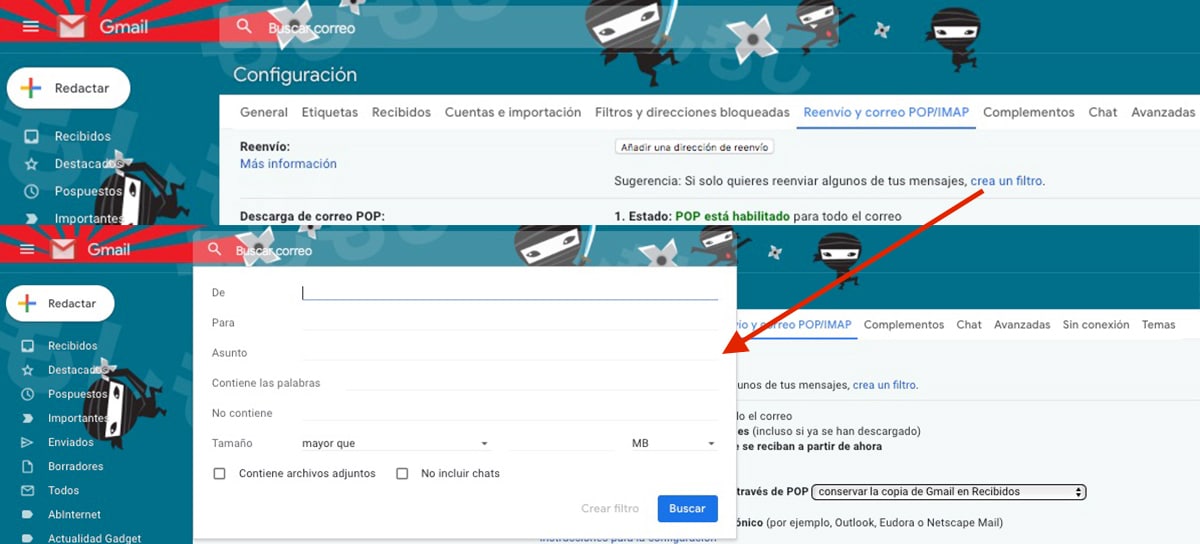
કોઈપણ સ્વાભિમાની ઇમેઇલ સેવાની જેમ, જીમેલ અમને આપેલા બધા ઇમેઇલ્સને બીજા ઇમેઇલ એકાઉન્ટમાં, અથવા ફક્ત ઇમેઇલ્સ કે જે શ્રેણીના માપદંડને પૂર્ણ કરે છે તે ફોરવર્ડ કરવાની મંજૂરી આપે છે. માપદંડ સ્થાપિત કરવા માટે, ફોરવર્ડિંગ વિકલ્પની અંદર, આપણે ફિલ્ટર બનાવવા પર ક્લિક કરવું પડશે અને લેબલ્સની જેમ સ્થાપિત કરવું જોઈએ. ઇમેઇલ્સ આગળ મોકલવા માટે માપદંડ હોવા જોઈએ અમને જોઈએ તે સરનામાં પર.
Gmail જગ્યા ખાલી કરો
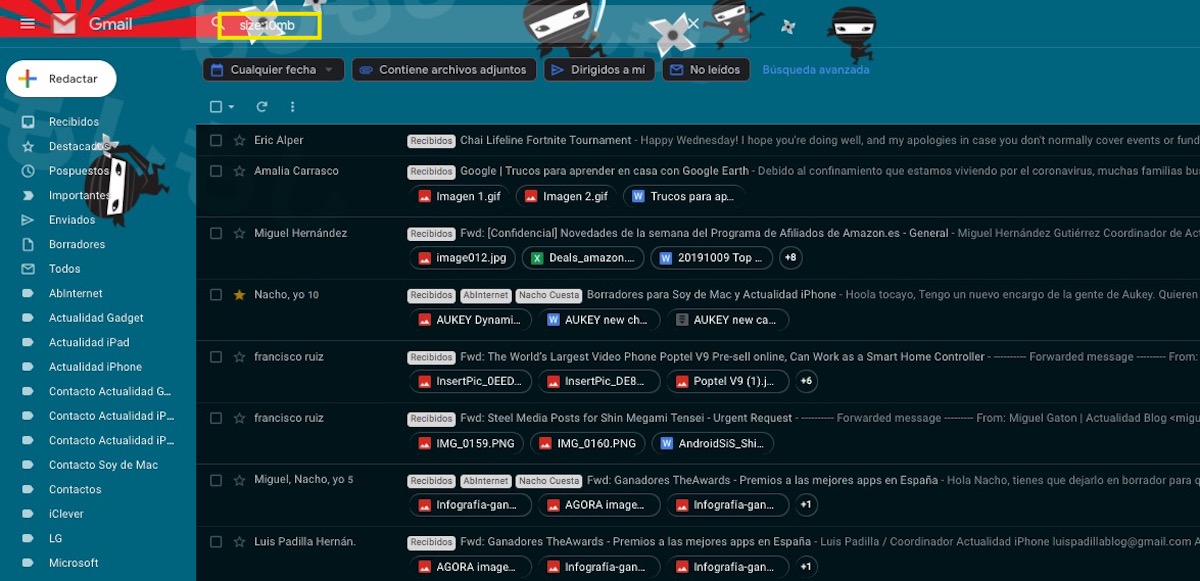
જીમેલ અમને તે તમામ સેવાઓ માટે 15 જીબી નિ freeશુલ્ક સ્ટોરેજ આપે છે જેમ કે જીમેલ, ગૂગલ ડ્રાઇવ, ગૂગલ ફોટોઝ ... જો આપણે સામાન્ય રીતે જોડાણોવાળા ઘણા ઇમેઇલ્સ પ્રાપ્ત કરીએ, તો સંભવત likely જીમેલ એક એવી સેવાઓ છે જે ખૂબ સ્થાન લે છે. જગ્યા ખાલી કરવા માટે, અમે 10 એમબી સુધીના કબજામાંના બધા ઇમેઇલ્સ બતાવવા માટે સર્ચ બ inક્સમાં "કદ: 10 એમબી" (અવતરણો વિના) આદેશનો ઉપયોગ કરી શકીએ છીએ. જો "કદ: 20mb" લખવાને બદલે (અવતરણ ચિહ્નો વિના) બધા ઇમેઇલ્સ કે જે 20 એમબી સુધીનો છે તે પ્રદર્શિત થશે.
સામગ્રીની ઘનતા
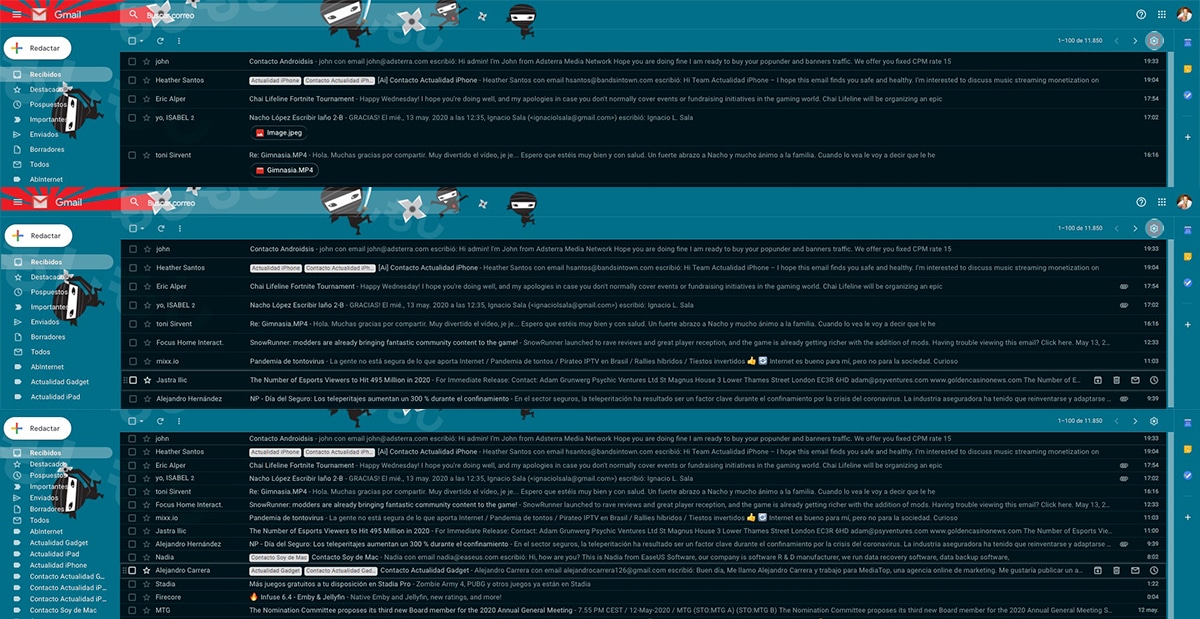
ડિફ defaultલ્ટ રૂપે, ગૂગલ અમને અમારા ઇમેઇલ એકાઉન્ટનું દૃશ્ય પ્રદાન કરે છે જે બતાવે છે કે ઇમેઇલ્સમાં કોઈપણ પ્રકારનું જોડાણ શામેલ છે અને તે કયા પ્રકારનું છે. જો અમને દિવસના સમયે ઘણા ઇમેઇલ્સ પ્રાપ્ત થાય છે અને અમે તે બધાની ઝાંખી કરવા માંગતા નથી, તો આપણે કરી શકીએ પ્રદર્શિત સામગ્રીની ઘનતા બદલો. આ વિકલ્પ કોગવિલની અંદર, સામગ્રી ઘનતા વિભાગમાં ઉપલબ્ધ છે.
Gmail અમને ત્રણ વિકલ્પો પ્રદાન કરે છે: ડિફોલ્ટ, જે અમને જોડાણોના પ્રકાર સાથે ઇમેઇલ્સ બતાવે છે, આરામદાયક, જ્યાં બધા ઇમેઇલ્સ જોડાણો વિના પ્રદર્શિત થાય છે અને કોમ્પેક્ટ, કોમ્પેક્ટ દૃશ્યની સમાન ડિઝાઇન, પરંતુ બધું નજીકમાં, સજ્જડ.
ઇમેઇલની વિલંબ સૂચના
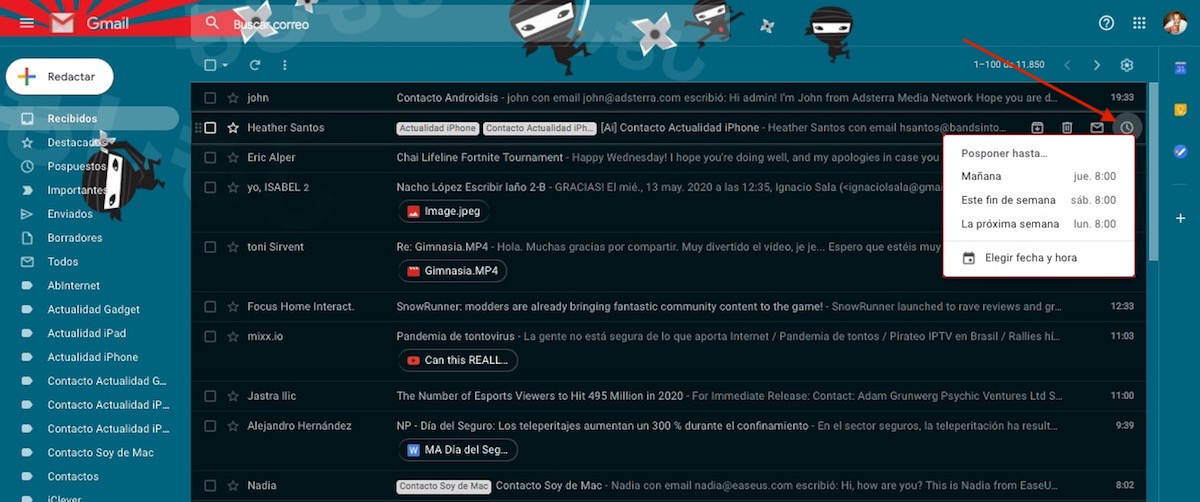
ચોક્કસ એક કરતા વધુ પ્રસંગે, તમને એક ઇમેઇલ મળ્યો છે કે તમારે હા અથવા હાનો જવાબ આપવો પડશે, પરંતુ તે તાત્કાલિક નથી. આ કિસ્સાઓમાં, તેને ભૂલી ન જવા માટે, અમે પોસ્ટપોન વિકલ્પનો ઉપયોગ કરી શકીએ છીએ. આ વિકલ્પ, અમારા ઇનબોક્સ (પોસ્ટપોન ટ્રેમાં સ્થિત) અને ઇમેઇલ સંદેશ કાonedી નાખો તે અમે ફરીથી સ્થાપિત કરીશું તે સમય અને દિવસે બતાવવામાં આવશે.
પ્રેષકને અવરોધિત કરો
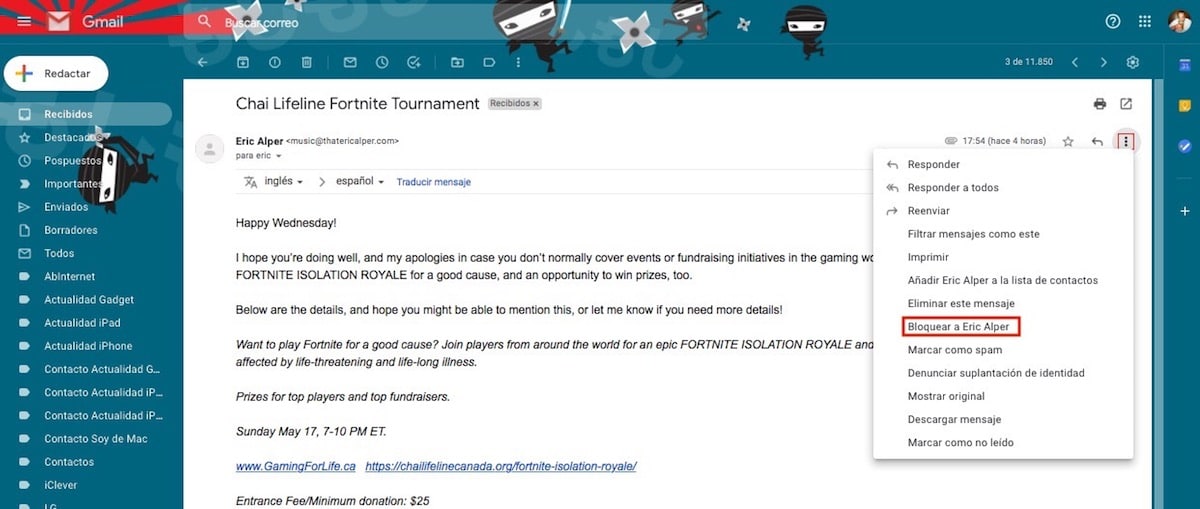
સ્પામ ટાળવા માટે Gmail અમને શક્તિશાળી ફિલ્ટર્સ પ્રદાન કરે છે, જો કે, કેટલીકવાર તે બધા ઇમેઇલ્સને યોગ્ય રીતે શોધી શકતા નથી. જો આપણે હંમેશા તે જ ઇમેઇલ સરનામાં, જીમેલથી આવતા ઇમેઇલ્સ પ્રાપ્ત કરવામાં કંટાળી ગયા હોય અમને તેને સીધા અવરોધિત કરવાની મંજૂરી આપે છે જેથી તેઓએ અમને મોકલેલા બધા ઇમેઇલ્સ સીધા અમારા કચરાપેટીમાં દેખાશે. વપરાશકર્તાને અવરોધિત કરવા માટે, આપણે ઇમેઇલ ખોલો અને ઇમેઇલ સરનામાંના અંતમાં ત્રણ icalભી બિંદુઓ પર ક્લિક કરવું આવશ્યક છે અને અવરોધિત કરો.
Gmailફલાઇન Gmail નો ઉપયોગ કરો
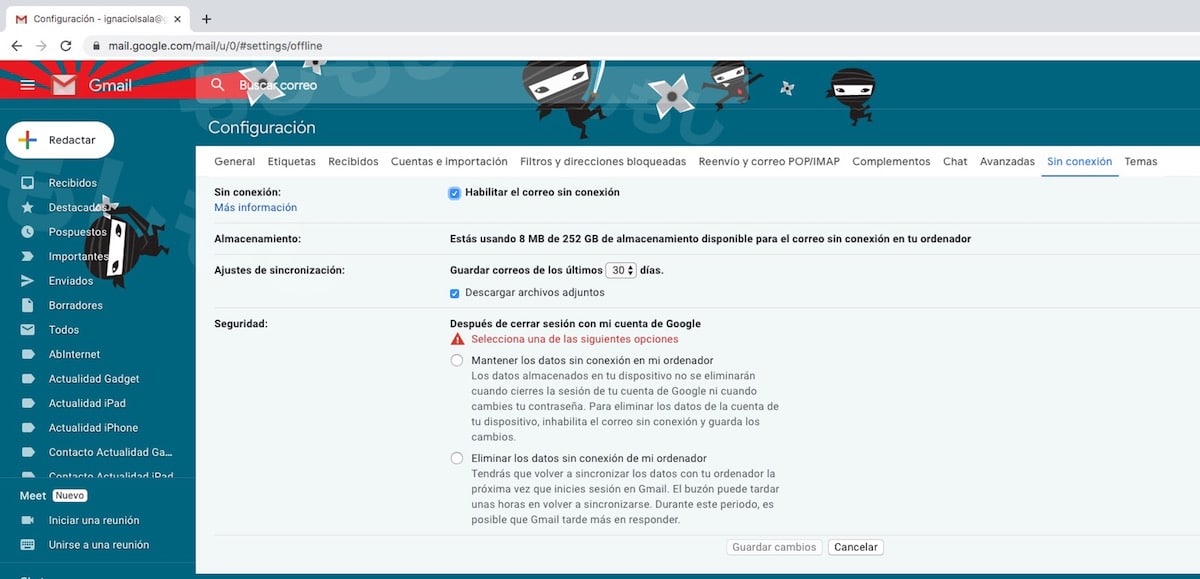
જો આપણે સામાન્ય રીતે લેપટોપ સાથે કામ કરીએ છીએ, તો સંભવ છે કે દિવસના કેટલાક ક્ષણો દરમિયાન, અમને ઇન્ટરનેટ કનેક્શન મળશે નહીં. આ કેસોમાં આપણે ઇન્ટરનેટ કનેક્શન વિના જીમેલનો ઉપયોગ કરી શકીએ છીએ, એક ફંક્શન તે ફક્ત ત્યારે જ ઉપલબ્ધ છે જો આપણે ગૂગલ ક્રોમનો ઉપયોગ કરીએ. આ વિકલ્પ અમને નવીનતમ ઇમેઇલ્સ બ્રાઉઝ કરવાની મંજૂરી આપવા માટે જવાબદાર છે અને બ્રાઉઝરથી સીધો જ જવાબ આપે છે જાણે અમારી પાસે ઇન્ટરનેટ કનેક્શન છે. જલદી આપણે ઇન્ટરનેટથી કનેક્ટ થઈશું, તે ઇમેઇલ્સ મોકલવા આગળ વધશે જેનો અમને લખેલ અથવા જવાબ આપ્યો છે.