
VLC એ વિશ્વભરમાં સૌથી વધુ લોકપ્રિય અને ઉપયોગમાં લેવાતા વિડિયો પ્લેયર્સમાંનું એક છે. જો કે ઘણા લોકો ફક્ત મૂળભૂત કાર્યોનો ઉપયોગ કરે છે, ત્યાં અદ્યતન સાધનો છે જે તમારા જોવાના અનુભવને વધારી શકે છે.
તમારા VLC જ્ઞાનથી તમારા મિત્રોને પ્રભાવિત કરવા માંગો છો? અથવા તમે ફક્ત તમારા પ્લેયરમાંથી સૌથી વધુ મેળવવા માંગો છો? કોઈ પણ સંજોગોમાં, અહીં વીએલસીની કેટલીક અદ્યતન સુવિધાઓ છે જેના વિશે તમારે જાણવું જોઈએ.
સંગીત અને વિડિયો ફાઇલોને કન્વર્ટ કરો
VLC તમને વિવિધ ફોર્મેટમાં સંગીત અને વિડિયો ફાઇલોને કન્વર્ટ કરવામાં મદદ કરી શકે છે, જેમ કે મોબાઇલ ફોન પર જગ્યા બચાવવા માટે mp4 ને 3gp માં કન્વર્ટ કરો. તમે wma ને mp3 માં કન્વર્ટ પણ કરી શકો છો પ્લેયર્સમાં ઉપયોગ માટે કે જે Microsoft ફોર્મેટ્સને સપોર્ટ કરતા નથી.
ઉપરાંત, તમે તમારી વિડિયો ફાઇલોમાંથી ઓડિયોને અલગ mp3 ફાઇલમાં નિકાસ કરી શકો છો. આ કરવા માટે, વિકલ્પ પસંદ કરો "મા ફેરવાઇ જાય છે" મેનૂમાં મીડિયા અને ઇચ્છિત ફોર્મેટ પસંદ કરો. જો તમે ઇચ્છો, તો તમે વિડિઓ એન્કોડિંગ પરિમાણોને સમાયોજિત કરી શકો છો.
તમારી ડિજિટલ સામગ્રી અન્ય વપરાશકર્તાઓ સાથે શેર કરો
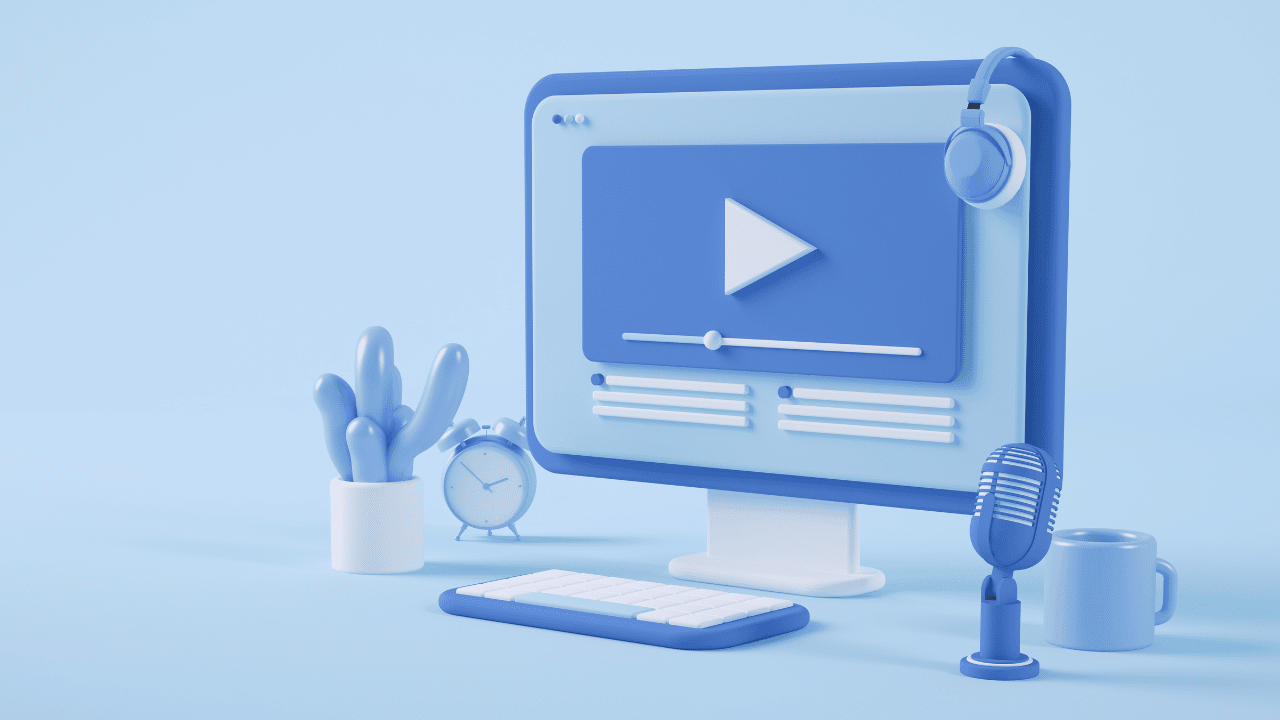
VLC તમને તમારા સંગીત અને વિડિયો ફાઇલોને ઇન્ટરનેટ પર અથવા તમારા સ્થાનિક નેટવર્ક પર અન્ય વપરાશકર્તાઓ સાથે શેર કરવાની મંજૂરી આપે છે. આ સુવિધાને સક્રિય કરવા માટે, આ પગલાં અનુસરો:
- મેનુ પસંદ કરો "અર્ધ" અને પછી "ઉત્સર્જન કરવું".
- નવી વિન્ડોમાં, તમે જે ફાઈલો શેર કરવા જઈ રહ્યા છો તે પસંદ કરો અને બટન દબાવો "ઉત્સર્જન કરવું".
- વિભાગમાં લક્ષ્યસ્થાન, HTTP પ્રોટોકોલ પસંદ કરો અને બટન દબાવો "ઉમેરો". એક નવી ટેબ દેખાશે.
- ત્યાં, પ્લેબેક ફોર્મેટ માટે ઇચ્છિત પોર્ટ અને પાથ પસંદ કરો અને દબાવો "આગળ" જ્યાં સુધી કાર્ય પૂર્ણ ન થાય ત્યાં સુધી.
- ઉદાહરણ તરીકે, જો તમે પોર્ટ 1234 અને પાથ /vlc/ પસંદ કરો છો, તો તમે ઍક્સેસ કરી શકશો http://192.168.XY:1234/vlc/ અન્ય મશીનોમાંથી અને તમે શેર કરી રહ્યાં છો તે સામગ્રી જુઓ. નોંધ કરો કે 192.168.XY એ તમારા ઉપકરણનું IP સરનામું છે.
- અન્ય ઉપકરણ પર સામગ્રી ચલાવવા માટે, VLC ખોલો, પસંદ કરો "અર્ધ" y "ઓપન નેટવર્ક સ્થાન" અને સરનામું દાખલ કરો http://192.168.XY:1234/vlc/.
કમ્પ્યુટર સ્ક્રીન પરથી વિડિઓ રેકોર્ડ કરો
VLC એ એક પ્રોગ્રામ છે જે તમને તમારી કમ્પ્યુટર સ્ક્રીનનો ઉપયોગ વિડિઓ સ્ત્રોત તરીકે કરવાની મંજૂરી આપે છે. આનો અર્થ એ છે કે તમે ફંક્શનનો ઉપયોગ કરી શકો છો કન્વર્ટ કરો તમારી સ્ક્રીન પર શું થાય છે તે રેકોર્ડ કરવા માટે. સ્ક્રીન રેકોર્ડિંગ સુવિધાનો ઉપયોગ કરવા માટે, આ પગલાં અનુસરો:
- તમારા કમ્પ્યુટર પર અને મેનૂમાં VLC ખોલો મધ્યમ, વિકલ્પ પસંદ કરો "મા ફેરવાઇ જાય છે".
- ટેબ પર સ્વિચ કરો "ઉપકરણ કેપ્ચર કરો", VLC ને જણાવવા માટે કે અમે સ્ક્રીન રેકોર્ડ કરવા માંગીએ છીએ.
- પસંદ કરો "લેખકઅથવા" વિભાગમાં ઉપકરણની પસંદગી.
- તમે રેકોર્ડ કરવા માંગો છો તે સેકન્ડ દીઠ ફ્રેમ્સની સંખ્યા પસંદ કરો.
- પર ક્લિક કરો "રૂપાંતર / સાચવો" રેકોર્ડિંગ શરૂ કરવા માટે.
- વૈકલ્પિક રીતે, તમે વિકલ્પ સક્રિય કરી શકો છો "આઉટપુટ બતાવો" તમે શું રેકોર્ડ કરી રહ્યાં છો તે જોવા માટે.
- તમે રેકોર્ડિંગ ક્યાં સાચવવા માંગો છો તે પસંદ કરો અને ચાલુ કરો "શરૂઆત" રેકોર્ડિંગ શરૂ કરવા માટે.
- એકવાર પ્રક્રિયા પૂર્ણ થઈ જાય, બટન દબાવો "થોભો" રેકોર્ડિંગ બંધ કરવા માટે.
- તમારું રેકોર્ડિંગ તમે પગલું 7 માં પસંદ કરેલ સ્થાનમાં સાચવવામાં આવશે.
નોંધ: જો તમે તમારા સ્થાનિક નેટવર્ક પરના અન્ય કમ્પ્યુટર્સ પર રેકોર્ડિંગને સ્ટ્રીમ કરવા માંગતા હો, તો આ પગલાંને કાર્ય સાથે જોડો. "ઉત્સર્જન કરવું" વિભાગ 2 માંથી.
YouTube વિડિઓઝ જુઓ
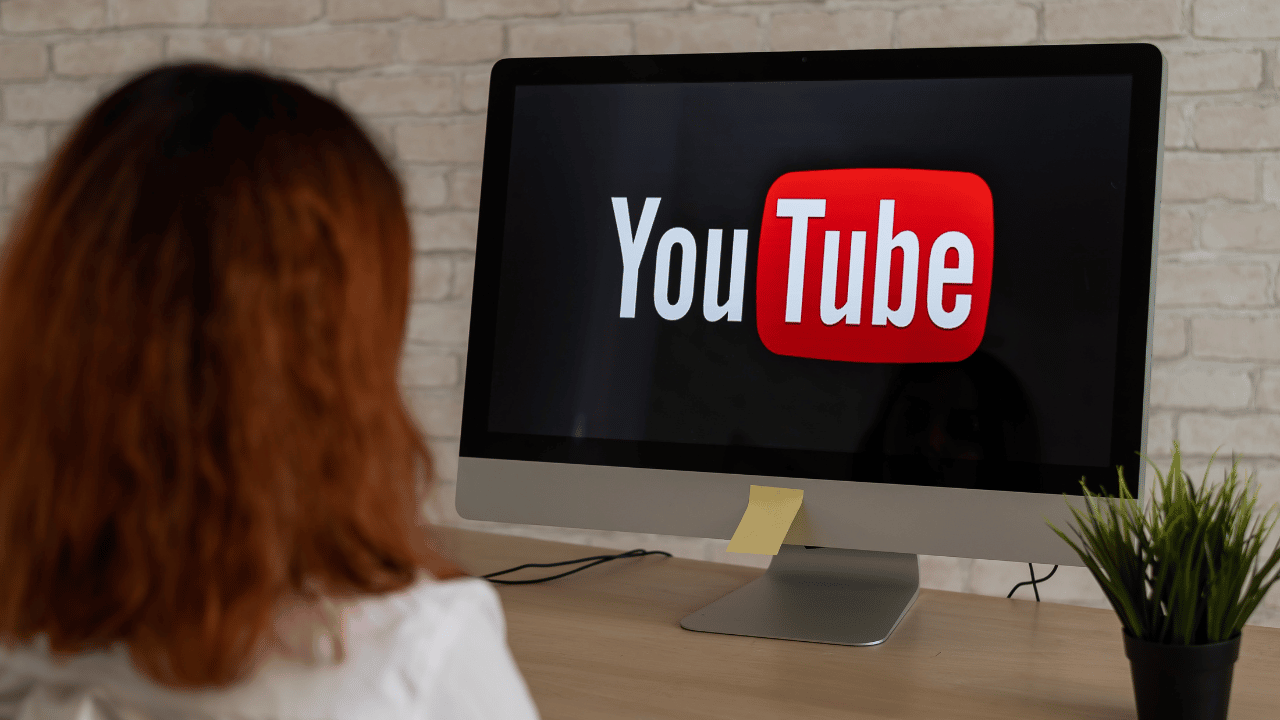
VLC માં YouTube વિડિઓ જોવા માટે, આ પગલાં અનુસરો:
- તમે જે YouTube વિડિઓ જોવા માંગો છો તેનું સંપૂર્ણ સરનામું કૉપિ કરો. પાથમાં ફોર્મ હોવું આવશ્યક છે: https://www.youtube.com/watch?v=##########.
- પછી, VLC ખોલો અને મેનુ પર જાઓ "અર્ધ" અને પછી "નેટવર્ક સ્થાન".
- સંવાદમાં YouTube વિડિઓ URL પેસ્ટ કરો. VLC પછી આપમેળે વિડિઓ ડાઉનલોડ કરશે અને તેને ચલાવશે.
- જ્યારે વિડિઓ ચાલી રહી હોય, ત્યારે મેનૂ પર જાઓ "સાધનો / કોડેક માહિતી" અને પછી અંદર "સ્થાન", પ્લે થઈ રહેલા વિડિયોનું સરનામું જોવા માટે.
- આ લિંકને કૉપિ કરો અને તેને તમારા બ્રાઉઝર અથવા ફાઇલ ડાઉનલોડ પ્રોગ્રામમાં પેસ્ટ કરો, જેમ કે ઇન્ટરનેટ ડાઉનલોડ મેનેજર.
ધ્યાનમાં રાખો કે તમે ફક્ત લેખક દ્વારા મંજૂર વિડિઓઝ ડાઉનલોડ કરી શકો છો.
પોડકાસ્ટ જુઓ
તમે પોડકાસ્ટને અનુસરવા માટે VLC નો ઉપયોગ કરી શકો છો, તેથી તમારે તમારા PC પર અન્ય કોઈ સોફ્ટવેરની જરૂર પડશે નહીં. VLC માંથી તમારા પોડકાસ્ટ જોવા માટે, મેનુ પસંદ કરો "જુઓ" અને પછી "પ્લે સૂચિ". તમારી રુચિના પોડકાસ્ટ એપિસોડની લિંક કૉપિ કરો.
પછી વિભાગમાં પોડકાસ્ટ, બટન પસંદ કરો "+" અને તમે જે પોડકાસ્ટ જોવા માંગો છો તેનું સરનામું પેસ્ટ કરો. તમે તરત જ VLC પરથી તમારી પસંદગીના પોડકાસ્ટ સાંભળવા અથવા જોવા માટે સમર્થ હશો.
ઇન્ટરનેટ રેડિયો સાંભળો

જોકે વિનમ્પ અપ્રચલિત થઈ ગયું છે અને પાન્ડોરા, સ્પોટાઇફ અને આઇટ્યુન્સ રેડિયો જેવી સેવાઓ વધુ લોકપ્રિય બની રહી છે, ઈન્ટરનેટ પર હજુ પણ રેડિયો સ્ટેશનો ઉપલબ્ધ છે. VLC માંથી આ સ્ટેશનોને ઍક્સેસ કરવા માટે, આ સૂચનાઓને અનુસરો:
- VLC ખોલો, મેનુ પર જાઓ વેર અને દબાવો "પ્લે સૂચિ".
- વિકલ્પ પસંદ કરો આઇસકાસ્ટ રેડિયો ડિરેક્ટરી.
- ઉપરના જમણા ટેક્સ્ટ બૉક્સમાં, સર્ચ એન્જિનમાં તમે જે પ્રકારનું સંગીત સાંભળવા માંગો છો તે લખો અને તમારું મનપસંદ રેડિયો સ્ટેશન શોધો.
- જો તમે યાદીમાં સામેલ ન હોય તેવા રેડિયો સ્ટેશન સાંભળવા માંગતા હો, તો મેનૂ પર જાઓ "મધ્યમ / ઓપન નેટવર્ક સ્થાન".
- સ્ટેશન લિંકને સંવાદમાં પેસ્ટ કરો જેથી કરીને તમે તમારું મનપસંદ સંગીત સાંભળી શકો.
વિડિઓ અને ઑડિઓ અસરો ઉમેરો
VLC માં ઘણી ઑડિઓ અને વિડિયો ઇફેક્ટ્સ શામેલ છે, ઉપરાંત તે તમને સમન્વયની બહાર છબીઓ અને અવાજો સાથે વિડિઓઝના સમયને સંપાદિત કરવાની મંજૂરી આપે છે. તમારી વિડિઓ અને સંગીત ફાઇલો પર પ્રભાવ બનાવવા માટે, આ પગલાં અનુસરો:
- VLC ખોલો અને મેનૂમાં સાધનો, અને દબાવો "ઇફેક્ટ્સ અને ફિલ્ટર્સ".
- ટૅબ Audioડિઓ ઇફેક્ટ્સ, બેન્ડના વોલ્યુમને સમાયોજિત કરીને ધ્વનિ અસરો પસંદ કરો.
- પછી ટેબમાં વિડિઓ અસરો, તમે જે વિડિયો ઇફેક્ટ્સ લાગુ કરવા માંગો છો તે પસંદ કરો, જેમ કે તમે જે વિડિયો સંપાદિત કરી રહ્યાં છો તેનો રંગ કાપો, ફેરવો અથવા સમાયોજિત કરો.
- ટૅબ સુમેળ, મેચ કરવા માટે ઑડિઓ અને વિડિયો ચૅનલોના સમયને સમાયોજિત કરે છે.
ASCII અક્ષરોમાં વિડિઓઝ ચલાવો

ASCII એ સૌથી મૂળભૂત કોમ્પ્યુટર કેરેક્ટર એન્કોડીંગ્સમાંનું એક છે, જેમાં છેલ્લા 95 દાયકામાં લગભગ તમામ સોફ્ટવેર દ્વારા 3 અક્ષરોને સપોર્ટ કરવામાં આવ્યો છે. ASCII અક્ષરોમાં વિડિઓઝ ચલાવવાનું સંપૂર્ણપણે ઉપયોગી નથી, પરંતુ તે તમને ગીકી છોકરાઓ અને છોકરીઓને પ્રભાવિત કરવામાં મદદ કરશે.
આ ફંક્શનને સક્રિય કરવા માટે આ પગલાં અનુસરો:
- ટૂલ્સ મેનૂ પર જાઓ અને દબાવો "પસંદગીઓ".
- વિડિઓ આઇકોન પસંદ કરો.
- વિભાગમાં બહાર નીકળો, પસંદ કરો "ASCII રંગ".
- આ વિકલ્પ સાચવો અને VLC પુનઃપ્રારંભ કરો.
- ફરીથી VLC ખોલો અને તમારી મનપસંદ વિડિઓ ચલાવો.
ASCII વિડિયો પ્લેયર ઓછા વિગતવાર વિડિયો, જેમ કે 2D એનિમેટેડ મૂવીઝ સાથે શ્રેષ્ઠ કામ કરે છે. જ્યારે તમે હવે આ ફંક્શનનો ઉપયોગ કરવા માંગતા ન હોવ, તો કૃપા કરીને મેનૂ પર પાછા ફરો બહાર નીકળો અને વિકલ્પ પસંદ કરો "સ્વચાલિત".
વૉલપેપર તરીકે વિડિઓનો ઉપયોગ કરો
VLC ડેસ્કટોપ પૃષ્ઠભૂમિ તરીકે વિડિઓનો ઉપયોગ કરી શકે છે. આ ખરેખર ઉપયોગી સુવિધા નથી, પરંતુ તે તમને લાંબા સમય સુધી વિચલિત કરશે, કારણ કે તમામ વિડિઓ સૉફ્ટવેરમાં તેનો સમાવેશ થતો નથી. આ સુવિધાને સક્રિય કરવા માટે, આ પગલાં અનુસરો:
- મેનુ પર સાધનો, ઉપર ક્લિક કરો "પસંદગીઓ".
- વિડિઓ આયકન પસંદ કરો.
- આઉટપુટ વિભાગમાં, વિડિયો આઉટપુટ તરીકે DirectX (DirectDraw) પસંદ કરો અને VLC પુનઃપ્રારંભ કરો.
- તમે પસંદ કરેલ વિડિઓ ચલાવો અને વિડિઓ મેનૂ પસંદ કરો.
- વિકલ્પ સક્રિય કરો "વોલપેપર તરીકે સેટ કરો".
- આ વિકલ્પને સક્રિય કર્યા પછી, તમારી પાસે તમારું મનપસંદ વૉલપેપર હશે.
શા માટે આ ખેલાડીની વિશેષતાઓનું અન્વેષણ કરવું?

નિષ્કર્ષમાં, VLC એ ખૂબ જ સંપૂર્ણ વિડિયો અને ઑડિઓ પ્લેયર છે, જેમાં ઘણી અદ્યતન સુવિધાઓ છે જે શોધવાનું સરળ નથી. તેમ છતાં, જ્યારે તમે આ સુવિધાઓ જાણશો, ત્યારે તમે આ સોફ્ટવેરનો મહત્તમ લાભ મેળવી શકશો.
ઑડિયો અને વિડિયો ઇફેક્ટ્સ બનાવવી, ASCII અક્ષરો અને વૉલપેપર્સ સાથે તમારા પ્લેબેક અનુભવને કસ્ટમાઇઝ કરવું એ VLC દ્વારા ઑફર કરવામાં આવતી ઘણી અદ્યતન સુવિધાઓમાંથી માત્ર થોડીક છે અને અન્વેષણ કરવા માટે ઘણા વધુ વિકલ્પો ઉપલબ્ધ છે.
તેથી, જો તમે નિયમિત VLC વપરાશકર્તા છો, તો અમે ભલામણ કરીએ છીએ કે તમે સંશોધન કરતા રહો અને જાણો કે આ પ્લેયર તમારા માટે શું કરી શકે છે.