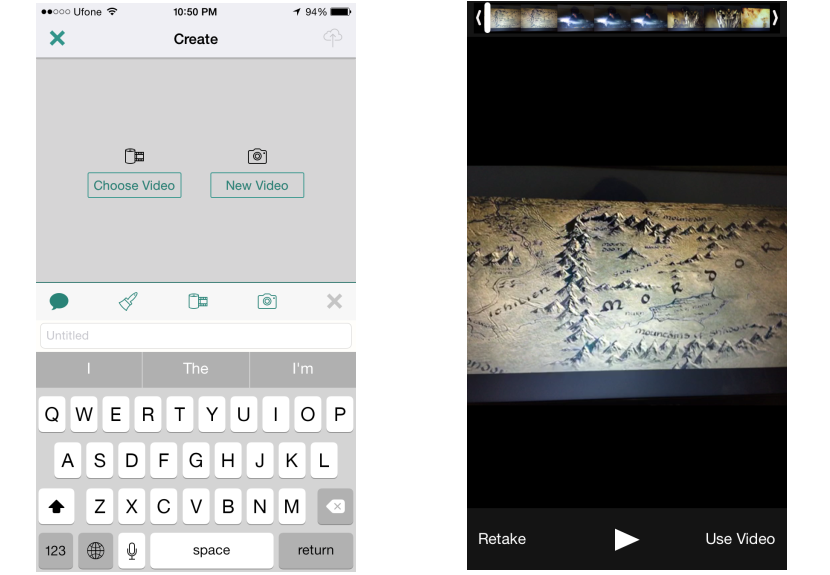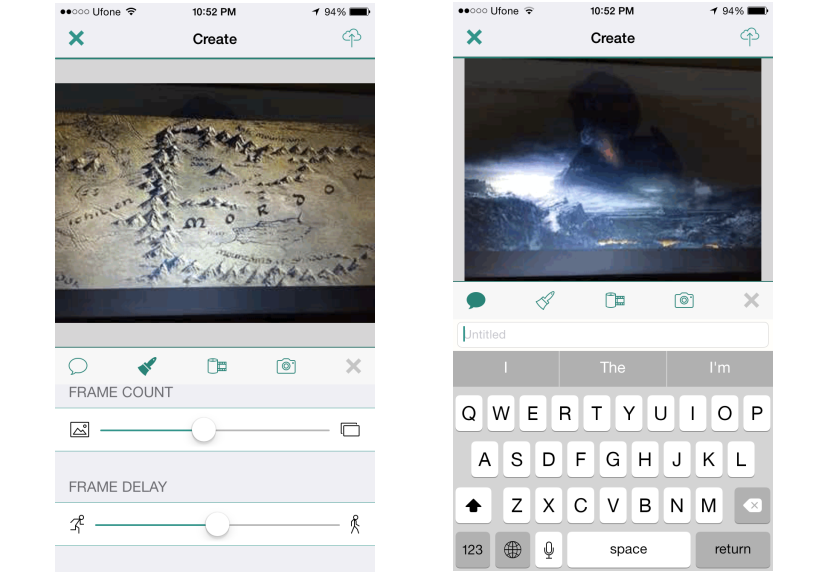Hoy en día, una gran cantidad de aplicaciones que son consideradas como un apoyo para las redes sociales tienen la característica de ofrecer a sus usuarios, la posibilidad de grabar un pequeño vídeo que posteriormente, se lo puede llegar a compartir con amigos y contactos en general.
Vime es un digno ejemplo de ello, quienes ofrecen la posibilidad de elaborar un video de 6 segundos y en donde, la creatividad y el ingenio es lo que prima en cada una de las propuestas que se han llegado a disfrutar en Internet. Una herramienta adicional ha llegado a aparecer recientemente en la web y específicamente, en la tienda de Apple Store, la cual tiene el nombre de «Gyf» y que funciona sin ningún problema en un iPhone y también en un iPad aunque en este último caso, la interfaz de la aplicación se encontrará en sentido vertical de la pantalla.
¿Como trabajar con «Gyf» en mi iPhone?
«Gyf» es una aplicación móvil gratuita que la puedes descargar desde la tienda de Apple Store, misma que (lastimosamente) se requiere de un registro por parte de quienes la deseen utilizar. Si cuentas con una red social de Facebook en tu dispositivo móvil iOS, entonces puedes realizar este registro vinculando a la herramienta con tu perfil. Luego de haber cumplido este primer paso y en la ejecución de «Gyf» podrás admirar a una interfaz muy fácil de manejar y que se aproxima, a lo que te mostraremos a continuación.
Hemos colocado a dos imágenes juntas en la captura anterior, las cuales prácticamente nos están indicando lo que vamos a hacer con esta aplicación móvil. La captura del lado izquierdo es la que prácticamente llegarás a ver en una primera ejecución de «Gyf», en donde tendrás que decidir si deseas utilizar un video que previamente lo pudiste haber guardado con tu dispositivo móvil iOS, o si deseas crear uno completamente nuevo con la cámara fotográfica. Debemos mencionar algo importante sobre esta última alternativa, y es que si decides grabar un nuevo vídeo, el mismo lastimosamente no quedará guardado en el «rollo de la cámara». Con este pequeño antecedente que te hemos dado ya sabrás lo que vas a hacer posteriormente.
Cuando ya tengas el video incorporado podrás ver una ventana muy similar a aquella captura que hemos colocado del lado derecho. En la parte superior se mostrarán todos los cuadros (frames) que forman parte del video, debiendo elegir el punto inicial y final del mismo. Debes recordar, que esta aplicación solamente te permitirá fabricar una animación Gif de 10 segundos, lo cual podría representar unos 300 cuadros aproximadamente.
Parámetros para controlar con «Gyf»
Si ya has elegido al video que vas a procesar entonces tienes que continuará hacia la siguiente pantalla tocando al botón «use video»; en la parte inferior colocaremos a otra captura para explicar un poco mejor, lo que tienes que hacer posteriormente.
Aquella imagen que se encuentra del lado izquierdo nos mostrará una serie de funciones distribuidas en una banda horizontal (en la parte superior de los botones deslizable). Aquel icono con forma de brocha nos mostrará estos botones deslizantes, a los cuales puedes llegar a mover hacia la izquierda o derecha si deseas aumentar o disminuir el número de cuadros que formarán parte de la animación. El otro botón deslizable de la parte inferior en cambio te ayudará a aumentar o disminuir la velocidad de tu Gif Animado. Puedes volver al primer icono (con forma de globo o mensaje) para ingresar algún título que identifique a tu animación. Lo único que resta por hacer luego de haber cumplido con estos pasos, es seleccionar a la opción que te ayudará a «subir» todo ese trabajo hacia cualquiera de nuestras redes sociales para compartir la animación con contactos y amigos. Vale la pena mencionar adicionalmente, que la animación Gif además de tener apenas 10 segundos de duración, tendrá una resolución de tan sólo 320 × 240 px, algo que nos ofrecerá una imagen demasiado pobre pues la misma, correspondería a aquellos formatos de vídeo antiguos que se los denominaba como VCD (VideoCD).