
पीसी, मैक, टैबलेट या किसी भी कंप्यूटर को सरल तरीके से इंटरनेट से जोड़ने के लिए आज हमारे पास उपलब्ध विकल्पों में से एक है इंटरनेट साझा करना हमारे मोबाइल डिवाइस से। यह कुछ साल पहले अधिक जटिल था और यहां तक कि कुछ टेलीफोन ऑपरेटरों ने भी इसके लिए शुल्क लिया था, लेकिन आज यह बहुत सरल है और कुछ ऑपरेटर हैं जो इसे करने के रास्ते में बाधाएं डालते हैं। आज हम अपने स्मार्टफोन से किसी भी डिवाइस में इंटरनेट साझा करने के लिए कई विकल्प देखेंगे।
सबसे पहले सही संस्करण होना चाहिए जो सीमाओं के बिना इंटरनेट को साझा करने में सक्षम हो और उदाहरण के लिए, एंड्रॉइड डिवाइस के मामले में, एंड्रॉइड 9 या बाद में इस सेवा का उपयोग करने में सक्षम होना आवश्यक है। IOS के मामले में, सीमा केवल टेलीफोन ऑपरेटर द्वारा निर्धारित की जाती है, इसलिए यदि आप सुनिश्चित नहीं हैं तो सीधे जांच करना सबसे अच्छा है। यह कहने के बाद, हम एक कनेक्शन साझा करने के लिए कदम देखने जा रहे हैं जिसे कहा जाता है Android पर "साझा कनेक्शन", "एक्सेस पॉइंट का उपयोग" और iOS पर "व्यक्तिगत एक्सेस पॉइंट".

एंड्रॉइड पर वाई-फाई का उपयोग करके एक मोबाइल कनेक्शन साझा करें
अधिकांश एंड्रॉइड फोन वाई-फाई, ब्लूटूथ या यूएसबी के माध्यम से मोबाइल डेटा साझा कर सकते हैं और इसके लिए हमारे पास केवल हमारे ऑपरेटर द्वारा सीमित नहीं होने के अलावा अपडेट किया गया एंड्रॉइड संस्करण होना चाहिए। हम वाई-फाई एक्सेस प्वाइंट से कनेक्शन साझा करने के विकल्प से शुरू करते हैं।
ऐसा करने के लिए हमें स्मार्टफोन पर सेटिंग ऐप खोलना होगा और उस पर क्लिक करना होगा:
- नेटवर्क और इंटरनेट> वाई-फाई हॉटस्पॉट / कनेक्शन साझाकरण> वाई-फाई एक्सेस प्वाइंट
- वाई-फाई एक्सेस प्वाइंट विकल्प पर क्लिक करें और वहां हम नाम या पासवर्ड जैसी सेटिंग्स को संशोधित कर सकते हैं। यदि आवश्यक हो, तो पहले टैप करें वाई-फाई हॉटस्पॉट सेट करें.
- इस बिंदु पर हम "सुरक्षा" विकल्प में एक पासवर्ड जोड़ सकते हैं यदि आप एक पासवर्ड नहीं चाहते हैं तो आप "कोई नहीं" पर क्लिक कर सकते हैं
अब आप दूसरे डिवाइस को खोल सकते हैं जिससे हम स्मार्टफोन के माध्यम से इंटरनेट की आपूर्ति करने जा रहे हैं और हमें बस अपने स्मार्टफोन का एक्सेस प्वाइंट ढूंढना है। यदि हमारे पास कोई पासवर्ड है तो हम उसे जोड़ते हैं और यदि नहीं हम बस कनेक्ट पर क्लिक करें। आप अपने फोन के मोबाइल डेटा को वाई-फाई एक्सेस प्वाइंट के माध्यम से 10 उपकरणों तक साझा कर सकते हैं।
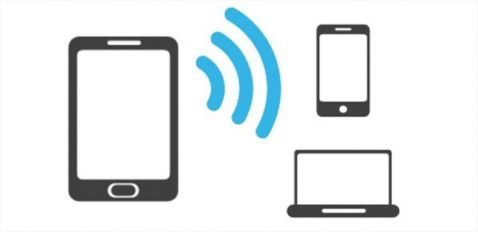
यूएसबी केबल के माध्यम से कनेक्शन साझा करें
तार्किक रूप से हम अपने एंड्रॉइड डिवाइस के साथ यूएसबी केबल के साथ इंटरनेट भी साझा कर सकते हैं, इसलिए यह विकल्प किसी भी गति को नहीं खोना दिलचस्प हो सकता है लेकिन इसका नकारात्मक हिस्सा है और वह यह है कि मैक Android के साथ कनेक्शन साझा नहीं कर सकते USB केबल के माध्यम से। एक बार यह स्पष्ट हो जाने के बाद, हम अपने डिवाइस से इंटरनेट साझा करने के चरणों के साथ चलते हैं।
- पहली बात स्मार्टफोन को यूएसबी केबल से कनेक्ट करना है। नोटिफिकेशन 'कनेक्टेड एज़' स्क्रीन के शीर्ष पर दिखाई देगा
- हम आपके फोन के सेटिंग एप्लिकेशन को खोलते हैं और उस पर क्लिक करते हैं टॉक ई इंटरनेट > वाई-फाई ज़ोन / शेयर कनेक्शन
- हम विकल्प को सक्रिय करते हैं USB के माध्यम से कनेक्शन साझा करें
और हम पहले से ही केबल के माध्यम से नेटवर्क से कनेक्शन का आनंद ले सकते हैं। याद रखें कि मैक इस विकल्प के साथ संगत नहीं हैं इसलिए इन मामलों में सीधे वाई-फाई के माध्यम से कनेक्शन पर ध्यान केंद्रित करना सबसे अच्छा है, जो मुझे व्यक्तिगत रूप से अभी भी लगता है कि ज्यादातर मामलों में सबसे अच्छा है क्योंकि वे विशिष्ट कनेक्शन हैं और हमें ज़रूरत है जल्दी से कनेक्शन स्थापित करें और एक सरल तरीके से।

ब्लूटूथ के माध्यम से कनेक्शन साझा करें
इस मामले में हमें इसके लिए रिसीवर को कॉन्फ़िगर करके स्मार्टफोन को अन्य डिवाइस के साथ लिंक करना होगा। यह विकल्प सभी उपकरणों पर उपलब्ध नहीं है, इसलिए हम हमेशा उपकरणों को जोड़ने के लिए वाई-फाई संस्करण का उपयोग करने की सलाह देते हैं, लेकिन यदि आपका डिवाइस ब्लूटूथ के माध्यम से कनेक्शन की अनुमति देता है, तो आप नीचे दिए गए चरणों का पालन कर सकते हैं।
- एक बार ब्लूटूथ कनेक्शन स्थापित करने के लिए प्राप्त डिवाइस को कॉन्फ़िगर किया गया है, हम चरणों के साथ जारी रखते हैं
- हम आवेदन खोलते हैं फ़ोन सेटिंग और हम जारी रखते हैं
- हम विकल्प नेटवर्क और इंटरनेट> वाई-फाई ज़ोन / शेयर कनेक्शन पर टैप करते हैं
- अब ब्लूटूथ के माध्यम से शेयर कनेक्शन पर क्लिक करें
और त्यार, इस तरह से कनेक्शन ब्लूटूथ के माध्यम से साझा किया जाएगा।

IPhone का उपयोग करके अपना मोबाइल कनेक्शन साझा करें
IOS उपकरणों पर यह विकल्प बाहर ले जाने के लिए भी बहुत सरल है और जाहिर है हमारे पास इंटरनेट साझाकरण का विकल्प भी उपलब्ध है। हम वाई-फाई, ब्लूटूथ और यूएसबी के विकल्प के बीच भी चयन कर सकते हैं, इसलिए हम प्रत्येक विकल्प के साथ जाते हैं। स्पष्ट करें कि ए सेल फोन के साथ iPad इंटरनेट को साझा करना भी संभव है।
हम कनेक्शन साझा करने के लिए वाई-फाई विकल्प के साथ शुरू करते हैं और यह एक सरल तरीके से किया जाता है। हम अंदर आ गए सेटिंग्स> व्यक्तिगत एक्सेस प्वाइंट> दूसरों को कनेक्ट करने की अनुमति दें और हम इसे सक्रिय करते हैं। यहां हम वाई-फाई पासवर्ड जोड़ सकते हैं या नहीं, बस नीचे, एक बार किया, कनेक्ट करने के लिए डिवाइस खोलें और अपने iPhone या iPad के नेटवर्क पर क्लिक करें। यदि मामला है तो पासवर्ड जोड़ें और नेविगेट करें।
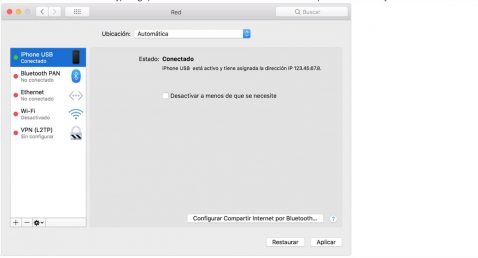
विंडोज पीसी को यूएसबी इंटरनेट शेयरिंग से कनेक्ट करें
जब हमारे उपकरणों में वाई-फाई के माध्यम से कनेक्ट करने का विकल्प नहीं होता है तो हम iPhone या iPad के यूएसबी केबल का उपयोग कर सकते हैं। इसके लिए हमारे पास iTunes होना चाहिए और सुनिश्चित करें कि पीसी हमारे iPhone या iPad को पहचानता है।
- अपने कंप्यूटर पर आईट्यून्स के नवीनतम संस्करण को स्थापित करें
- USB केबल के साथ, कंप्यूटर को iPhone या iPad से कनेक्ट करें जो इंटरनेट शेयरिंग प्रदान करता है। यदि संकेत दिया गया है, तो डिवाइस पर भरोसा करें।
- सुनिश्चित करें कि आप iTunes में iPhone या iPad पा सकते हैं और देख सकते हैं। यदि विंडोज पीसी डिवाइस को नहीं पहचानता है, तो एक अन्य यूएसबी केबल का प्रयास करें
- विंडोज 10 या विंडोज 7 में इंटरनेट कनेक्शन की जांच के लिए माइक्रोसॉफ्ट द्वारा दिए गए चरणों का पालन करें
इंटरनेट साझाकरण मैक, पीसी और अन्य तृतीय-पक्ष उपकरणों के साथ ब्लूटूथ कनेक्शन का समर्थन करता है, लेकिन जैसा कि मैंने अपने एंड्रॉइड डिवाइस से इंटरनेट साझाकरण के संस्करण में कहा था, वाई-फाई का उपयोग करना सबसे अच्छा है, क्योंकि यह बहुत आसान प्रक्रिया।

बैटरी की खपत से सावधान रहें
इस इंटरनेट साझाकरण विकल्प के साथ बैटरी की खपत वास्तव में एंड्रॉइड और आईओएस दोनों उपकरणों पर ध्यान रखने योग्य है। इसलिए हम डिवाइस को बहुत अधिक बैटरी की खपत से रोकने के लिए साझा कनेक्शन की अवधि के लिए बिजली में प्लग कर सकते हैं और हमें करना होगा कनेक्शन साझा करना अक्षम करें एक बार जब हम सामान्य से अधिक खपत से बचने के लिए समाप्त करते हैं। यदि हमारा स्मार्टफोन कनेक्टेड डिवाइस नहीं होने पर स्वचालित रूप से एक्सेस प्वाइंट को निष्क्रिय कर सकता है, तो अनावश्यक खपत से बचने के लिए इस विकल्प को सक्रिय करें।