
जब हम एक लैपटॉप खरीदते हैं, तो हम तुरंत उन सभी कार्यों और संभावनाओं को नहीं जान सकते हैं जो डिवाइस हमें प्रदान करता है। एक सामान्य उदाहरण यह नहीं जानता है कि क्या लैपटॉप में ब्लूटूथ है। लैपटॉप के लिए यह सुविधा उपलब्ध होना आम बात है। हालांकि कई उपयोगकर्ता यह नहीं जानते हैं कि क्या उनके पास वास्तव में यह सुविधा है।
सौभाग्य से, वहाँ के लिए कई तरीके हैं अगर आपके पास ब्लूटूथ वाला लैपटॉप है तो चेक कर लें। विंडोज और मैक दोनों में तरीकों की एक श्रृंखला। इसलिए, कोई फर्क नहीं पड़ता कि आपने कौन सा मॉडल खरीदा है, आप आसानी से जान सकते हैं कि यह सुविधा है या नहीं।
ऐनक की जाँच करें
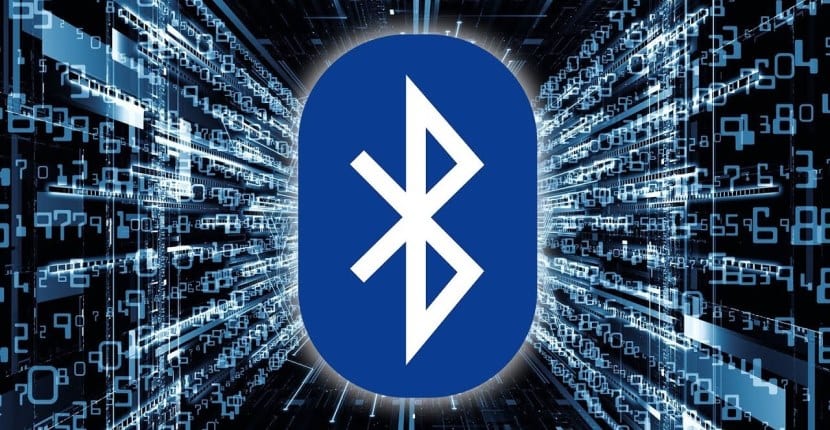
एक विकल्प जो विंडोज और मैक दोनों के लिए मान्य है, प्रश्न में लैपटॉप के विनिर्देशों से परामर्श करना है। आम तौर पर, हमारे पास हमेशा लैपटॉप के साथ कुछ कागजात और मैनुअल होते हैं, जहां हम जांच सकते हैं कि क्या वास्तव में यह सुविधा है या नहीं। तो हमारे लिए इस तरह से जांचना आसान है कि क्या आपके पास इन विशिष्टताओं के बीच ब्लूटूथ है या नहीं।
हम निर्माता की वेबसाइट पर भी जा सकते हैं। सामान्य बात यह है कि ब्रांड की वेबसाइट पर हमारे पास वे सभी उपकरण हैं जो वे बेचते हैं, जिनमें से एक वह भी है जिसे हमने खरीदा है। फिर, यह उस प्रोफ़ाइल में प्रवेश करने और इसके विनिर्देशों को परामर्श देने का मामला है। वहां हम देख पाएंगे कि इस लैपटॉप में वाकई ब्लूटूथ है या नहीं।
दूसरी ओर, हम अन्य पृष्ठों का भी उपयोग कर सकते हैं, उन दुकानों की तरह जो लैपटॉप बेचते हैं या वे स्थल जहाँ उपकरण का परीक्षण किया गया है। इस प्रकार के वेब पृष्ठों में उनकी विशेषताओं का हमेशा उल्लेख किया जाता है। इसलिए यदि आपके पास ब्लूटूथ है, तो इस तथ्य का हमेशा उल्लेख किया जाएगा।

जांचें कि लैपटॉप में विंडोज में ब्लूटूथ है या नहीं
अगर आपके पास विंडोज लैपटॉप है, यह जांचने के कुछ तरीके हैं कि आपके पास ब्लूटूथ है या नहीं। ऑपरेटिंग सिस्टम के सभी संस्करणों के लिए एक तरीका काम करता है, जबकि एक और है जो विंडोज 10 वाले उपयोगकर्ता सरल तरीके से उपयोग कर पाएंगे। इसलिए इस संबंध में कोई समस्या नहीं होगी।
डिवाइस प्रबंधक
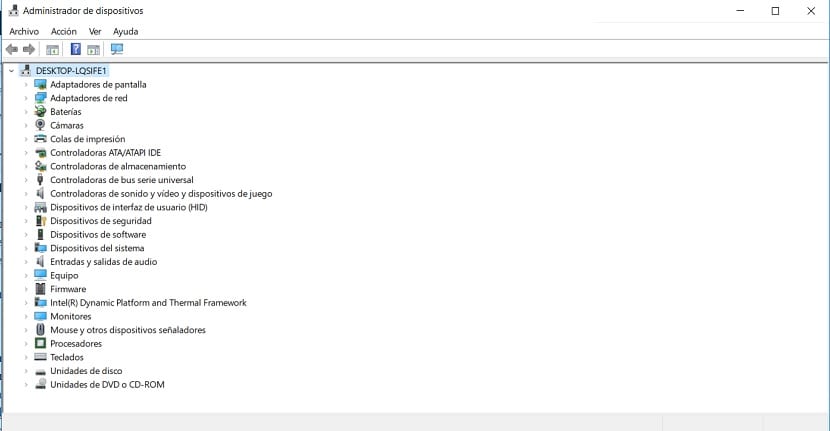
एक विधि जिसे सभी संस्करणों में उपयोग किया जा सकता है वह है डिवाइस मैनेजर। हमें इसके पास जाना होगा, यह जांचने में सक्षम होने के लिए कि प्रश्न में लैपटॉप में ब्लूटूथ है या नहीं। यद्यपि आपके द्वारा इंस्टॉल किए गए संस्करण के आधार पर वहां पहुंचने का तरीका बदल जाता है। यदि आप Windows 8 का उपयोग करते हैं, तो आप Windows + X बटन का उपयोग कर सकते हैं और फिर इस व्यवस्थापक का चयन कर सकते हैं। विंडोज 7 और विंडोज विस्टा में, आप सीधे सर्च इंजन में टाइप कर सकते हैं। साथ ही विंडोज 10 में हम इसे सर्च इंजन में स्टार्ट मेन्यू में सीधे सर्च कर सकते हैं।
जब हम इसके अंदर होते हैं, हमें कंप्यूटर पर स्थापित हार्डवेयर के साथ एक सूची मिलती है। हमें बस इतना करना है कि सूची में ब्लूटूथ के लिए देखो। यदि यह सूची में है, तो हम पहले से ही जानते हैं कि लैपटॉप में यह सुविधा है। ऐसा हो सकता है कि पहली बार में यह दिखाई न दे। इस स्थिति में, आपको नेटवर्क एडेप्टर दर्ज करना होगा और उस श्रेणी का विस्तार करना होगा। चूंकि कई मौकों पर यह वहां से चला जाता है। लेकिन, अगर दोनों में से किसी भी मामले में यह नहीं देखा जा सकता है, तो हम पहले से ही जानते हैं कि यह लैपटॉप के विनिर्देशों में से नहीं है।
ब्लूटूथ प्रतीक

विंडोज 10 कंप्यूटर वाले उपयोगकर्ताओं के लिए, एक दूसरी विधि है। यह एक बहुत ही सरल तरीका है इसे जांचने का। इस मामले में हमें क्या करना है यह जांचना है कि क्या हमारे पास टास्कबार पर ब्लूटूथ प्रतीक या आइकन है। यह एक ऐसा आइकन है जिसे सबसे अधिक जाना जाता है, जो हमारे स्मार्टफ़ोन पर भी मौजूद है। विचार यह है कि आप हर समय टास्कबार पर हैं या नहीं।
हमें टास्कबार के दाहिने हिस्से को देखना होगा, जहां तारीख और समय दिखाई देता है। कई आइकन हैंजिसके बीच में ब्लूटूथ आइकन हो सकता है। यदि यह पहली नज़र में दिखाई नहीं देता है, तो हम ऊपर तीर पर भी क्लिक कर सकते हैं, जहाँ अन्य आइकन आमतौर पर दिखाए जाते हैं। फिर, यह केवल जाँच का विषय है कि आइकन जो हमें रुचता है, उन लोगों में से है जो उस बॉक्स में हैं। यदि नहीं, तो हम पहले से ही जानते हैं कि हमारे पास कंप्यूटर पर यह सुविधा नहीं है।

जांचें कि लैपटॉप में मैक पर ब्लूटूथ है या नहीं
यदि, दूसरी ओर, आपके पास एक Apple लैपटॉप है, तो ब्लूटूथ की उपस्थिति की जांच करने का तरीका अलग है। यह पता लगाने के कुछ तरीके हैं, जो कुछ हद तक विंडोज में हमारे द्वारा अनुसरण किए गए समान हैं। इसलिए, आप इसे कुछ मिनटों में कुल आराम के साथ जान पाएंगे।
ब्लूटूथ आइकन
हम सबसे स्पष्ट तरीके से यह पता लगाने की शुरुआत करते हैं कि आपके मैक में ब्लूटूथ है या नहीं। आपको बस स्क्रीन पर शीर्ष बार को देखना है, जहां हमारे पास तारीख और समय है, साथ ही साथ आइकन की एक श्रृंखला भी है। आइकनों की इस सूची के बीच हमें सेट करें कि ब्लूटूथ मौजूद है या नहीं। इन मामलों में सामान्य बात यह है कि आइकन वाईफाई आइकन के ठीक बगल में है। इसलिए यदि हम इसे नहीं देखते हैं, तो संभवतः कोई ब्लूटूथ नहीं है।
मैक के बारे में
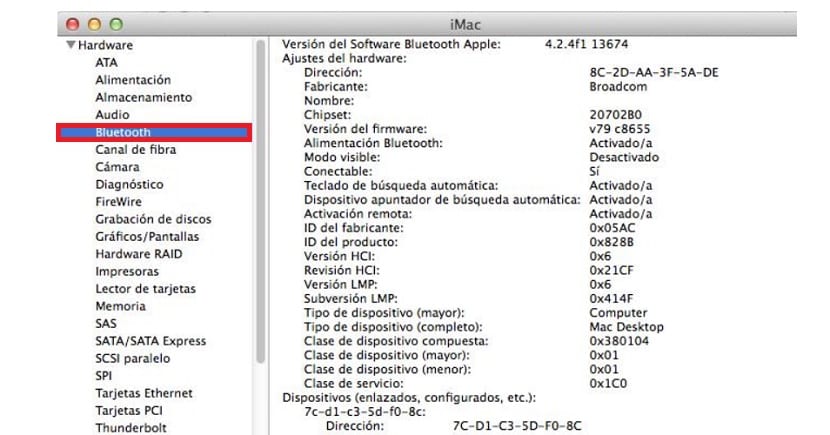
बेशक यह पहली विधि केवल एक ही मैक पर मौजूद नहीं है। न ही यह केवल एक है जिसे हमें निष्पादित करना चाहिए, क्योंकि ऐसा हो सकता है कि आइकन दिखाई नहीं दे रहा है, लेकिन यह कि हमारे पास वास्तव में लैपटॉप पर ब्लूटूथ है। ऐसा करने के लिए, हमें लैपटॉप के बारे में एक सूचना अनुभाग पर जाना होगा, जहां हम देखेंगे कि क्या वास्तव में यह सुविधा है या नहीं।
आपको स्क्रीन के ऊपर बाईं ओर मौजूद ऐप्पल आइकन पर क्लिक करना होगा। फिर विभिन्न विकल्पों के साथ एक संदर्भ मेनू दिखाई देता है, जिनमें से हमें करना है इस मैक के बारे में चुनें। स्क्रीन पर एक नई विंडो खुलेगी, जहां आपको More Information बटन पर क्लिक करना होगा। फिर आपको हार्डवेयर अनुभाग पर जाना होगा, जहां हम सभी विवरण देखेंगे।
जैसा कि विंडोज के मामले में, लैपटॉप पर स्थापित या उपलब्ध सब कुछ प्रदर्शित होता है। इसलिए, आपको केवल यह खोजना है कि क्या ब्लूटूथ विकल्पों में से एक है उस सूची में दिखाई देता है। यदि यह नहीं निकलता है, तो यह फ़ंक्शन लैपटॉप पर उपलब्ध नहीं है।