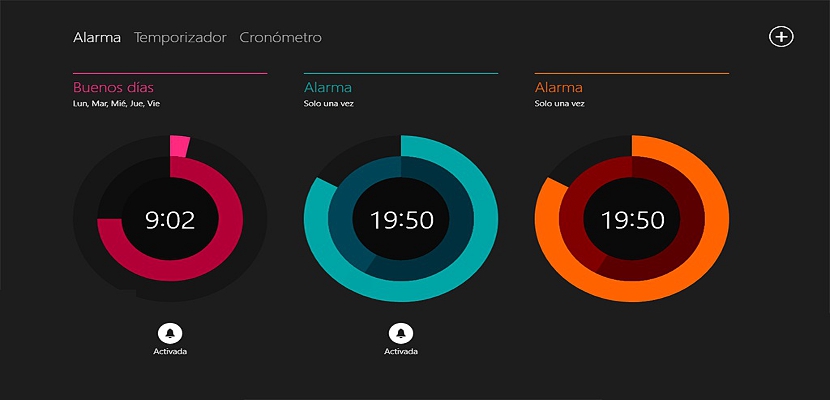
विंडोज 10 माइक्रोसॉफ्ट का नया ऑपरेटिंग सिस्टम है जिसका उपयोग बड़ी संख्या में लोग (हमारे सहित) कर रहे हैं इसकी प्रत्येक नई सुविधा का परीक्षण करें। कम से कम, उपकरण की एक बड़ी संख्या की खोज की गई है कि ने पूरे समुदाय का ध्यान आकर्षित किया है और जो बाहर खड़ा है, उसका मूल अलार्म और अलार्म क्लॉक टूल।
कुछ दिन पहले, माइक्रोसॉफ्ट द्वारा विंडोज 10 के लिए पेश किए गए नए और बेहतरीन अपडेट के बारे में महत्वपूर्ण वेबसाइटों पर खबर का उल्लेख किया गया था, जिसे आपको देखना चाहिए यदि आप इसके तकनीकी संस्करण का उपयोग कर रहे हैं। इस लेख में हम इस उपकरण के साथ काम करने के तरीके का उल्लेख करेंगे जिसे Microsoft ने प्रस्तावित किया है और आप इसे विंडोज 8 में भी पा सकते हैं, हालांकि आप इसे इसके पहले के संस्करणों में नहीं पाएंगे।
विंडोज 10 में अलार्म फ़ंक्शन
विंडोज 10 में डिफ़ॉल्ट रूप से इंस्टॉल होने वाला नया टूल यह मुख्य रूप से तीन कार्य करता है, उनमें से पहला होने के नाते जो हम इस क्षण का उल्लेख करेंगे, वह है, अलार्म के लिए। इसका पता लगाने के लिए, हम अनुशंसा करते हैं कि:
- विंडोज 10 में साइन इन करें।
- कि आप स्टार्ट बटन पर क्लिक करें (निचले बाएँ में)
- खोज स्थान में लिखें शब्द «एलार्म«
इन छोटे चरणों के साथ उपकरण तुरंत परिणामों में दिखाई देगा; हमें इसे पूर्ण स्क्रीन में आनंद लेने में सक्षम होने के लिए चयन करना होगा; यह उपकरण «आधुनिक अनुप्रयोगों» की श्रेणी के अंतर्गत आता है इसके लिए, आप इसे "नई उपयोगकर्ता इंटरफ़ेस" पर विचार करने वाले रूप के साथ देख सकते हैं; जब आप इसे चलाते हैं, तो आपको निम्न के समान एक स्क्रीन मिलेगी।
उक्त कैप्चर में आप उन तीन कार्यों की उपस्थिति को नोटिस कर पाएंगे जिनके बारे में हमने शुरुआत से उल्लेख किया है, ये अलार्म, टाइमर और स्टॉपवॉच हैं। दाईं ओर साइन «+» के साथ एक छोटा आइकन है, जिसे आप चुन सकते हैं यदि आप अतिरिक्त अलार्म जोड़ना चाहते हैं। बस संख्या को छूकर (जो समय का प्रतिनिधित्व करता है) सर्कल के मध्य भाग में स्थित है, इंटरफ़ेस बदल जाएगा। परीक्षण करने के लिए, आप एक डाल सकते हैं दस पर अलार्म यह जाँचने के लिए कि आप जितने चाहें उतने अलार्म जोड़ सकते हैं।
यह वास्तव में शानदार है, जहां आपको केवल छोटे स्लाइडिंग सर्कल को स्थानांतरित करके समय को परिभाषित करना है जो अंदर है; इसके बजाय बाहरी परिधि पर स्लाइडिंग सर्कल मिनटों का प्रतिनिधित्व करता है। आप उस तरीके को भी परिभाषित कर सकते हैं जिसमें यह अलार्म सक्रिय होना चाहिए, अर्थात यदि आप इसे चाहते हैं रिंग हर दिन या उनमें से कुछ ही; एक तरफ "घंटियाँ" मौजूद हैं, उनमें से एक बड़ी संख्या है और जिसमें से आप चुन सकते हैं, जो भी आपका पसंदीदा है। अपनी आवाज़ सुनने के लिए इनमें से प्रत्येक झंकार के बगल में थोड़ा प्ले आइकन टैप करें (या क्लिक करें)।
एक बार जब आप इस अलार्म के मापदंडों को परिभाषित कर लेते हैं, तो आपको केवल पिछली स्क्रीन पर वापस जाना होगा और फिर उस घंटी के आइकन का चयन करें जो "निष्क्रिय" है "ऑन" मोड पर स्विच करने के लिए।
विंडोज 10 में टाइमर फ़ंक्शन
यह अन्य फ़ंक्शन है जो इस ऑपरेटिंग सिस्टम में एकीकृत है; एक पाठ है जो कहता है «उलटी गिनती«, क्योंकि यह वही है जो यह उपकरण वास्तव में हासिल करेगा।
पहले की तरह, आंतरिक चक्र आपको मिनटों को परिभाषित करने में मदद करेगा और सेकंड के बाहर सर्कल। आप "+" चिह्न के साथ जितने अलार्म चाहे, जोड़ सकते हैं। टाइमर शुरू करने के लिए, बस सर्कल के बीच में आइकन को स्पर्श करें (या क्लिक करें), जिसे "प्ले" की तरह आकार दिया गया है।
विंडोज 10 में स्टॉपवॉच फ़ंक्शन
एक शक के बिना, निष्पादित करने के लिए यह सबसे आसान कार्य है, क्योंकि हमें केवल करना है सर्कल के बीच में बटन दबाएं और यह «प्रजनन» के एक के समान एक आइकन है।
इस फ़ंक्शन के साथ करने के लिए व्यावहारिक रूप से और कुछ नहीं है, इस बात की सराहना करने में सक्षम है कि इस बटन को दबाए जाने के बाद समय चलना शुरू हो जाता है।
जैसा कि आप प्रशंसा कर सकते हैं, विंडोज 10 में निर्मित नई सुविधा अपने अलार्म, टाइमर या स्टॉपवॉच का उपयोग करें उन लोगों के लिए अपार संभावनाएं प्रदान करता है जो इन संसाधनों का उपयोग करने के बजाय अपने संबंधित मोबाइल फोन पर उपयोग करना चाहते हैं।
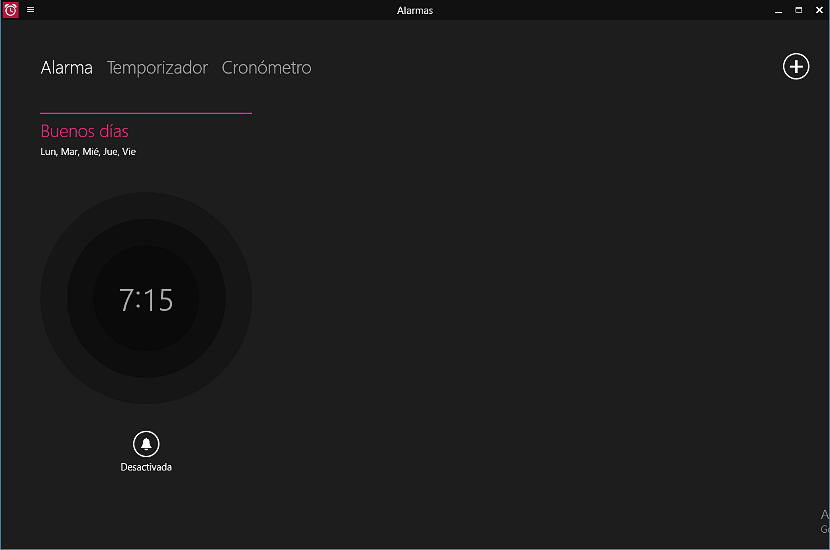
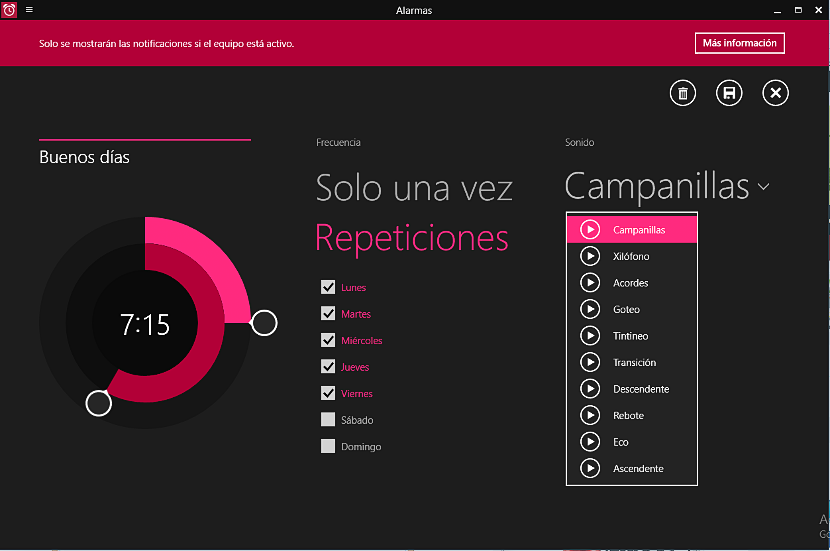
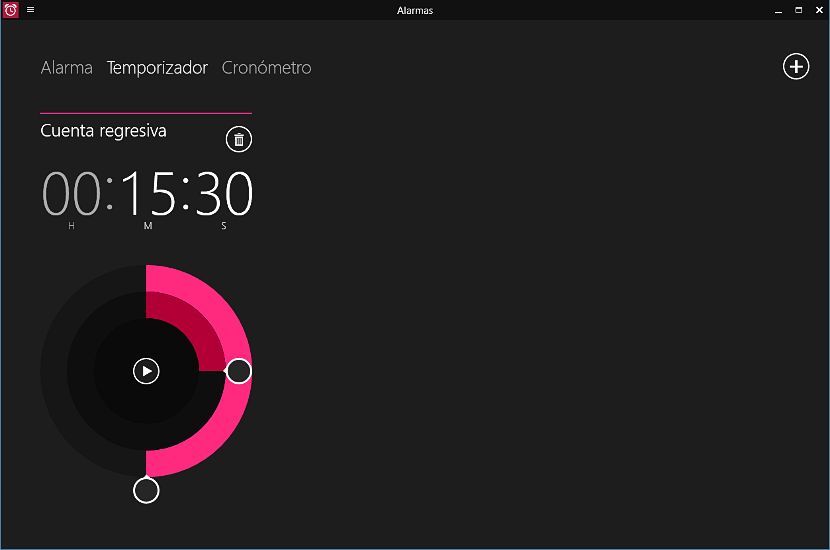
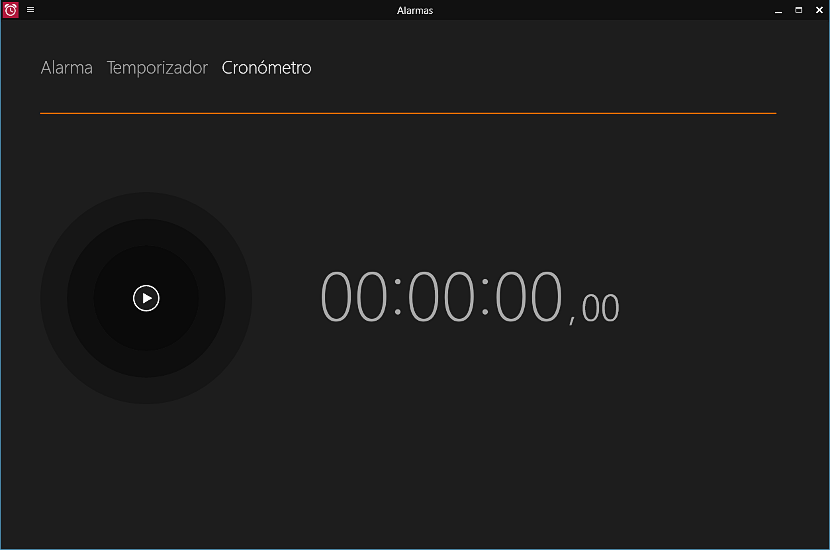
विंडोज 10 में अलार्म नया नहीं है, यह पहले से ही विंडोज 8 में पहले से इंस्टॉल था।
अभिवादन XtremWize ... मुझे लगा कि अगर मैंने लेख पर टिप्पणी की है। आप बिल्कुल सही हैं, घड़ी विंडोज 8 के बाद से मौजूद है और इसीलिए एक और पोस्ट बनाई जाएगी जहां विंडोज के लिए विकल्पों का उल्लेख किया जाएगा। स्पष्टीकरण के लिए धन्यवाद, यह बहुत ही वैध है क्योंकि बहुत से लोगों को यह जानकारी नहीं थी।
क्या यह कंप्यूटर से काम करता है?
यह काम नहीं करेगा जब कंप्यूटर हाइबरनेट कर रहा हो या बंद हो गया हो।
अलार्म बंद हो जाएगा जब अनुप्रयोग बंद होता है, ध्वनि मौन होती है, आपका पीसी बंद या स्लीप मोड में होता है।
क्योंकि अलार्म घड़ी बंद होने पर अलार्म काम नहीं करता है, मैं उपकरणों को छोड़ने के लिए कितना मज़ेदार हूं, इसके लिए मैं एक पारंपरिक अलार्म घड़ी खरीदता हूं। धन्यवाद
मैं थोड़ी देर के लिए यह पूछ रहा हूं ... मेरे अलार्म पहले कभी नहीं बजते अगर उन्होंने ऐसा किया, लेकिन ऐसा लगता है कि अब, विंडोज से किसी ने भी मुझे जवाब नहीं दिया है, मुझे उम्मीद है कि यहां। अभिवादन।
मैं सहमत हूँ, Giusseppe के साथ मुझे बहुत समझ नहीं है अगर कंप्यूटर चालू नहीं होता है। यह ऑपरेशन वर्षों से टेलीविज़न है। पोस्ट के लिए धन्यवाद मैं देखना चाहता था कि यह कैसे काम करता है।
मैं जानना चाहता हूं कि मैं गैजेट, विंडो 10 की तरह स्क्रीन पर सामान्य घड़ी को कैसे ठीक कर सकता हूं
मुझे नहीं पता है कि अलार्म को अलग करने के लिए .... धन्यवाद
मैं यह कोशिश करूँगा और फिर यह रिपोर्ट है।
धन्यवाद