विंडोज 7 में बैकअप कैसे बनाया जाता है, यह उन सवालों में से एक है, जब हमारे कंप्यूटर पर महत्वपूर्ण जानकारी होती है। यह एक ऐसी प्रक्रिया है जिसे हम सभी को पता होना चाहिए, क्योंकि बैकअप बनाना उन अच्छे अभ्यासों में से एक है जिसे हमें उपयोगकर्ताओं के रूप में बनाए रखना चाहिए।. इसे प्राप्त करने के लिए, कई विकल्प हैं और यहां हम उनमें से कुछ पर टिप्पणी करने जा रहे हैं ताकि आप अपनी आवश्यकताओं के अनुरूप सर्वोत्तम विकल्प चुन सकें।
इस कार्य को करने का विचार यह है कि हमारी सभी फाइलों का अद्यतन संस्करण हमेशा हाथ में रहे। उन्हें किसी भी आकस्मिक स्थिति में बहाल करने के उद्देश्य से।
विंडोज 4 में बैकअप के 7 तरीके
उपयोगकर्ता फ़ोल्डर की प्रतिलिपि बनाना
पहला विकल्प जिसकी हम समीक्षा करने जा रहे हैं वह ऑपरेटिंग सिस्टम के मूल विकल्पों पर आधारित है, इसलिए आपको उस स्टोरेज डिवाइस से अधिक की आवश्यकता नहीं होगी जहां आप बैकअप बनाएंगे।
विंडोज डायरेक्टरी ट्री के अंदर यूजर नाम का एक फोल्डर होता है और इसमें कंप्यूटर पर लॉग इन करने वाले प्रत्येक व्यक्ति का डेटा स्टोर होता है। उस अर्थ में, यदि आप विंडोज 7 में बैकअप बनाने की तलाश कर रहे हैं, तो यह इस फ़ोल्डर या विशेष रूप से आपके उपयोगकर्ता से मेल खाने वाले फ़ोल्डर को कॉपी करने जितना आसान है।.
विचाराधीन फ़ोल्डर का पथ इस प्रकार है: सी:\उपयोगकर्ता
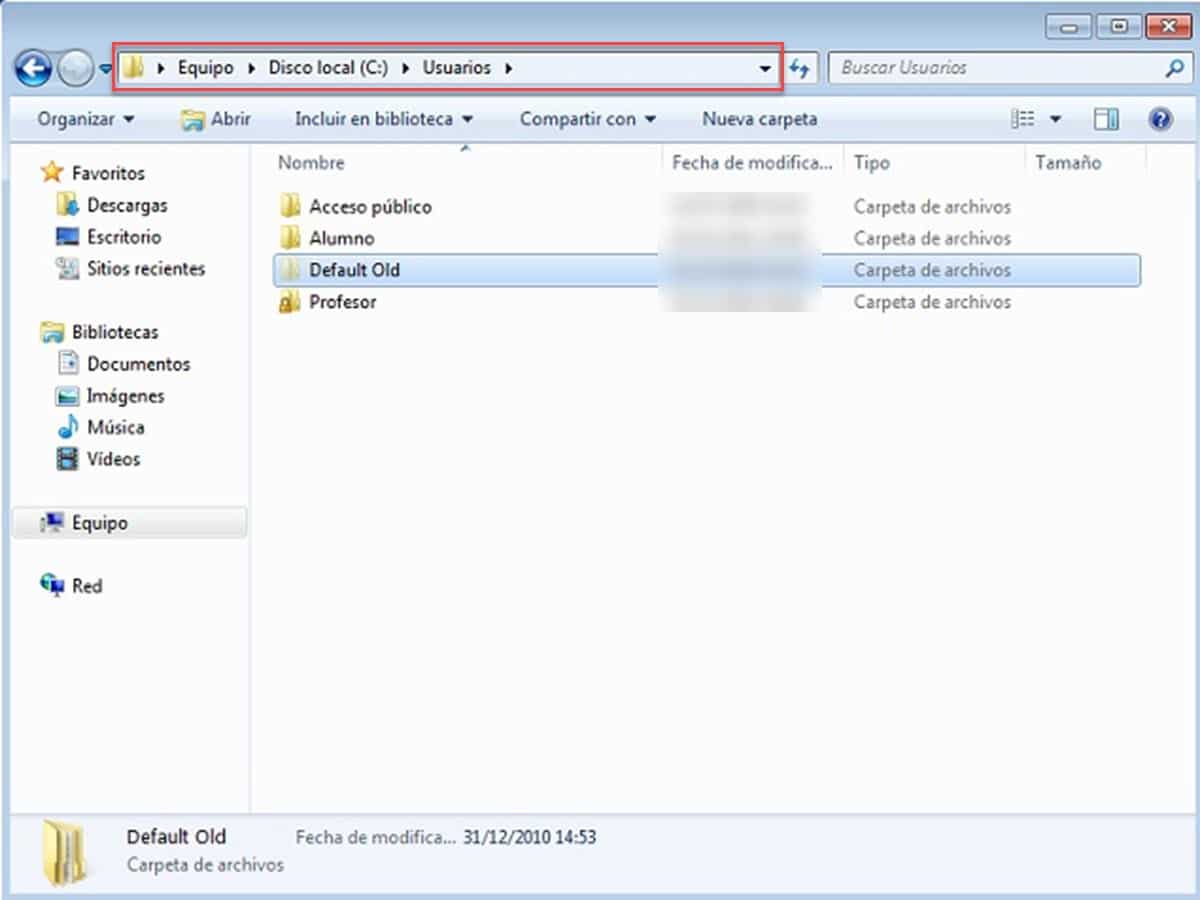
इसके अंदर, आपको सिस्टम के प्रत्येक उपयोगकर्ता की उपनिर्देशिकाएँ मिलेंगी। जैसा कि हमने पहले उल्लेख किया है, आप संपूर्ण फ़ोल्डर की प्रतिलिपि बना सकते हैं, अपने सत्र में से केवल एक को चुन सकते हैं या अधिक चयनात्मक हो सकते हैं, विशेष रूप से डेस्कटॉप, दस्तावेज़, संगीत का चयन कर सकते हैं या जो कुछ भी आपको चाहिए।
इस प्रक्रिया में एक महत्वपूर्ण तथ्य यह है कि यदि आप किसी उपयोगकर्ता के अनुरूप संपूर्ण फ़ोल्डर का चयन करते हैं तो इसमें अधिक समय लगेगा. ऐसा इसलिए है क्योंकि आप छिपी हुई निर्देशिकाओं को भी स्थानांतरित कर रहे होंगे जिनमें अक्सर जंक फ़ाइलें, कैश फ़ाइलें और प्रोग्राम जानकारी होती है।
बैकअप विज़ार्ड से
उपरोक्त प्रक्रिया वह है जिसे हम "मैनुअल" कह सकते हैं, क्योंकि कॉपी और पेस्ट क्रियाओं के अलावा और कुछ भी शामिल नहीं है। फिर भी, विंडोज 7 में एक सहायक के माध्यम से कुछ अधिक स्वचालित प्रक्रिया है, जो हमारे लिए यह चुनना आसान बनाती है कि हम क्या बैकअप लेना चाहते हैं. इसके अलावा, यह तरीका उन त्रुटियों के मार्जिन को बहुत कम करता है जो हम कार्य के दौरान कर सकते हैं।
बैकअप विजार्ड तक पहुंचने के लिए, कंट्रोल पैनल पर जाएं और "सिस्टम एंड सिक्योरिटी" पर जाएं।
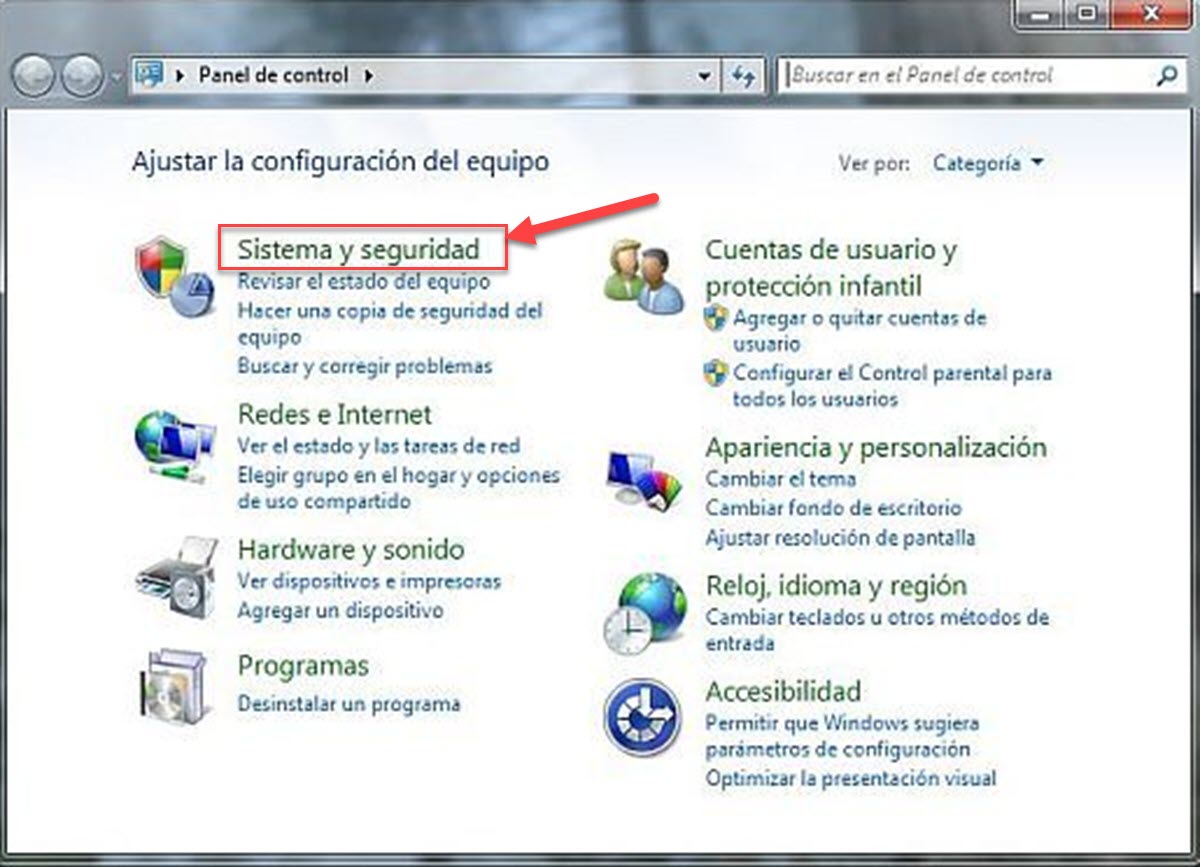
अब, "बैकअप और पुनर्स्थापना" अनुभाग में जाएं।
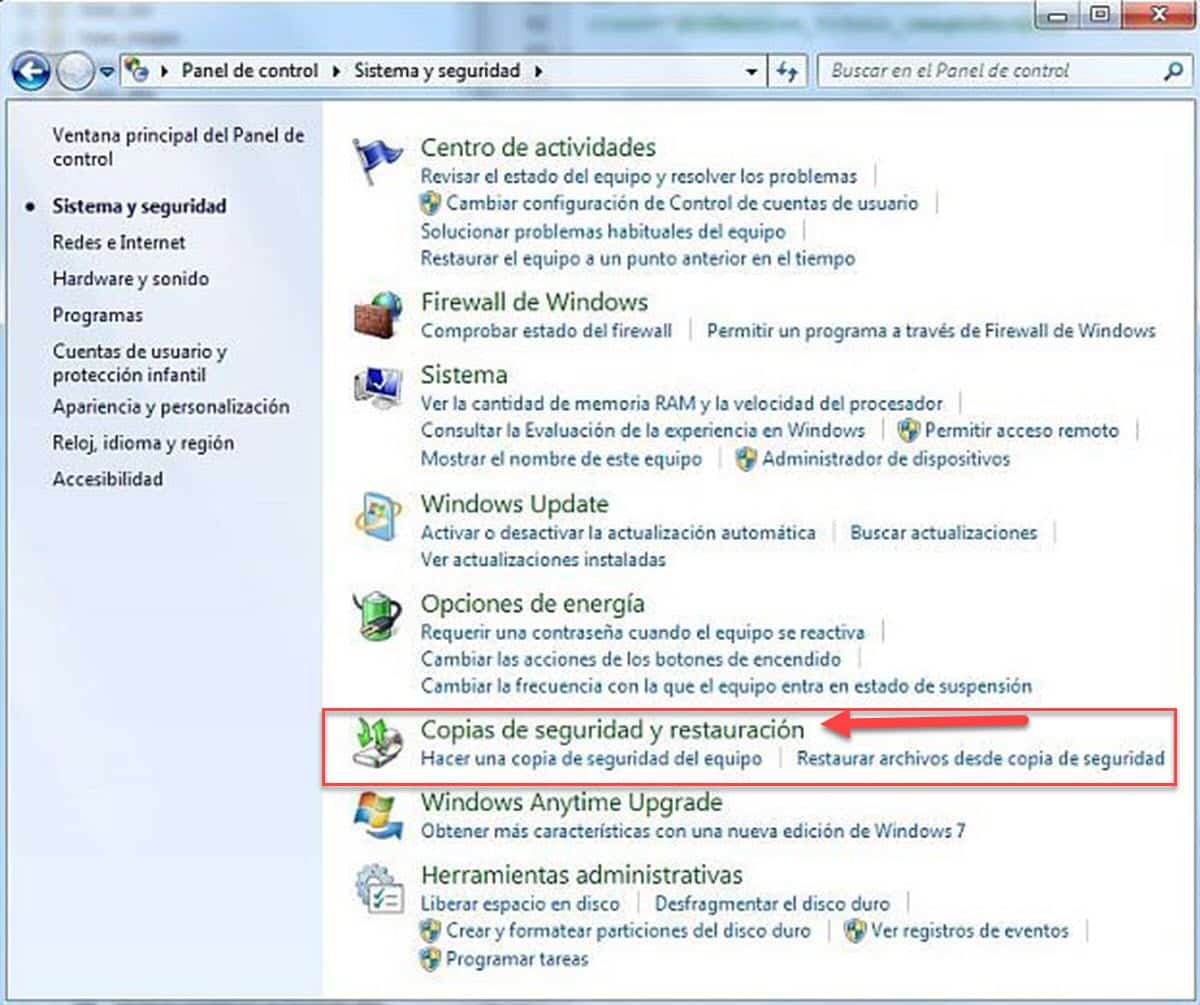
डी इनवर्डेटो, आप एक विंडो पर जाएंगे जहां आपको अपनी हार्ड ड्राइव का स्टोरेज डेटा दिखाई देगा और उसके बगल में एक बटन, एक बैकअप की प्राप्ति को निष्पादित करने के लिए उन्मुख। विज़ार्ड शुरू करने के लिए इसे क्लिक करें।
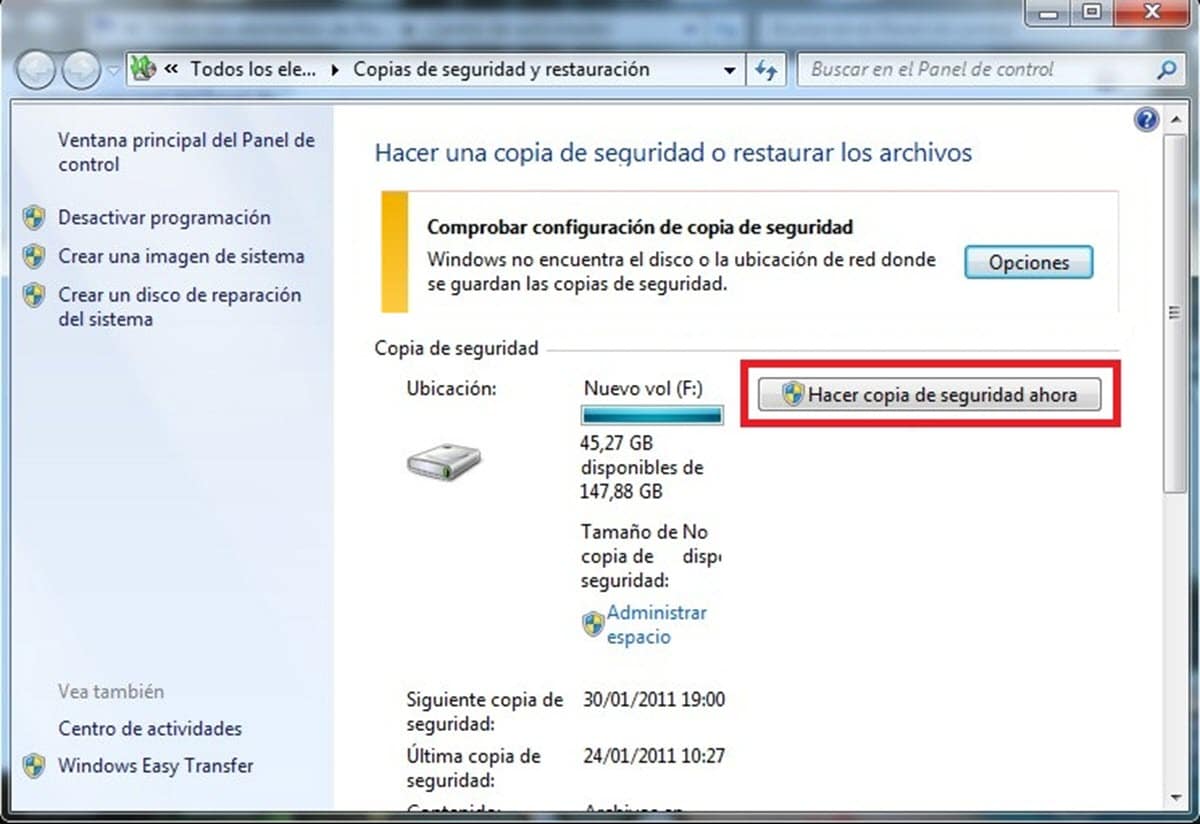
खुलने वाली विंडो में, आप अपने कंप्यूटर से जुड़ी सभी स्टोरेज यूनिट देखेंगे. बैकअप को सहेजने के लिए आपने जो चुना है उसे चुनें और "अगला" पर क्लिक करें।
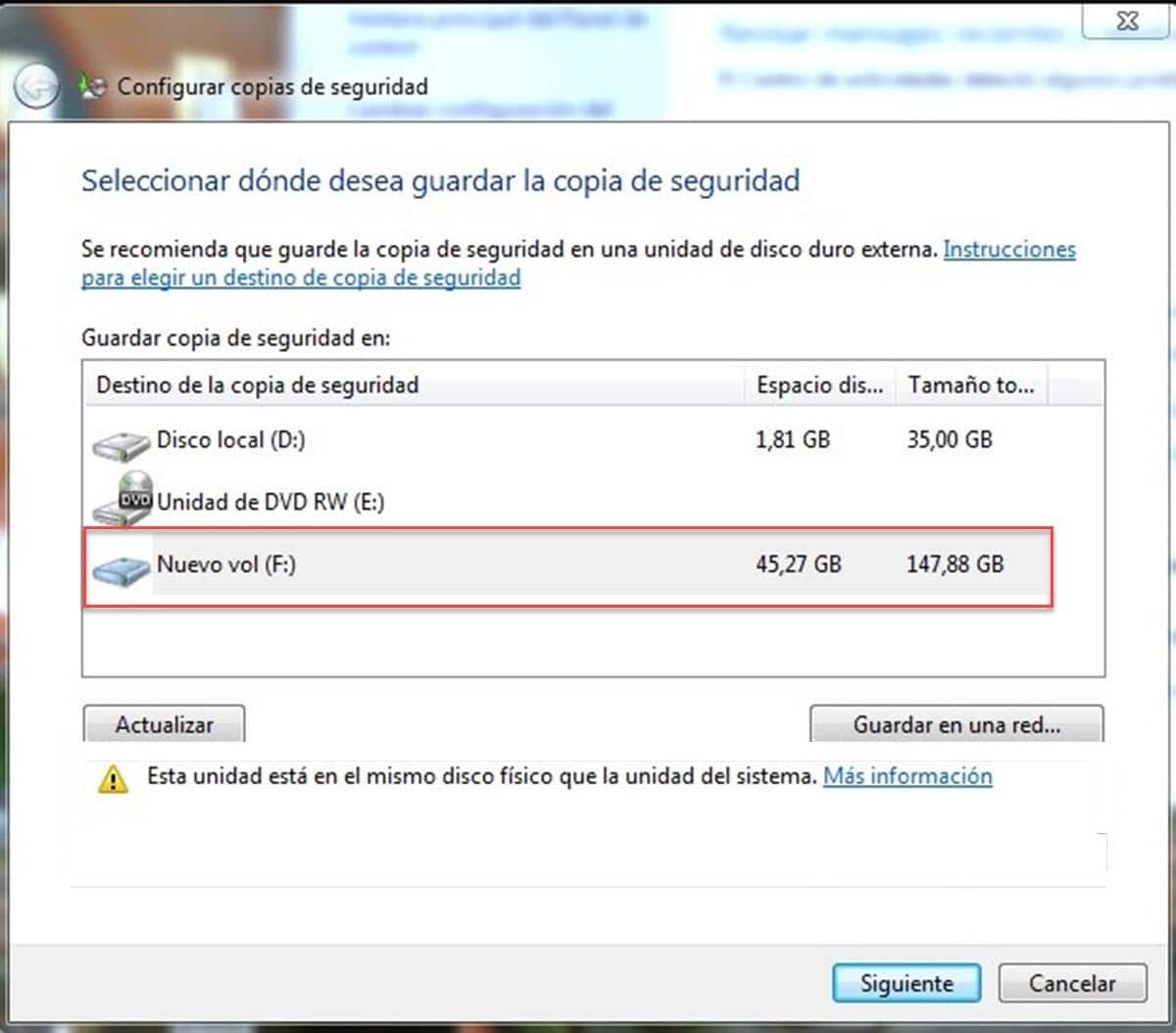
तो विज़ार्ड पूछेगा कि क्या आप अपने दम पर बैकअप लेने के लिए निर्देशिकाओं को चुनना चाहते हैं या यदि आप विंडोज़ को इसे स्वचालित रूप से करने देंगे.
विंडोज़ को ऐसा करने की अनुमति देने से आपके तथाकथित पुस्तकालय, डेस्कटॉप और डिफ़ॉल्ट सिस्टम फ़ोल्डर्स का स्वचालित रूप से बैक अप हो जाएगा। यदि आप मैन्युअल रूप से चयन करना चुनते हैं, तो आपको एक विंडो पर ले जाया जाएगा जहां आप विशेष रूप से वह चुन सकते हैं जिसे आप कॉपी करना चाहते हैं।
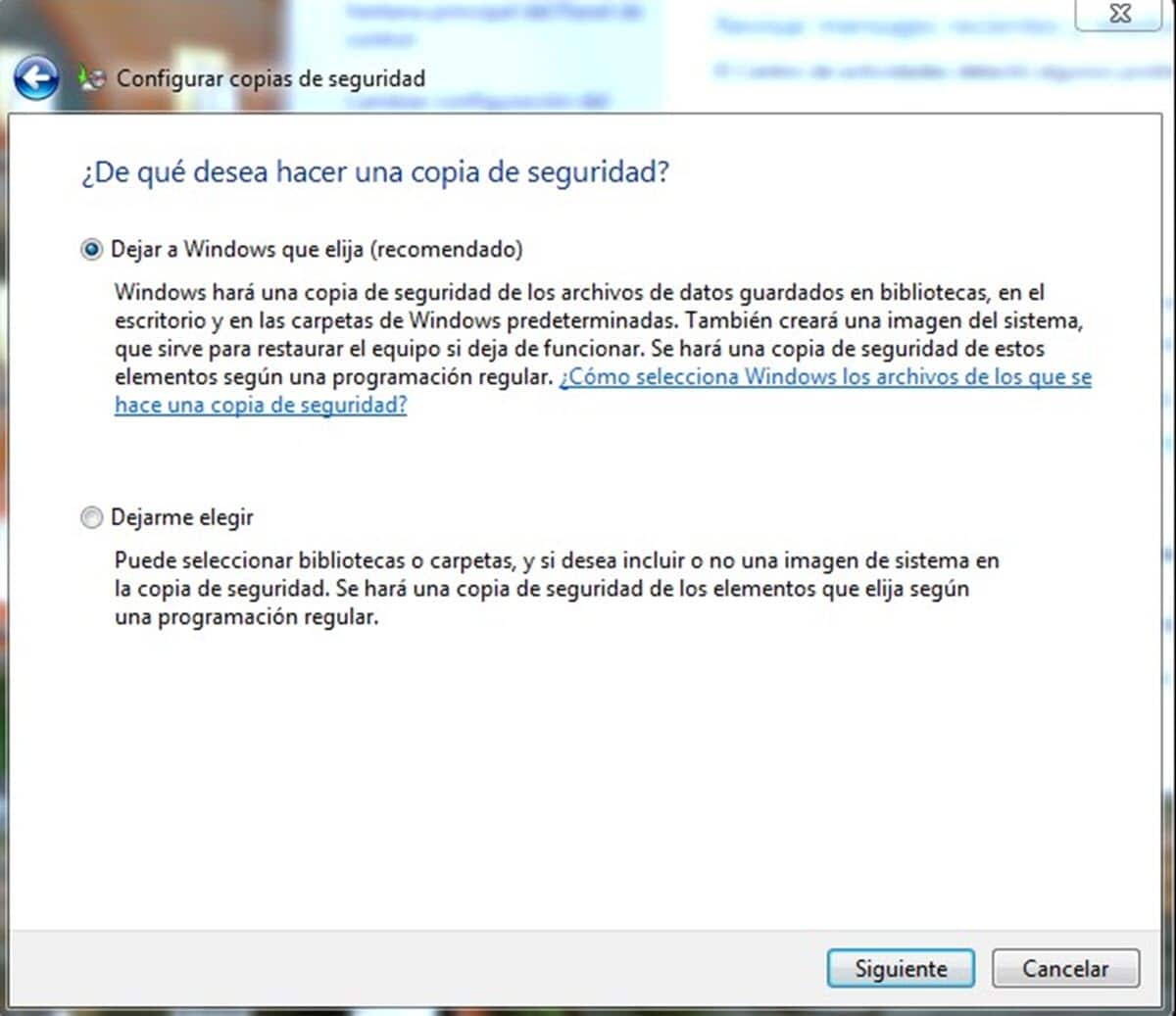
अंत में, एक सारांश प्रदर्शित किया जाएगा जिसे आपने बैकअप के लिए कॉन्फ़िगर किया है. यदि सब कुछ सही है, तो बैकअप प्रक्रिया शुरू करने के लिए "कॉन्फ़िगरेशन सहेजें और बाहर निकलें" बटन पर क्लिक करें। यह आपको "बैकअप और पुनर्स्थापना" स्क्रीन पर लौटा देगा जहां आप कार्य की प्रगति देख सकते हैं।
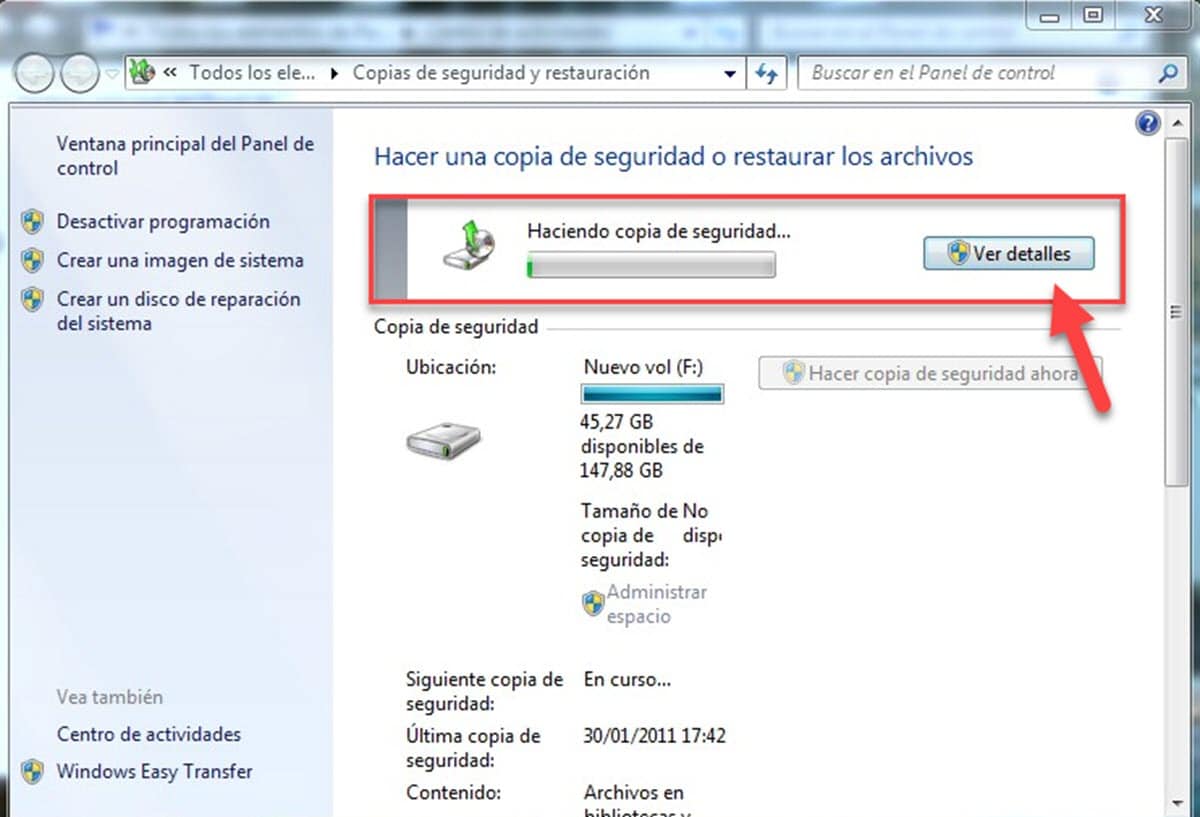
जब आपका बैकअप तैयार हो जाता है, तो आप इसे उसी मेनू के "पुनर्स्थापना" अनुभाग से किसी भी समय पुनर्स्थापित कर सकते हैं।
तृतीय-पक्ष एप्लिकेशन के साथ
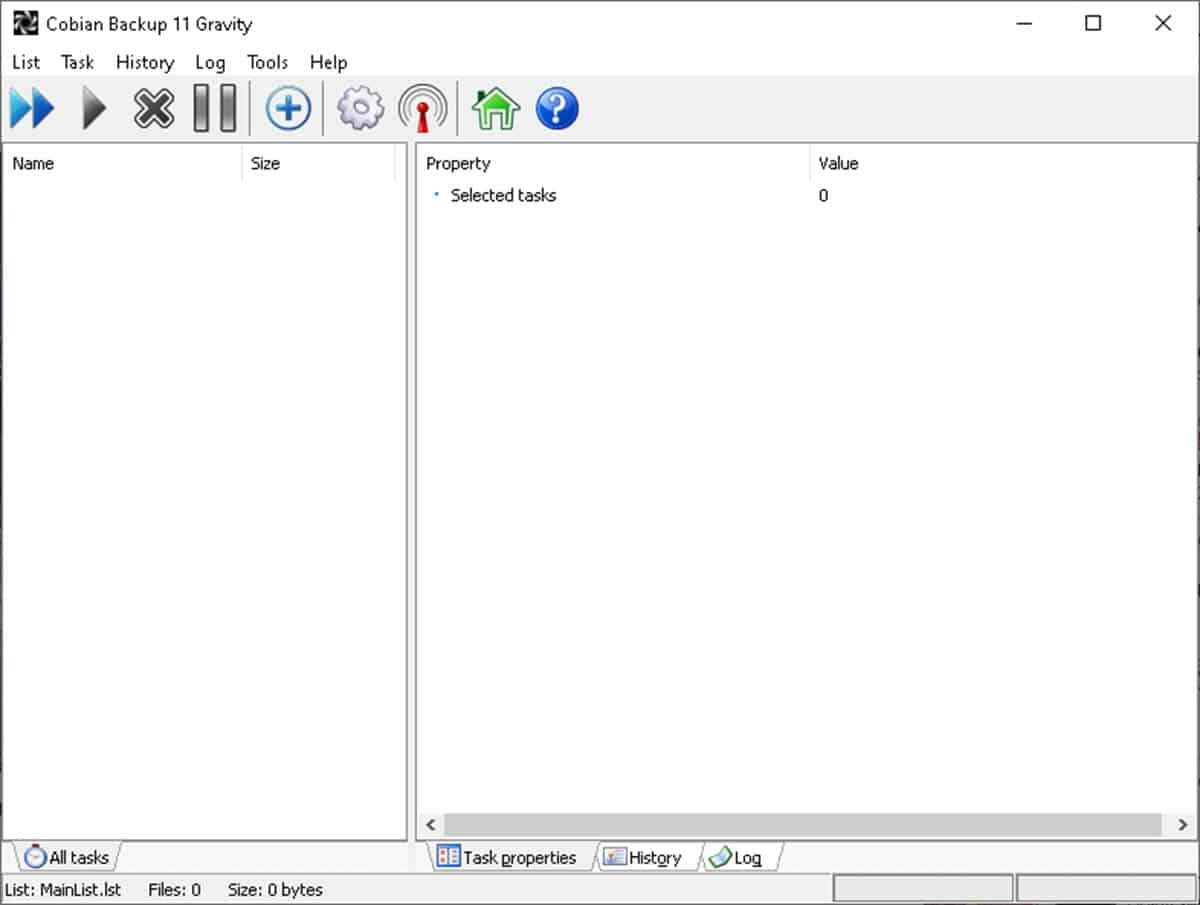
शुरुआत में हमने उल्लेख किया कि विंडोज 7 में बैकअप कैसे बनाया जाए, इस सवाल का जवाब देने के लिए कई विकल्प हैं। हमने पहले ही नेटिव फ़ंक्शंस के साथ कुछ विकल्प देखे हैं, लेकिन हम थर्ड-पार्टी एप्लिकेशन के साथ भी काम कर सकते हैं.
उन्होंने कहा, विभिन्न कारणों से इस क्षेत्र में सबसे लोकप्रिय में से एक है कोबियन बैकअप. सबसे पहले हम यह उल्लेख कर सकते हैं कि यह पूरी तरह से मुफ्त सॉफ्टवेयर है। इस तरह, हम एक ऐसे समाधान के बारे में बात कर रहे हैं जिस पर हम लाइसेंस भुगतान की चिंता किए बिना भरोसा कर सकते हैं। इसके अतिरिक्त, यह एक बहुत ही उपयोग में आसान एप्लिकेशन है, इसके अलावा, आप बैकअप के निर्माण को प्रोग्राम कर सकते हैं। इस प्रकार, आपके पास हमेशा एक अद्यतन प्रति होगी जो हमेशा कॉन्फ़िगर किए गए समय और तिथि पर उत्पन्न होगी।
कोबियन बैकअप से विंडोज 7 पर बैकअप बनाने के लिए, प्रोग्राम चलाएं और इंटरफेस पर खाली जगह पर राइट-क्लिक करें, फिर "नया टास्क" चुनें।
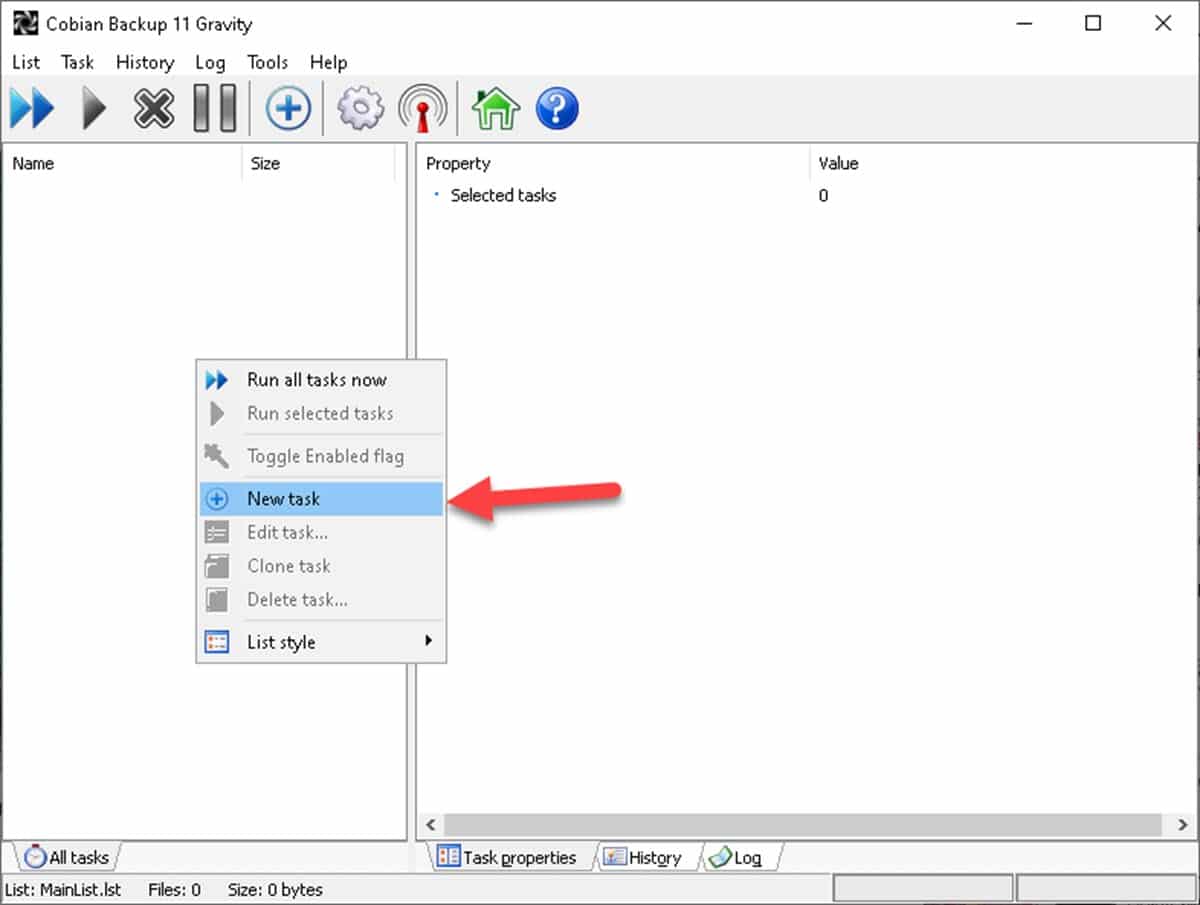
अब, "फाइल्स" सेक्शन में जाएं, कॉपी करने के लिए फाइल्स और डेस्टिनेशन डायरेक्टरी या स्टोरेज यूनिट चुनें।
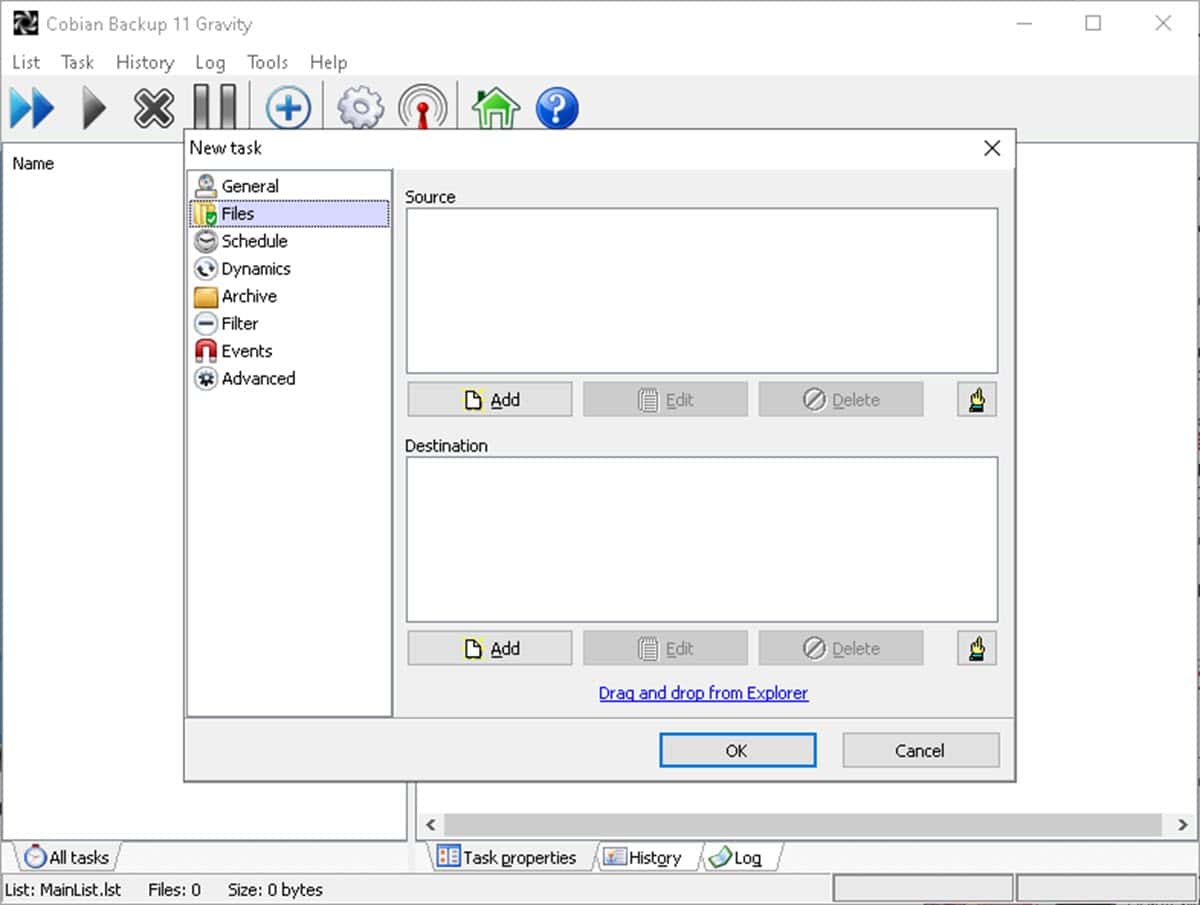
फिर "शेड्यूल" पर जाएं और चुनें कि आप कितनी बार बैकअप लेना चाहते हैं।
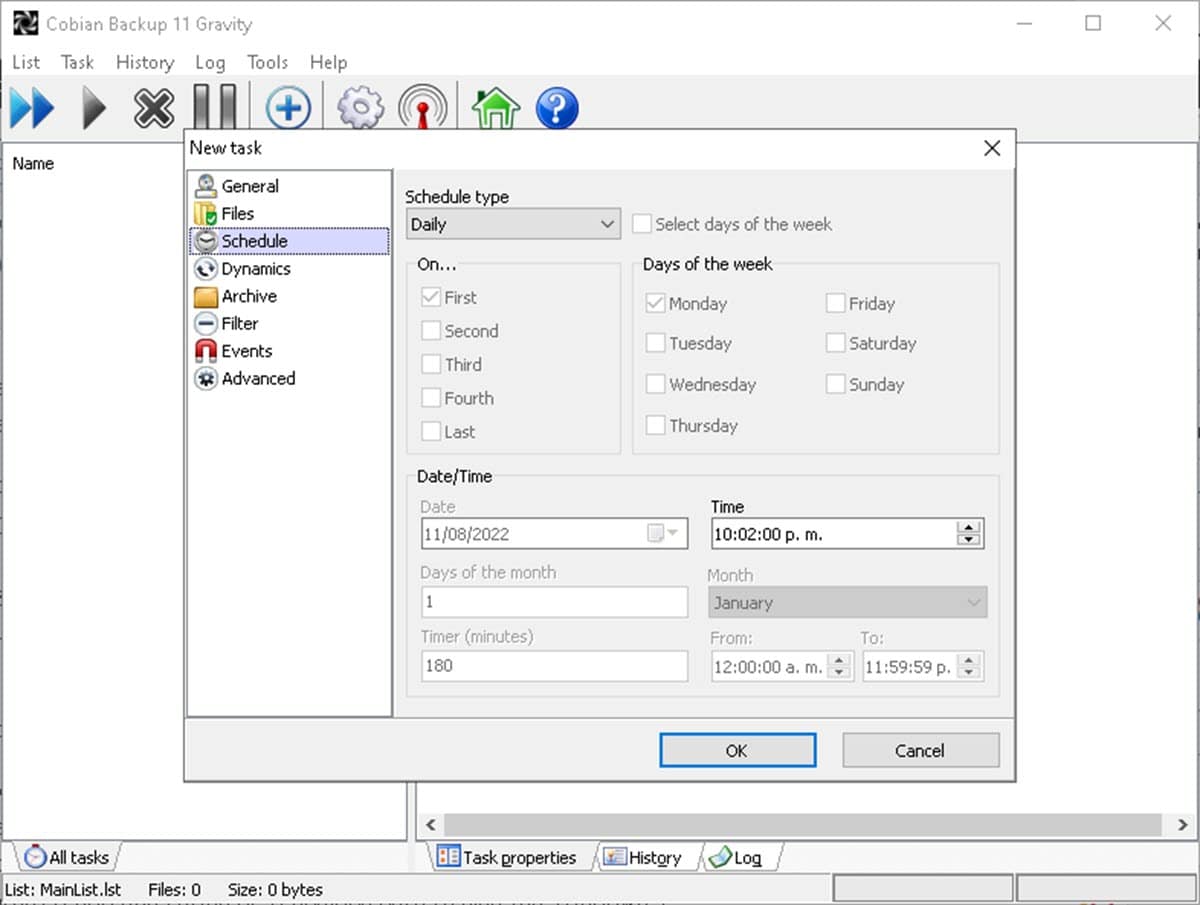
यह ध्यान दिया जाना चाहिए कि कार्यक्रम में अन्य विकल्प हैं जिनकी समीक्षा आप अपनी आवश्यकताओं के अनुसार सब कुछ समायोजित करने के लिए कर सकते हैं। अंत में, "ओके" पर क्लिक करें और आपने अपने विंडोज 7 सिस्टम के लिए एक बैकअप रूटीन बना लिया होगा।