
टेक्स्ट डॉक्यूमेंट लिखते समय, स्प्रेडशीट या प्रेजेंटेशन बनाते समय, बाजार में हमारे पास मौजूद विभिन्न विकल्पों के बावजूद, वह समाधान जो कार्यालय हमेशा हमें प्रदान करता है सबसे अधिक उपयोग किया जाता है, और इसलिए, इस तथ्य के बावजूद कि यह मुफ़्त नहीं है, बाजार में सबसे अच्छा मूल्य है।
बाजार में लगभग 40 वर्षों के साथ, वर्ड अपने गुणों पर बन गया है सबसे अच्छा शब्द प्रोसेसर, एक शब्द संसाधक जो हमें बड़ी संख्या में कार्य प्रदान करता है, उनमें से कई अज्ञात कार्य करते हैं, लेकिन यह हमारी उत्पादकता को दिन-प्रतिदिन के आधार पर बढ़ाने में मदद कर सकता है।
वर्ड द्वारा हमें प्रदान किए जाने वाले कार्यों और संभावनाओं की संख्या सबसे अधिक पेशेवर सहित सभी उपयोगकर्ताओं की आवश्यकताओं को पूरा करती है। यदि आप कुछ ऐसे कार्यों को जानना चाहते हैं जो वर्ड हमें प्रदान करता है, तो मैं आपको पढ़ना जारी रखने के लिए आमंत्रित करता हूं, क्योंकि आप निश्चित रूप से खोज करेंगे ऐसे कार्य जो आपको नहीं पता थे कि आप Microsoft Word के साथ कर सकते हैं।
शब्दों को खोजें और बदलें
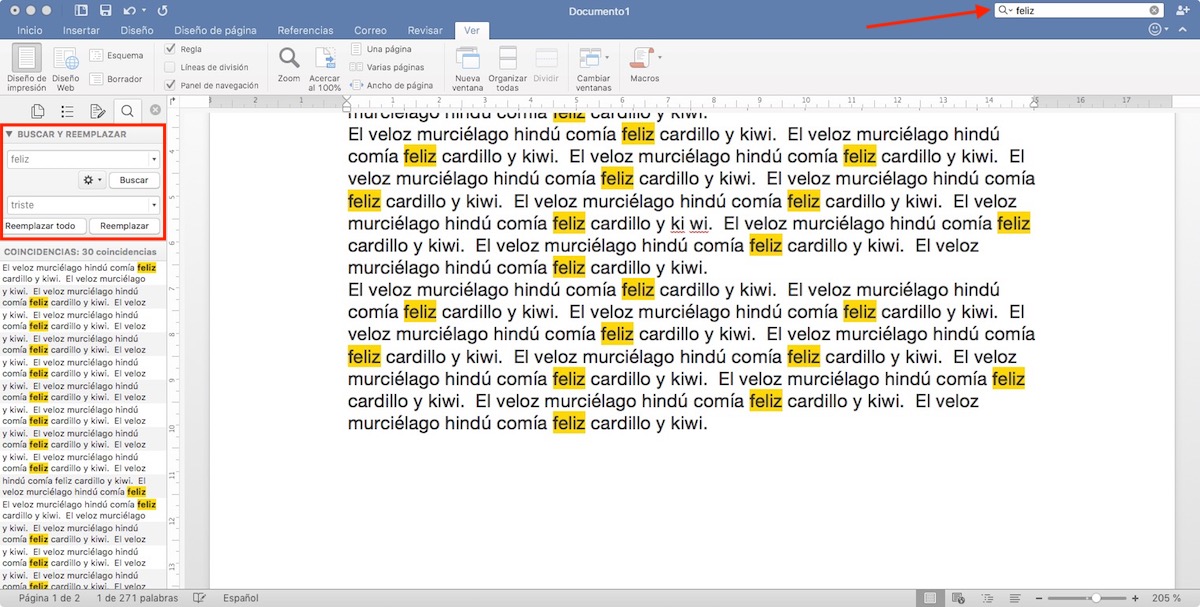
जब हमने कोई काम पूरा किया है, तो यह संभावना है कि इसकी समीक्षा करने के बाद, हमने एक शब्द, एक शब्द जिसे हमने सोचा था कि हम याद कर सकते हैं जब तक हम इसे शब्दकोष के बाहर नहीं देखते। इन मामलों में, खासकर जब दस्तावेज़ बहुत बड़ा होता है, वर्ड हमें न केवल उस शब्द को खोजने के लिए उसे संशोधित करने की अनुमति देता है, बल्कि हमें अनुमति भी देता है इसे स्वचालित रूप से बदलें सही के लिए।
यह फ़ंक्शन में स्थित खोज बॉक्स में पाया जाता है आवेदन के ऊपरी दाहिने कोने।
पर्यायवाची शब्द
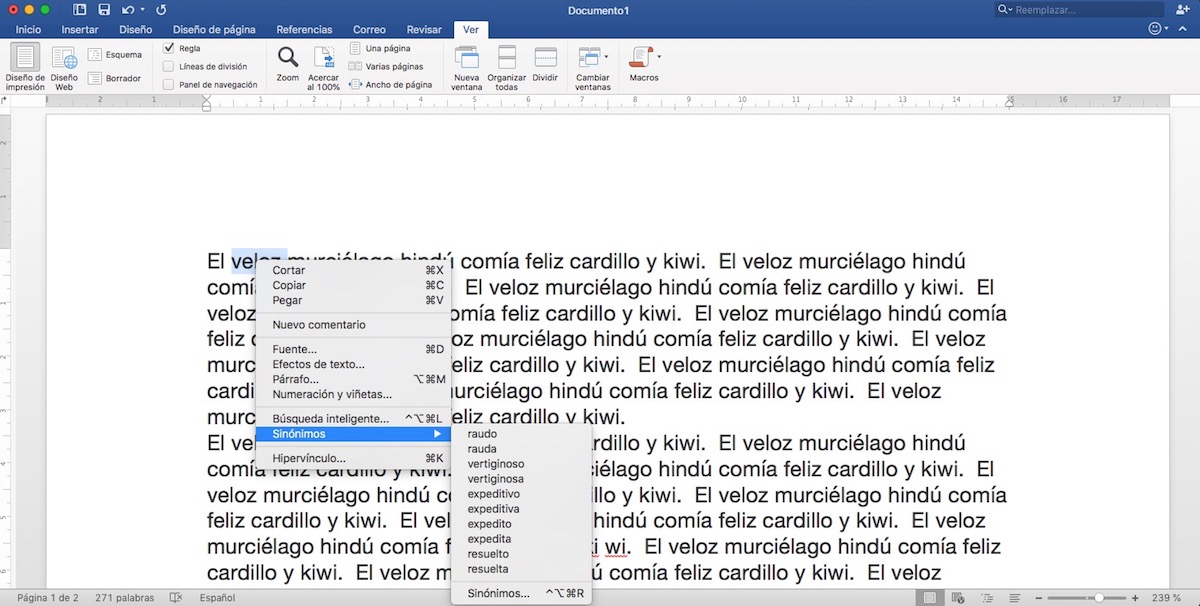
सबसे अच्छी वर्तनी और व्याकरण चेकर्स में से एक को शामिल करने के अलावा, जिसे हम आज किसी भी एप्लिकेशन में पा सकते हैं, एक अच्छा शब्द प्रोसेसर के रूप में, जो कि नमक के बराबर है। समानार्थी शब्द का एक शब्दकोश शामिल है, शब्दकोश जो हमें चयनित शब्द को समानार्थी शब्द के साथ बदलने की अनुमति देता है जो पाठ को सबसे अच्छा फिट बैठता है।
इस तक पहुंचने के लिए पर्यायवाची शब्दहमें बस शब्द का चयन करना है और दाएं माउस बटन पर क्लिक करना है और माउस को पर्यायवाची विकल्प पर रखना है, एक विकल्प जो उस शब्द के समानार्थी शब्द के साथ एक सूची प्रदर्शित करेगा।
इंटरनेट पर शब्दों की खोज करें
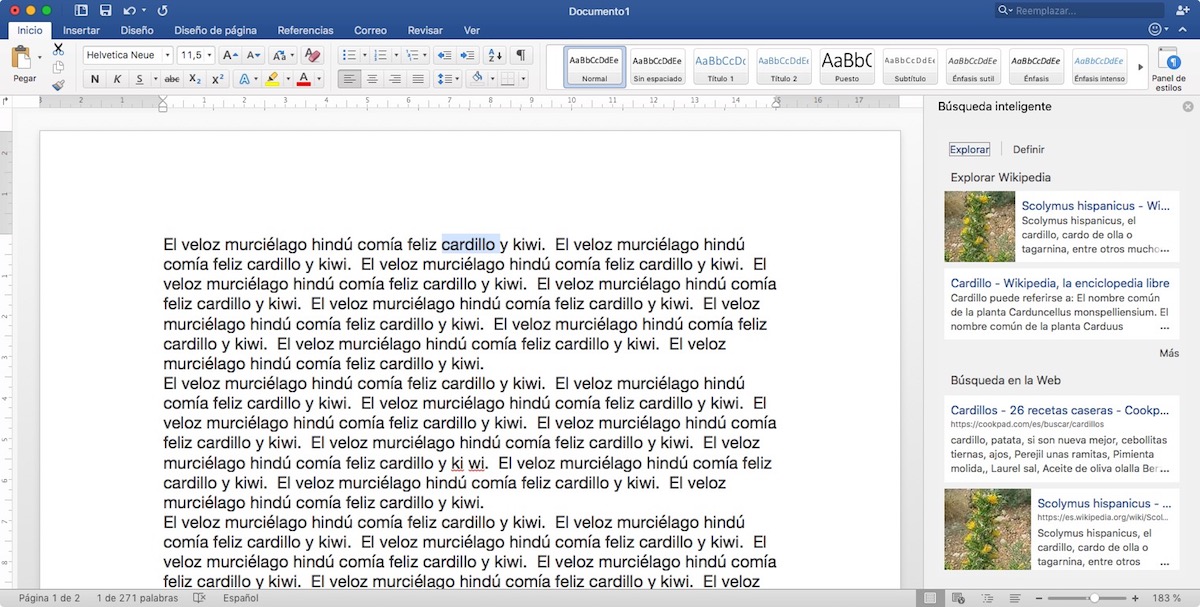
जब हम एक दस्तावेज लिख रहे होते हैं और हम स्पष्ट नहीं होते हैं कि हमने जो शब्द इस्तेमाल किया है वह सही है, सामान्य बात यह है कि ब्राउज़र को फेंकना है जिसे हमारी टीम को सुनिश्चित करना है। सौभाग्य से, Microsoft ने उस के बारे में सोचा है और हमें प्रदान करता है अंतर्निहित इंटरनेट शब्द खोजक आवेदन में ही। इस सुविधा को स्मार्ट खोज कहा जाता है।
इस फ़ंक्शन का उपयोग करने के लिए, हमें प्रश्न में शब्द का चयन करना होगा, दायां बटन दबाएं और स्मार्ट खोज का चयन करें। उस समय, यह एप्लिकेशन के दाईं ओर प्रदर्शित किया जाएगा, बिंग में खोज परिणाम उस शब्द का, ताकि हम जांच सकें कि क्या यह सही ढंग से लिखा गया है, अगर यह वह शब्द है जिसे हम ढूंढ रहे थे या हमें ढूंढते रहना है।
दस्तावेज़, पैराग्राफ़ या लाइन का अनुवाद करें
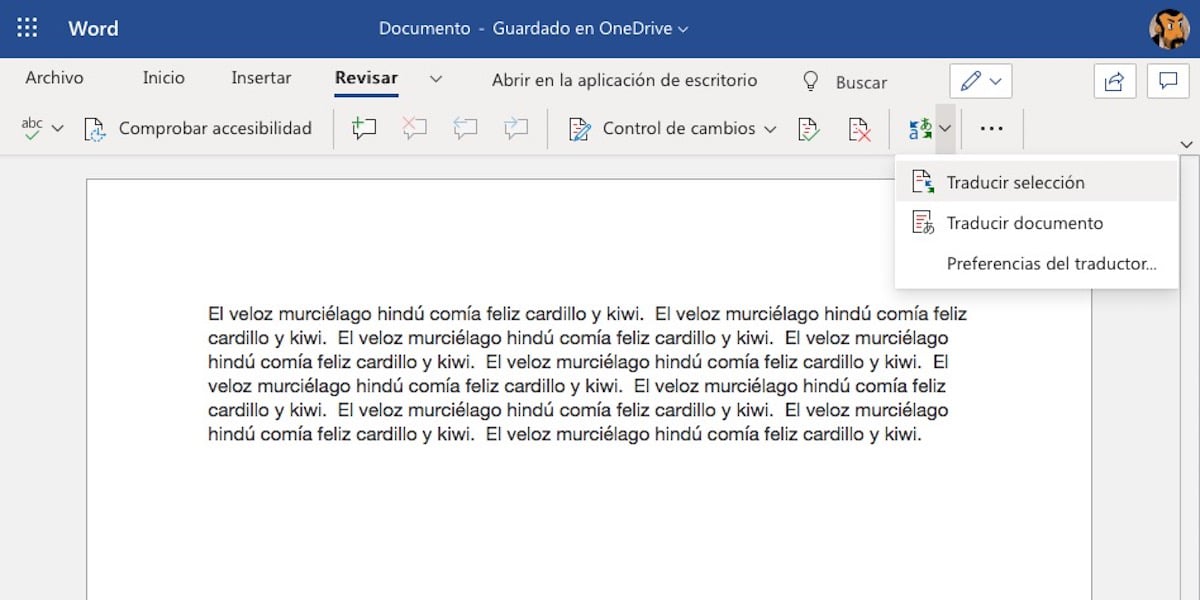
यदि, आपके काम, शौक या अध्ययन के कारण, आप आमतौर पर अन्य भाषाओं में दस्तावेज़ों से परामर्श करने या लिखने के लिए मजबूर होते हैं, तो Microsoft मूल रूप से हमें एक अनुवादक, एक अनुवादक जो स्वचालित रूप से पूरे दस्तावेज़ या केवल उस पाठ का अनुवाद करने का प्रभारी है, जो हमारे पास है गिने चुने। यह अनुवादक Microsoft से है और इसका Google से कोई लेना देना नहीं है।
यदि हम जिस पाठ का अनुवाद करना चाहते हैं, बोलचाल के शब्दों को शामिल नहीं करता हैअनुवाद व्यावहारिक रूप से परिपूर्ण और समझने योग्य होगा। यह एकीकृत अनुवादक हमें व्यावहारिक रूप से Google अनुवादक के समान परिणाम प्रदान करता है।
यादृच्छिक पाठ बनाएँ
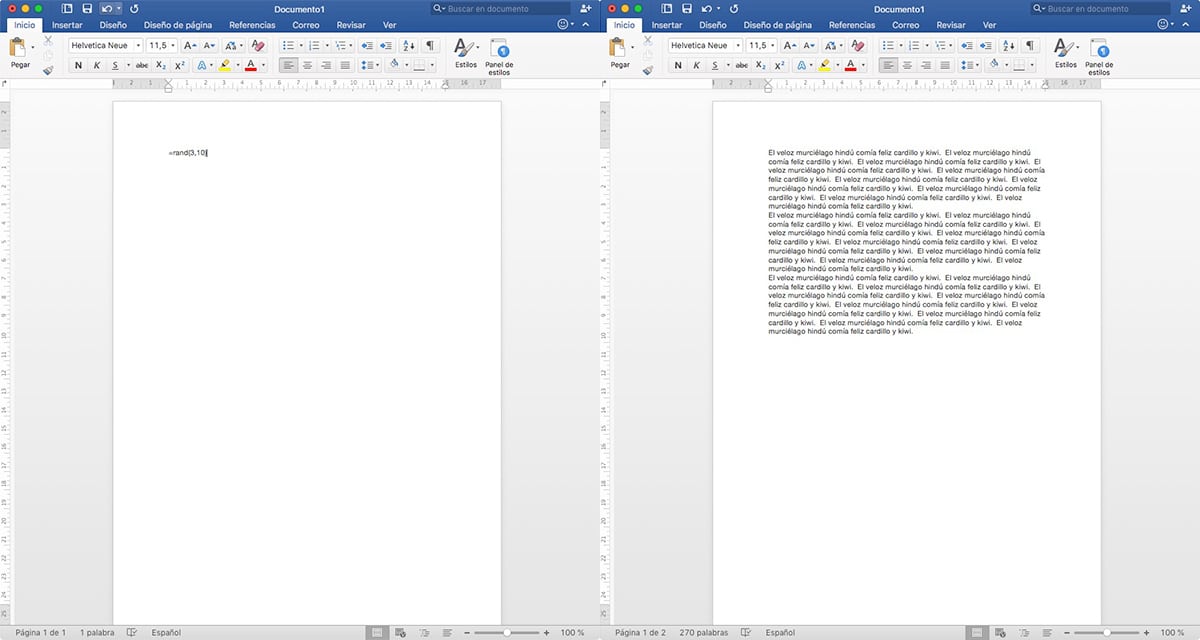
जब हम एक दस्तावेज़, एक विज्ञापन पुस्तिका या किसी अन्य प्रकार की फ़ाइल में अंतराल भरने के लिए पाठ लिखने के लिए मजबूर होते हैं, तो हम अन्य दस्तावेजों से ग्रंथों की प्रतिलिपि बनाने और चिपकाने का सहारा ले सकते हैं। वर्ड हमें इस छोटी सी समस्या का एक बहुत ही सरल समाधान प्रदान करता है। लिख रहे हैं = रैंड (पैराग्राफ की संख्या, वाक्यों की संख्या), वर्ड हमें उन पैराग्राफ की संख्या दिखाएगा जो हमने निर्दिष्ट लाइनों से बनाए हैं।
जो पाठ हमें दिखाता है, वास्तव में यादृच्छिक नहीं, आप जो करते हैं वह बार-बार नमूना पाठ है जिसे हम उस फ़ॉन्ट में पा सकते हैं जिसका उपयोग हम उस दस्तावेज़ में करते हैं जिसे हम बना रहे हैं।
एक सहेजे न गए फ़ाइल को पुनर्प्राप्त करें

निश्चित रूप से एक से अधिक अवसरों पर, आपने देखा है कि आपका कंप्यूटर अप्रत्याशित रूप से कैसे बंद हो गया है, बिजली चली गई है, आप बैटरी से बाहर चले गए हैं ... या किसी अन्य कारण से, आपने दस्तावेज़ को सहेजने के लिए सावधानी नहीं बरती है। हालांकि यह एक बेतुकी समस्या की तरह लग सकता है, यह आप की तुलना में अधिक सामान्य है। यह इतना सामान्य है, कि कई संस्करणों के लिए, हमारे पास इसकी संभावना है एक Word दस्तावेज़ को पुनर्प्राप्त करना, जिसे हमने सहेजा नहीं है.
एक पासवर्ड के साथ एक दस्तावेज़ को सुरक्षित रखें

यदि केवल हम अपने उपकरणों का उपयोग करते हैं, और यह एक पासवर्ड के साथ सुरक्षित है जो केवल हम जानते हैं, तो उन दस्तावेजों की सुरक्षा करना आवश्यक नहीं है जिन्हें हम अन्य लोगों को नहीं देखना चाहते हैं। यदि हम संभव मध्यस्थों तक पहुंच के बिना, अन्य लोगों के साथ दस्तावेज़ साझा करना चाहते हैं, तो सबसे अच्छा हम कर सकते हैं इसे पासवर्ड से सुरक्षित रखें. टिप: फ़ाइल के साथ एक्सेस पासवर्ड न भेजें।
किसी दस्तावेज़ को सुरक्षित रखने के लिए, हमें टूल मेनू बार और प्रोटेक्ट दस्तावेज़ पर क्लिक करना होगा। शब्द यह हमसे दो पासवर्ड मांगेगा, दस्तावेज़ को खोलने के लिए और इसे संपादित करने के लिए। यह पासवर्ड दोनों मामलों में समान नहीं है, क्योंकि एक ही दस्तावेज़ के सभी संभव प्राप्तकर्ता इसे संपादित करने की आवश्यकता नहीं कर सकते हैं।
एक वॉटरमार्क जोड़ें
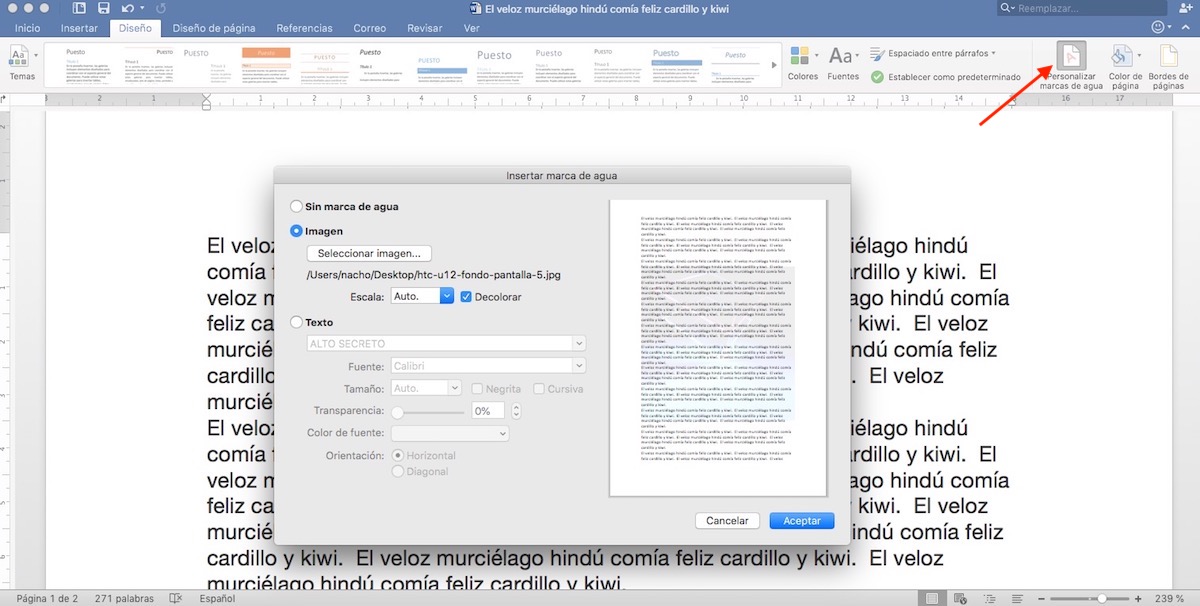
यदि हम जो दस्तावेज़ बना रहे हैं, उसके वाणिज्यिक उद्देश्य हैं, तो अपने डेटा को रखने के लिए हेडर पाद में जगह का उपयोग करने से बचें पृष्ठभूमि में एक सूक्ष्म वॉटरमार्क जोड़ें, एक वॉटरमार्क जो पाठ प्रारूप और छवि प्रारूप दोनों में हो सकता है। जाहिर है, अगर हम इसे खत्म नहीं करना चाहते हैं, तो दस्तावेज़ को साझा करते समय हमें इसे वर्ड के अलावा अन्य किसी प्रारूप में करना होगा, उदाहरण के लिए पीडीएफ, या दस्तावेज़ को सुरक्षित रखें ताकि कोई और इसे संपादित न कर सके।
पीडीएफ प्रारूप में सहेजें
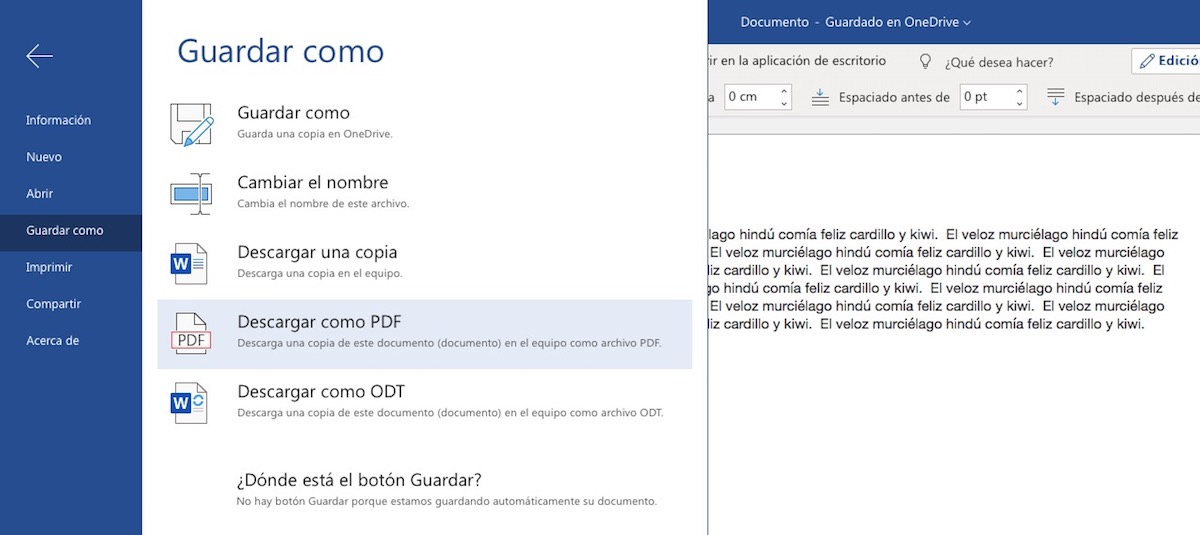
जिस तरह Word कंप्यूटर उद्योग में एक मानक बन गया है, उसी तरह PDF (Adobe) फ़ाइल स्वरूप भी है। इस को धन्यवाद, वर्ड हमें पीडीएफ प्रारूप में फाइलों को सहेजने की अनुमति देता है, दस्तावेजों को साझा करने के लिए एक आदर्श प्रारूप जिसे हम अपने प्राप्तकर्ता द्वारा संपादित नहीं करना चाहते हैं। यह विकल्प सहेजें के रूप में विकल्प के भीतर पाया जाता है और यह हमें प्रदान करने वाले प्रारूपों के ड्रॉप-डाउन पर क्लिक करता है।
पोस्टर बनाएं
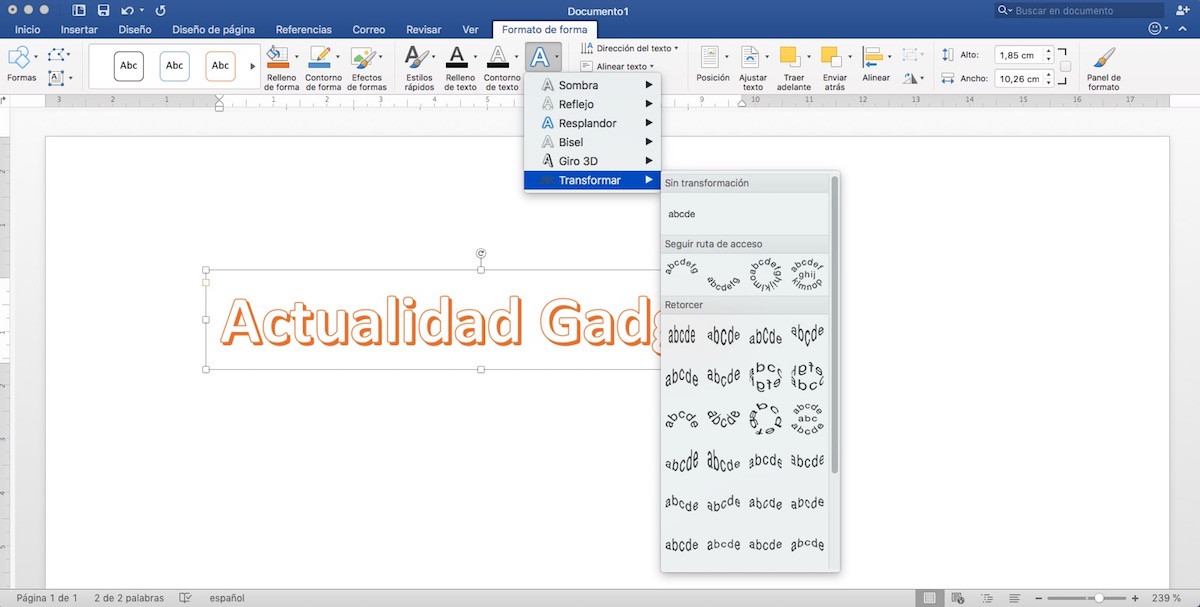
वर्ड के कम ज्ञात कार्यों में से एक की संभावना है वर्ड आर्ट फंक्शन के लिए धन्यवाद पोस्टर बनाएँ, इस एप्लिकेशन के सबसे पुराने में से एक है और जिसका उपयोग पोस्टर बनाने के लिए 90 के दशक में कई बार किया गया था। यह फ़ंक्शन हमें एक पाठ लिखने और इसे वह आकार और रंग देने की अनुमति देता है जो हम चाहते हैं।
टेक्स्ट में आकृतियाँ जोड़ें
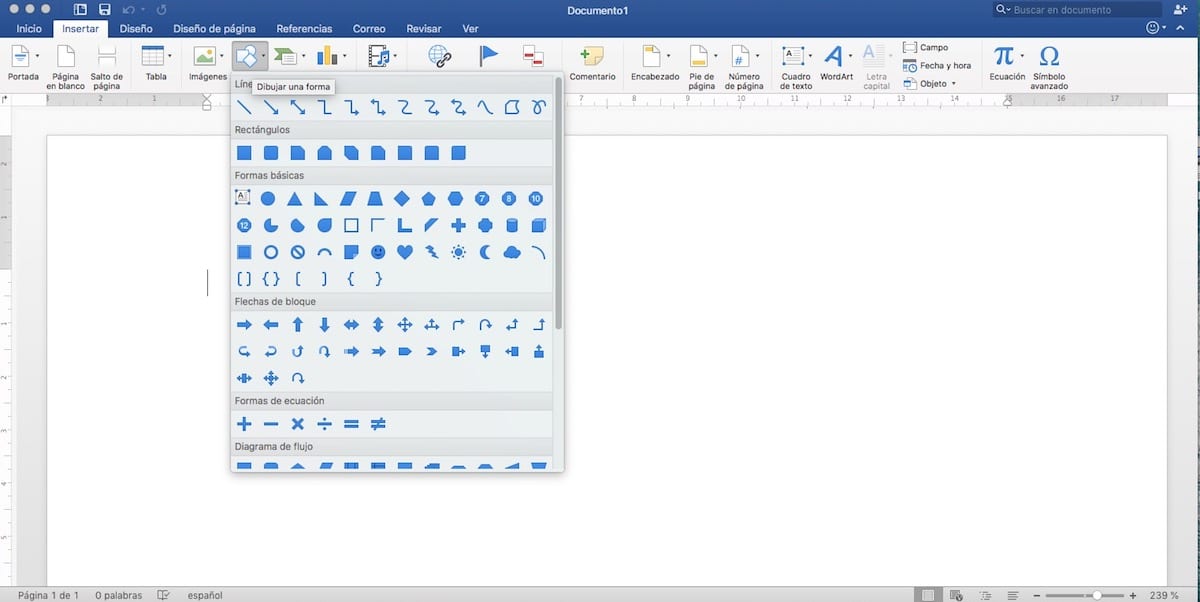
वर्ड आर्ट हमें प्रदान करता है कि ग्राफिक संभावनाओं से संबंधित एक समारोह है, या तो आंकड़े जोड़ने की संभावना है टेक्स्ट बॉक्स, दिशात्मक तीर, दिल, वृत्त, ज्यामितीय आकार... इन चित्रों को इस तरह डाला जाता है जैसे कि वे एक छवि हों, इसलिए उन्हें छवियों के समान माना जाता है।