
से Actualidad Gadget हम हमेशा अनुशंसा करते हैं कि आप अपने मोबाइल डिवाइस और डेस्कटॉप कंप्यूटर दोनों पर संग्रहीत सभी डेटा की बैकअप प्रतियां बनाएं, ताकि उस स्थिति में जब कंप्यूटर काम करना बंद कर दे, हम अपने डेटा को सुरक्षित रख सकते हैं।
हमारे उपकरणों को इसके कारखाने की स्थिति में पुनर्स्थापित करना एक बहुत ही सरल प्रक्रिया है, हालांकि इसमें समय की आवश्यकता होती है। लेकिन जो डाटा हमने अपने कंप्यूटर में स्टोर किया है उन्हें वापस लाने का कोई तरीका नहीं है जब तक हमारे पास पिछला बैकअप न हो। कभी-कभी समस्या होती है क्योंकि हम गलती से किसी फ़ाइल को हटा देते हैं।

इस लेख में हम इस पर ध्यान केंद्रित करने जा रहे हैं कि हम कैसे कर सकते हैं एक एक्सेल फ़ाइल को पुनर्प्राप्त करें हमने अपने कंप्यूटर से हटा दिया है, जिसे हमने सहेजा नहीं है या हम नहीं जानते हैं कि हमने उन्हें कहाँ संग्रहीत किया है, एक आम समस्या से अधिक है, हालांकि यह अजीब लग सकता है।
Excel फ़ाइल पुनर्प्राप्त करें जिसे हमने सहेजा नहीं है
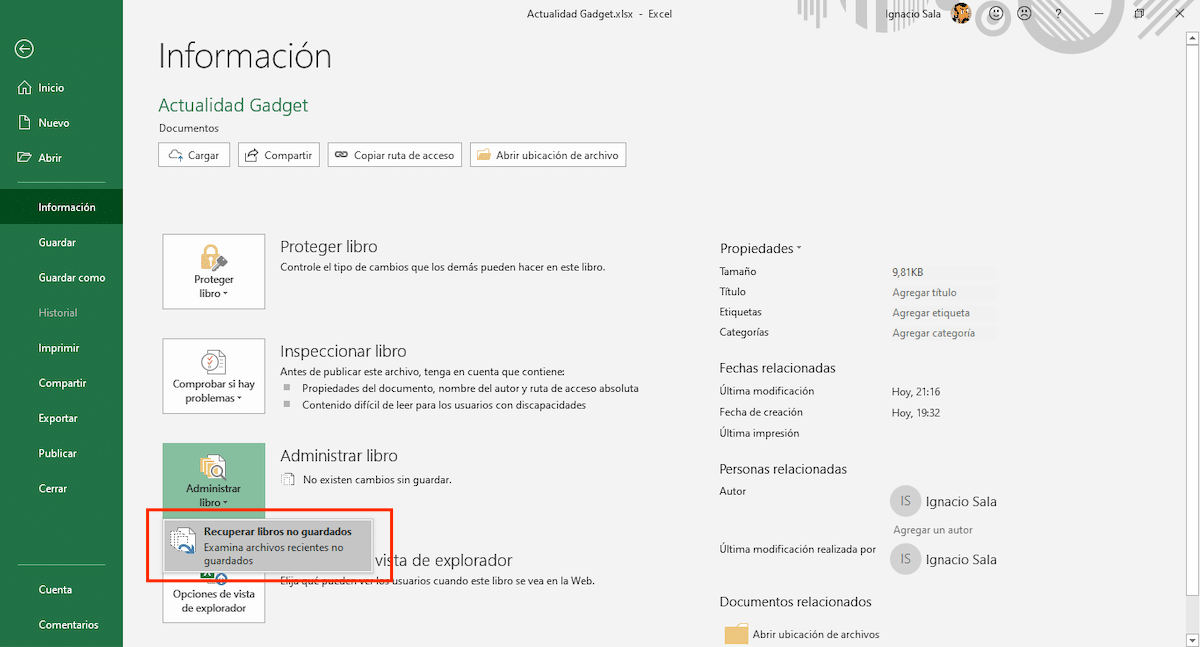
एक मूल तरीके से, एक्सेल, कार्यालय के बाकी अनुप्रयोगों की तरह, ऑटोक्रेवर फ़ंक्शन सक्रिय है, एक फ़ंक्शन जो फ़ाइल के संस्करणों को स्वचालित रूप से सहेजने के लिए ज़िम्मेदार है, जबकि हम इसके साथ काम करते हैं। हमारे कंप्यूटर पर स्वचालित रूप से संग्रहीत विभिन्न संस्करणों को एक्सेस करने के लिए, हमें फ़ाइल> सूचना> पुस्तक प्रबंधित करें> पर जाना होगा बिना पढ़ी पुस्तकें पुनर्प्राप्त करें।
हमारे द्वारा बनाए गए दस्तावेज़ों की स्वचालित प्रतियां स्वचालित रूप से UnsavedFiles निर्देशिका में संग्रहीत की जाती हैं, एक निर्देशिका जो Microsoft के Office निर्देशिका में पाई जा सकती है। यह निर्देशिका अपने आप खुल जाता है पुनर्प्राप्त अनसोल्ड बुक्स को टैप करके।
Excel में AutoRecover फ़ंक्शन सक्रिय करें
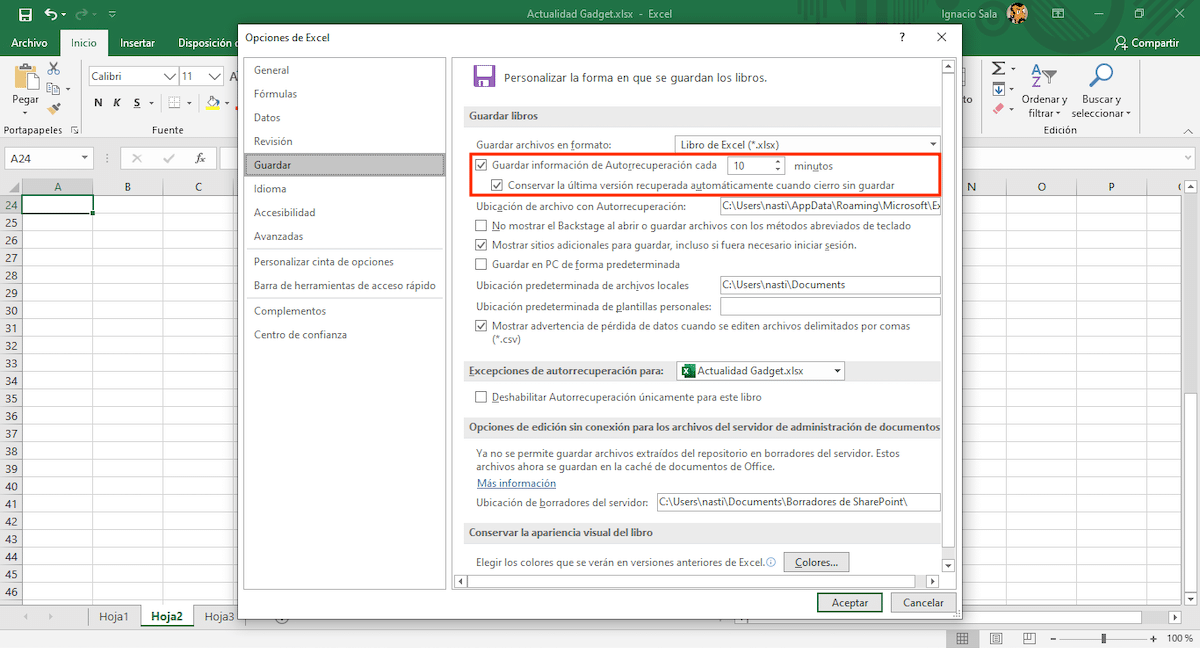
हालाँकि AutoRecover फ़ंक्शन मूल रूप से सक्रिय है, हमें यह सुनिश्चित करना चाहिए कि यह कितनी बार और जिस फ़ाइल पर हम काम कर रहे हैं उसकी बैकअप प्रतिलिपि बनाई गई है। इस फ़ंक्शन और इसके विकल्पों तक पहुँचने के लिए हमें निम्नलिखित कदम उठाने होंगे:
- पर क्लिक करें संग्रह और फिर में विकल्प.
- अगला, पर क्लिक करें बचाना, बाएं कॉलम में स्थित है और हम दाहिने कॉलम में जाते हैं।
- पहला बॉक्स, हर X मिनट में स्वतः पुनर्प्राप्ति जानकारी सहेजें, सक्रिय होना चाहिए, निम्नलिखित के साथ जब मैं बिना बचत के बंद हो जाता हूं तो नवीनतम संस्करण को स्वचालित रूप से पुनर्प्राप्त करें।
- यह स्थापित करने के लिए कि हम कितनी बार बैकअप बनाना चाहते हैं, हमें समय निर्धारित करना चाहिए। डिफ़ॉल्ट रूप से यह 10 मिनट के लिए सेट है।
एक एक्सेल फ़ाइल पुनर्प्राप्त करें जिसे हमने हटा दिया है
रीसायकल बिन

रीसायकल बिन यह सामान्य रूप से कंप्यूटर विज्ञान के सर्वश्रेष्ठ आविष्कारों में से एक हैचूंकि यह विंडोज और मैकओएस (ओएस एक्स) दोनों में उपलब्ध होना शुरू हो गया था, यह हमें उन फ़ाइलों को जल्दी से ठीक करने की अनुमति देता है जिन्हें हमने अपने डिवाइस से हटा दिया था, जब तक कि हम पागलों की सफाई नहीं कर रहे हैं और हम लगातार रीसायकल बिन खाली कर रहे हैं।
इस मामले में, रीसायकल बिन यह देखने के लिए पहली जगह है कि क्या हमने अपने कंप्यूटर से एक एक्सेल फ़ाइल, या किसी अन्य फ़ाइल को हटा दिया है। समय बीत जाने पर निर्भर करता है, बिन हर 30 दिन में स्वत: खाली हो जाता है, यदि हमने इसे पहले खाली नहीं किया है, तो हम फ़ाइल को रद्दी में हाँ या हाँ पाएंगे।
फ़ाइल के पिछले संस्करणों को पुनर्प्राप्त करें
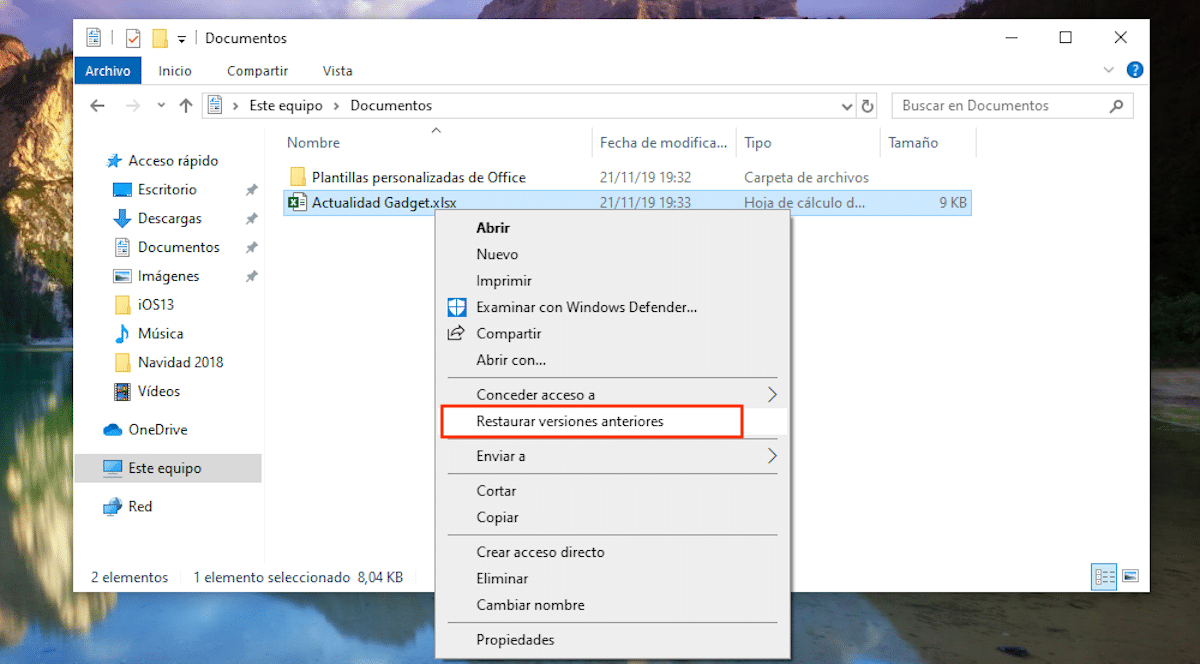
अनुप्रयोगों के कार्यालय सूट को नियमित रूप से कॉन्फ़िगर किया गया है एक बैकअप बनाओ जिन फाइलों पर हम काम करते हैं, वे एक आदर्श कार्य होने के नाते जब हम एक बिजली आउटेज, ऑपरेटिंग सिस्टम के साथ एक समस्या या क्योंकि पूर्व सूचना के बिना आवेदन बंद हो गया है।
जिस फ़ाइल में हम काम कर रहे थे, उसके पिछले संस्करणों को एक्सेस करने में सक्षम होने के लिए, हमें अभी जाना है फ़ाइल का स्थान और दस्तावेज़ पर माउस को घुमाएँ। अगला, हमें सही माउस बटन दबाना होगा और पिछले संस्करणों को पुनर्स्थापित करना होगा।
इसके बाद एक डायलॉग बॉक्स खुलेगा जहां सभी पिछले संस्करणों के साथ एक सूची प्रदर्शित की जाती है प्रश्न में फ़ाइल का। एक बार जब हम उस फ़ाइल के बारे में स्पष्ट हो जाते हैं जिसे हम पुनर्प्राप्त करना चाहते हैं, तो हमें बस इसे चुनना होगा और ओपन पर क्लिक करना होगा।
Windows बैकअप पुनर्स्थापित करें
हमारे पास हमारे पास एक और विकल्प है एक्सेल फ़ाइलों को पुनर्प्राप्त करने का प्रयास करें जिन्हें हमने खो दिया है या हटा दिया है हमारी टीम से, हम इसे एप्लिकेशन के बाहर, सीधे विंडोज 10 से बैकअप फ़ंक्शन के माध्यम से ढूंढते हैं।
जाहिर है, जैसा कि मैंने इस लेख की शुरुआत में टिप्पणी की है, हमें सावधान रहना चाहिए लगभग रोजाना वापस, खासकर अगर हमारी टीम हमारे काम का एक मूलभूत हिस्सा है।
यदि हम प्रतिदिन बैकअप प्रतिलिपि बनाते हैं और हमें पता है कि जब हम फ़ाइल को याद करते हैं, तो विंडोज 10 का बैकअप फ़ंक्शन, हमें फ़ाइल इतिहास की बैकअप प्रतिलिपि तक पहुँचने की अनुमति देता है, एक फ़ाइल इतिहास जहाँ हम दिनों और अपने कंप्यूटर पर संग्रहीत सभी फाइलों से स्वतंत्र रूप से वर्गीकृत एक बैकअप खोजने में सक्षम होंगे।
इस तरह, हम कर सकते हैं फ़ाइल के विभिन्न संस्करणों तक पहुँचें हम उस संस्करण को पुनर्प्राप्त करने में सक्षम होने की तलाश कर रहे हैं जिसमें हमने इसे हटाने से पहले भी काम किया था, या तो गलती से या जानबूझकर।
यदि हम एक ऐसी फ़ाइल की तलाश में हैं जो अंदर हो एक पुराना बैकअप, जिसे हमने विंडोज 7 के साथ बनाया था, इस ऑपरेटिंग सिस्टम के साथ कंप्यूटर देखने के लिए आवश्यक नहीं है, क्योंकि विंडोज 10 से हम बैकअप का उपयोग कर सकते हैं जिसे हमने विंडोज 7 के साथ बनाया होगा और इस प्रकार हम उन फ़ाइलों को पुनर्प्राप्त करने में सक्षम होंगे जिनकी हमें आवश्यकता है।
एक एक्सेल फ़ाइल पुनर्प्राप्त करें जो हमें नहीं मिल सकती है
यदि हम आम तौर पर एक आदेश का पालन नहीं करते हैं, तो दस्तावेजों को संग्रहीत करते हैं जो हम अपनी टीम में बनाते हैं और हमारे पास फ़ाइल खोजने का कोई तरीका नहीं है, हमारे पास उन्हें खोजने की कोशिश करने के लिए अलग-अलग विकल्प हैं।
एक ओर, हम एक्सेल खोल सकते हैं और की सूची तक पहुँच सकते हैं फाइलें जो हमने हाल ही में खोली हैं। यदि हम एप्लिकेशन का उपयोग नहीं करते हैं, तो सबसे अधिक संभावना है कि हम जिस दस्तावेज़ की तलाश कर रहे हैं, वह उस सूची में मिल जाएगा। एक बार जब हमने इसे खोल दिया, तो हमें इसे संग्रहीत करने के लिए आगे बढ़ना चाहिए, जहां इसे ढूंढना आसान है, हमारे दिल को फिर से डराने से रोकने के लिए।
एक अन्य विकल्प जो हमारे पास है, वह है कोरटाना के सर्च बॉक्स को एक्सेस करना और इनमें से किसी को भी एंटर करना वे शब्द जो हम जानते हैं कि दस्तावेज़ में हैं। कोरटाना दस्तावेजों की एक सूची लौटाएगा, साथ ही उस एप्लिकेशन के साथ जिसके साथ उन्हें एक आइकन के रूप में बनाया गया है, और जिस तारीख को वे बनाए गए थे। एक बार, एक बार जब हम दस्तावेज़ में स्थित हो जाते हैं, तो हमें इसे स्टोर करना चाहिए जहां हम इसे आसान तरीके से ढूँढ सकते हैं।
