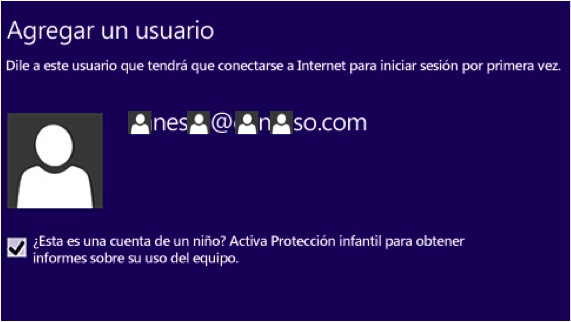Nitko nije svjestan da danas u mnogim domovima i na radnim mjestima Mac i PC računala istodobno koristi više korisnika. Svaki od ovih korisnika mogao bi imati ograničenja unutar sustava momčad, ali to bi mogao biti slučaj da se želi imati korisnički račun s minimalnim kontrolama zbog čega je korisnik više kontroliran u sustavu.
Međutim, upravo u domovima nas najviše zanima stvaranje ove vrste vrlo ograničenih računa kako bismo mogli brinuti o tome što naša djeca mogu raditi. Kontrolirajte programe gdje mogu ući, web stranice koje mogu posjetiti. Međutim, za jednog ili više odraslih korisnika imat ćemo račune s "administratorskim" pravima, što znači da mogu dodavati i uklanjati aplikacije itd.
Kada dodamo novog korisnika u Windows 8 možemo odlučiti koje ćemo privilegije dodijeliti. Opcije uključuju mogućnost preuzimanja i instaliranja aplikacija, vrstu najmanjih privilegija, sadržaj kojem se može pristupiti na Internetu, igre koje se mogu igrati itd. Zato ćemo vam u nastavku pokazati kako stvoriti račun s minimalnim privilegijama, tako da se najmlađi članovi obitelji mogu zabavljati bez naleta na stvari koje ne bi trebali. Koraci koje moramo slijediti za stvaranje ove vrste računa objasnjeni su u nastavku. Primite se posla i istodobno dok čitate ovaj vodič, izvolite i stvorite uzorak:
1. Otvorite upravljačku ploču
Prije svega, ono što ćemo učiniti je postaviti pokazivač iznad gornjeg desnog kuta i pomaknuti se prema dolje da otvorimo alatnu traku. čari. Kliknemo na "Postavke" i "Upravljačka ploča". Imajte na umu da postoji alternativa za pristup istim opcijama, a to je pritiskom na "Windows + I", a zatim odabirom "Upravljačke ploče".
2. Korisnički računi
Zatim kliknite na "Korisnički računi i zaštita djece" i doći ćemo do glavnog zaslona gdje možemo stvoriti i upravljati korisničkim računima koji će se koristiti u sustavu. Svaki korisnik može imati svoj račun na računalu sa vlastitim ograničenjima za svakoga prema svojim potrebama.
3. Dodajte novog korisnika
Kliknite na "Upravljanje drugim računom" i doći ćemo do zaslona na kojem možemo stvoriti novog korisnika za svoje računalo ili promijeniti konfiguraciju postojećeg računa na računalu ako želimo da jedan od već postojećih korisnika izgubi prava kada ga koristi.
4. Odaberite korisnika
Ispod popisa postojećih korisnika vidjet ćemo unos "Dodaj novog korisnika." Kliknemo na njega pa na znak "+" pored "Dodaj korisnika". Sada možemo napisati detalje koji će konfigurirati račun koji stvaramo.
5. Dodajte detalje o korisniku
Ako ne želimo da korisnik može preuzeti programe, mi ćemo odabrati "Prijava bez Microsoftovog računa" na dnu. To bi moglo biti u redu za najmlađe, jer su oni oni koji će vjerojatnije prihvatiti bilo koju poruku koja se pojavi u pregledniku za koju svi znamo da će dovesti do instalacije neželjenih traka ili nekog skrivenog programa kada korisnik prikuplja informacije u pozadini. Microsoft to naziva "Lokalni račun".
6. Ukinite korisnika
Da bismo završili postupak, dodijeljujemo lozinku korisniku na sljedećem zaslonu. Ako je to djetetov račun, možda ćemo htjeti aktivirati zaštitu djece. Natrag na upravljačkoj ploči možemo promijeniti ime, lozinku itd.
Sada možete imati računalo u svom domu, a da ne morate mjeriti što drugi korisnici instaliraju ili gdje vaše dijete ulazi kad ga ostavite na miru.
Više informacija - Vodič: Stvorite gumb za isključivanje ili ponovno pokretanje u sustavu Windows 8