
Jedna od mogućnosti koju danas imamo na raspolaganju za jednostavno povezivanje računala, Maca, tableta ili bilo kojeg računala s internetom je izravno dijeljenje interneta s našeg mobilnog uređaja. To je bilo komplicirano prije nekoliko godina, čak su ga i neki telefonski operateri naplaćivali, ali danas je vrlo jednostavno i malo je operatera koji to čine preprekama. Danas ćemo vidjeti nekoliko opcija za dijeljenje interneta s našeg pametnog telefona na bilo koji uređaj.
Prvo je imati ispravnu verziju kako biste mogli dijeliti internet bez ograničenja, a to je, na primjer, u slučaju Android uređaja, potreban je Android 9 ili noviji da biste mogli koristiti ovu uslugu. U slučaju iOS-a, ograničenje postavlja samo telefonski operater, pa je najbolje provjeriti izravno ako niste sigurni da možete. Usprkos tome, vidjet ćemo korake za dijeljenje veze koja se također naziva na Androidu "zajednička veza", "upotreba pristupne točke" i na iOSu "osobna pristupna točka".

Dijelite mobilnu vezu pomoću Wi-Fi-ja na Androidu
Većina Android telefona može dijeliti mobilne podatke putem Wi-Fi-ja, Bluetootha ili USB-a, a za to moramo imati samo ažuriranu verziju Android-a, osim što naš operater to ne ograničava. Počeli smo s opcijom dijeljenja veze s Wi-Fi pristupne točke.
Da bismo to učinili, moramo otvoriti aplikaciju za postavke na pametnom telefonu i kliknuti na:
- Mreža i Internet> Wi-Fi žarišna točka / Dijeljenje veze> Wi-Fi pristupna točka
- Kliknite opciju Wi-Fi pristupne točke i tamo možemo mijenjati postavke poput imena ili lozinke. Ako je potrebno, prvo dodirnite Postavljanje Wi-Fi žarišta.
- U ovom trenutku možemo dodati lozinku u opciji "Sigurnost". Ako ne želite lozinku, možete kliknuti na "Ništa"
Sada možete otvoriti drugi uređaj na koji ćemo opskrbljivati internet putem pametnog telefona, a mi jednostavno moramo potražiti pristupnu točku svog pametnog telefona. Ako imamo lozinku, dodamo je, a ako ne jednostavno kliknemo na Connect. Preko Wi-Fi pristupne točke možete dijeliti mobilne podatke telefona s do 10 uređaja.
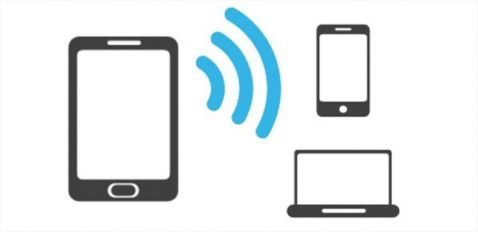
Dijelite vezu putem USB kabela
Logično je da internet možemo dijeliti i sa svojim Android uređajem putem USB kabela, tako da i ova opcija može biti zanimljiva da ne izgubi brzinu, ali ima svoj negativni dio, a to je da Macovi ne mogu dijeliti vezu s Androidom putem USB kabela. Nakon što smo to razjasnili, poduzimamo korake za dijeljenje interneta s našeg uređaja.
- Prva stvar je povezati pametni telefon s USB kabelom. Obavijest "Povezano kao" pojavit će se na vrhu zaslona
- Otvaramo aplikaciju Postavke vašeg telefona i kliknemo na Mreža i Internet > Wi-Fi zona / veza za dijeljenje
- Aktivirajte opciju Dijelite vezu putem USB-a
I već možemo uživati u povezivanju na mrežu putem kabela. Imajte na umu da Mac računari nisu kompatibilni s ovom opcijom, pa je u tim slučajevima najbolje usredotočiti se izravno na Wi-Fi vezu, za koju osobno i dalje smatram da je u većini slučajeva najbolja jer su to specifične veze i trebamo brzo uspostaviti vezu i to na jednostavan način.

Dijelite vezu putem Bluetootha
U ovom slučaju moramo povezati pametni telefon s drugim uređajem konfiguriranjem prijemnika za njega. Ova opcija nije dostupna na svim uređajima, pa uvijek preporučujemo upotrebu Wi-Fi verzije za povezivanje uređaja, ali ako vaš uređaj dopušta povezivanje putem Bluetootha, možete slijediti korake u nastavku.
- Nakon što se uređaj za primanje konfigurira za uspostavljanje Bluetooth veze, nastavljamo s koracima
- Otvaramo aplikaciju Postavke telefona i nastavljamo dalje
- Dodirnemo opciju Mreže i Internet> Wi-Fi zona / Dijeljenje veze
- Sada kliknite Dijeli vezu putem Bluetootha
I spreman, na taj će se način veza dijeliti putem Bluetootha.

Podijelite svoju mobilnu vezu pomoću iPhonea
Na iOS uređajima Ovu je opciju također vrlo jednostavno izvršiti, a očito imamo i mogućnost dijeljenja interneta. Također možemo birati između opcije Wi-Fi, Bluetooth i USB, tako da se slažemo sa svakom od opcija. Pojasnite to iz a iPad s mobitelom moguće je i dijeljenje interneta.
Počinjemo s Wi-Fi opcijom za dijeljenje veze, a to se radi na jednostavan način. Ušli smo Postavke> Osobna pristupna točka> Dopusti drugima da se povežu i mi ga aktiviramo. Ovdje možemo dodati lozinku za Wi-Fi ili ne, odmah ispod, nakon završetka otvorite uređaj za povezivanje i kliknite mrežu vašeg iPhonea ili iPada. Dodajte lozinku ako je to slučaj i krećite se.
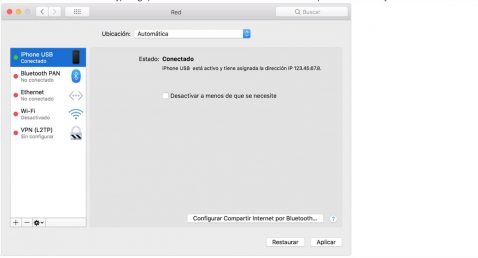
Povežite Windows PC s USB Internet Sharingom
Kada naša oprema nema mogućnost povezivanja putem Wi-Fi mreže, možemo koristiti USB kabel iPhonea ili iPada. Za to moramo imati iTunes i osigurati da računalo prepoznaje naš iPhone ili iPad.
- Instalirajte najnoviju verziju iTunesa na svoje računalo
- USB kabelom povežite računalo s iPhoneom ili iPadom koji omogućuju dijeljenje Interneta. Ako se zatraži, vjerujte uređaju.
- Obavezno pronađite i pregledajte iPhone ili iPad u iTunesu. Ako računalo sa sustavom Windows ne prepozna uređaj, pokušajte s drugim USB kabelom
- Slijedite korake koje nudi Microsoft za provjeru internetske veze u sustavu Windows 10 ili Windows 7
Dijeljenje interneta podržava Bluetooth veze s Macom, računalom i drugim uređajima trećih strana, ali kao što sam rekao u verziji dijeljenja Interneta s našeg Android uređaja, najbolje je koristiti Wi-Fi, jer je puno lakše postupak.

Pazite na potrošnju baterije
Potrošnja baterije s ovom opcijom dijeljenja interneta zaista je nešto što treba imati na umu i na Androidu i na iOS uređajima. Tako možemo uređaj uključiti u napajanje za vrijeme trajanja zajedničke veze kako bismo spriječili da troši previše baterije i moramo onemogućiti dijeljenje veze nakon što završimo kako bismo izbjegli veću potrošnju od uobičajene. Ako naš pametni telefon može automatski deaktivirati pristupnu točku kada nema povezanih uređaja, aktivirajte ovu opciju kako biste izbjegli nepotrebnu potrošnju.