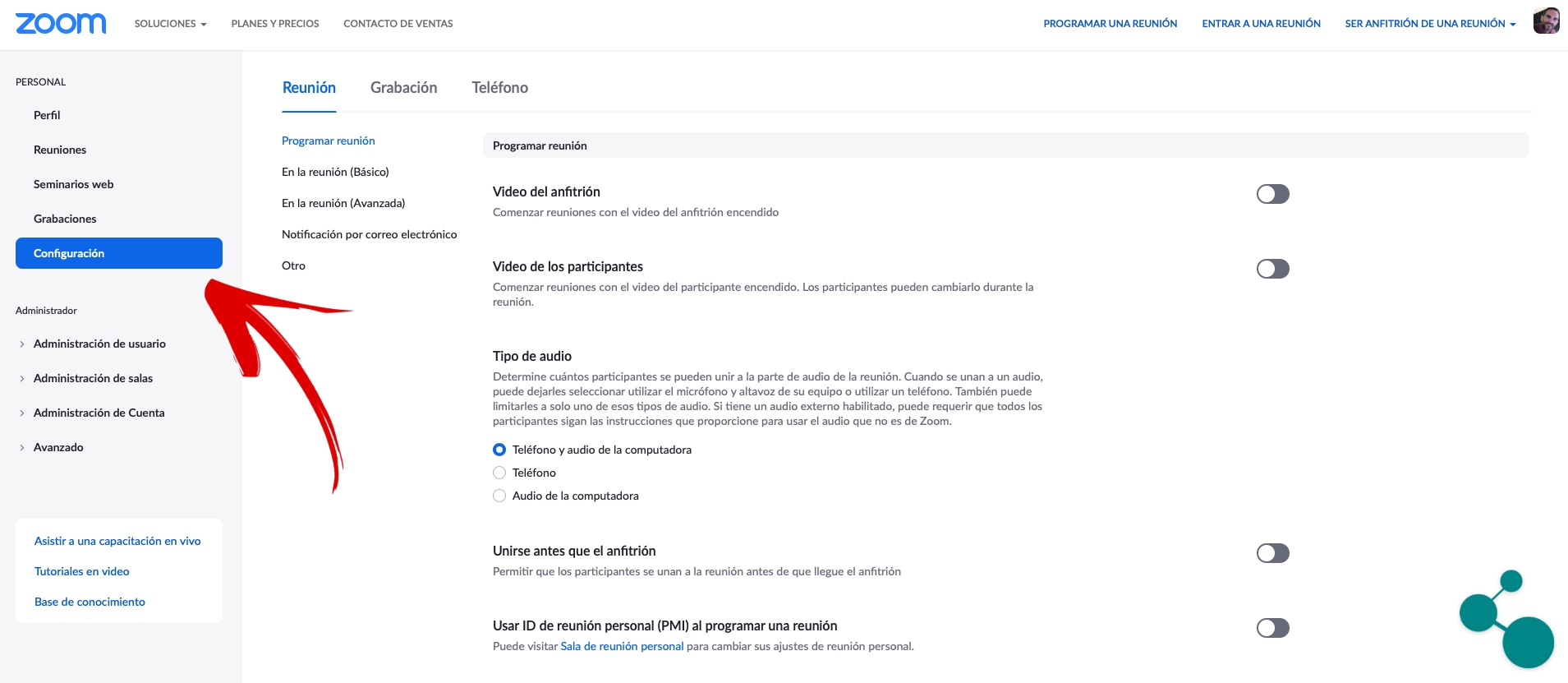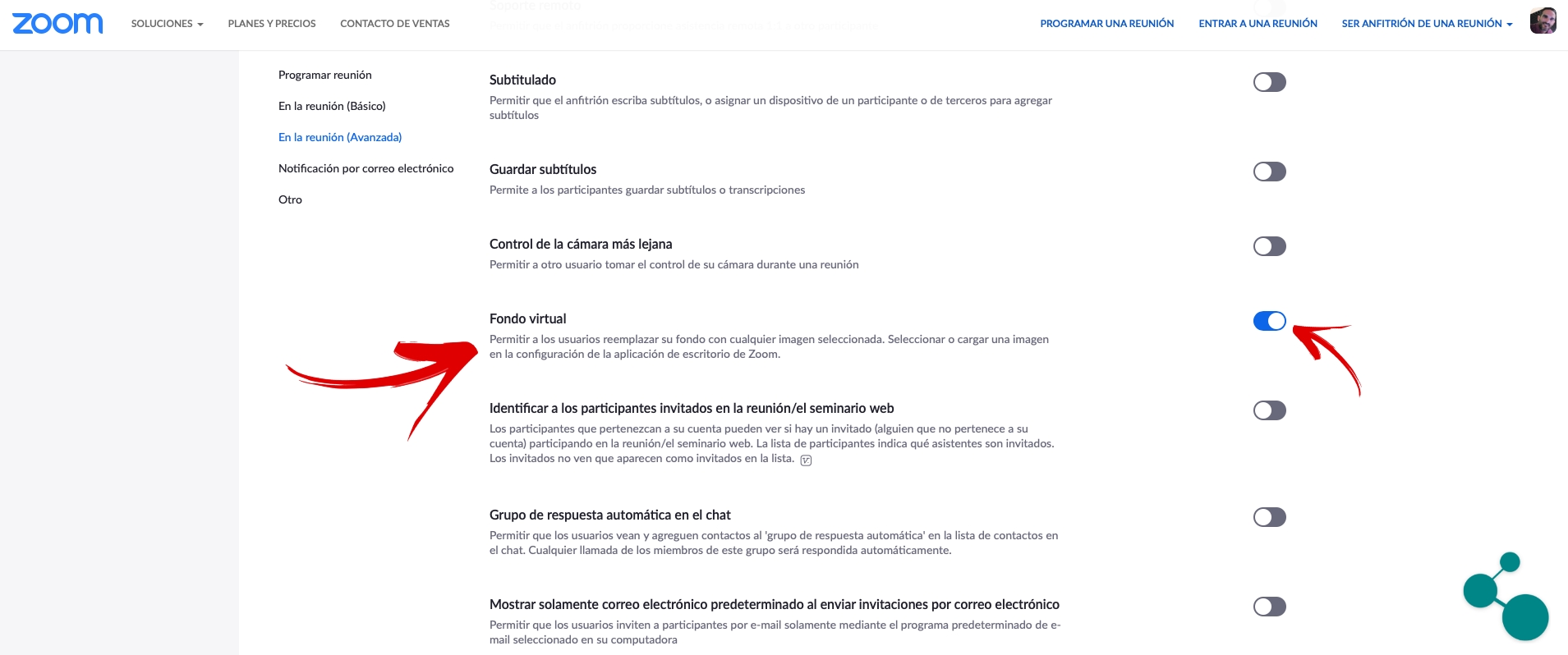I dalje koristimo puno više nego što smo mogli zamisliti od aplikacija za video pozive. Zum od kada je započelo obavezno zatvaranje, jedan od najregistriranijih korisnika u svijetu. Iako su mu na kraju naštetile određene glasine i priče (navodno stvarne) o određenim sigurnosnim problemima koje je iznio. Istina je da još uvijek ima bezbroj aktivnih korisnika koji koriste aplikaciju za svakodnevnu komunikaciju.
Danas vam donosimo a kratki vodič za upotrebu vrlo znatiželjnog i korisnog alata. Uz ovaj rad na daljinu, nemaju svi oni koji je izvode prostor za to namijenjen. Mnogi su se morali potruditi i ured ureda postaviti u slobodnom kutu kuće. Y kad upućujemo video pozive, posebno na profesionalnoj razini, Nije dobro vidjeti naš krevet, kuhinju ili garažu u pozadini gdje smo morali locirati.
Pozadina vaših videopoziva više neće biti vaša soba
Zoom nam nudi mogućnost korištenja virtualne pozadine to će nam omogućiti da ponudimo puno profesionalniju sliku u videopozivima. Osim toga, ovo će služiti i za djelomičnu zaštitu privatnosti našeg doma i toga nitko zapravo ne mora vidjeti gdje smo. Ako vaše radno mjesto ili mjesto na kojem ste morali instalirati opremu za rad (slobodno vrijeme) nema izvrsnu policu punu lijepih knjiga, svidjet će vam se ovaj alat.
Ako ćemo održati važnu radnu ili poslovnu konferenciju puno je važno imati dobru vezu, da imamo dobro zvuk. Također je važno da u kadriranje videa izgledamo dobro postavljeni. Y također to je detalj koji treba uzeti u obzir pozadinu slike koju će vidjeti naš sugovornik. Kao što kažemo, mnogi nemaju drugog izbora nego se postaviti tamo gdje postoji praznina, ali imati perilicu u pozadini ne izgleda baš dobro, zar ne?
U ostalim etabliranijim aplikacijama za video pozive kao što je Skype već imamo mogućnost dodavanja virtualne pozadine. A to je upravo alat koji Zoom nudi i o kojem ćemo danas objasniti kako ga koristiti. Stavljanje virtualne pozadine u naše video pozive pomoći će našim sugovornicima da se usredotoče na nas i ono što imamo za reći. I više ne morate brinuti o dijelu kuće koji se može vidjeti.
U slučaju da ovdje još niste preuzeli modnu aplikaciju za video pozive, ostavljamo vam veza za preuzimanje za iOS:
I evo da preuzmete aplikaciju ako jeste Korisnik Androida:
Korak po korak aktivirajte virtualnu pozadinu u Zoomu
Si virtualna pozadina za vaše video pozive je ono što vam treba Korak po korak objašnjavamo kako ga koristiti. Prvi, nakon što pristupimo našem Zoom računu, to će biti za adresiranje postavke s našeg računa klikom na «konfiguracija”.
Iz postavki ćemo aktivirati opciju "Virtualni fond". Nakon što aktiviramo ovu opciju, prilikom započinjanja video poziva pridruživanjem sastanku ili stvaranju vlastitog, možemo odabrati vrstu pozadine koju želimo koristiti.
Moramo to imati na umu utjecaj će imati pozadina koju imamo iza kada je riječ o korištenju virtualnog. U profesionalnim područjima vrlo je tipično imati zelenu pozadinu, poznatu kao chroma. Na ovu pozadinu lako je projicirati slike koje izlaze nakon osobe ispred kamere. Ako nemamo fond poput ovog (što će biti normalno) naš će tim morati softverski prilagoditi dubinu prostorije kako bi mogli koristiti virtualnu pozadinu.
Mogao bi biti slučaj da naš tim nema dovoljno snage da bi se generirao, ovisno o poteškoćama s kojima se sustav susreće, ali u pravilu se virtualna pozadina pojavljuje čak i pomoću pametnog telefona. Program nailazi na poteškoće kada je naš fond vrlo dubok ili pronaći mnoge prepreke različitih oblika ili veličina. Idealno je postaviti se u glatku pozadinu Pozadi. Imamo mogućnost prilagodite ton pozadine tako da je "projicirana" slika homogenija.
Kada započnemo poziv ili se pridružimo
Jednom kada smo kreirali sastanak ili smo se pridružili sastanku koji su kreirali drugi korisnici ...
1 - Moramo odabrati hoćemo li se pridružiti kameri, mikrofonu ili oboje.
2 - Odaberemo ikonu koja se pojavljuje u donjem lijevom dijelu i tamo odaberemo opciju «Virtualni fond».
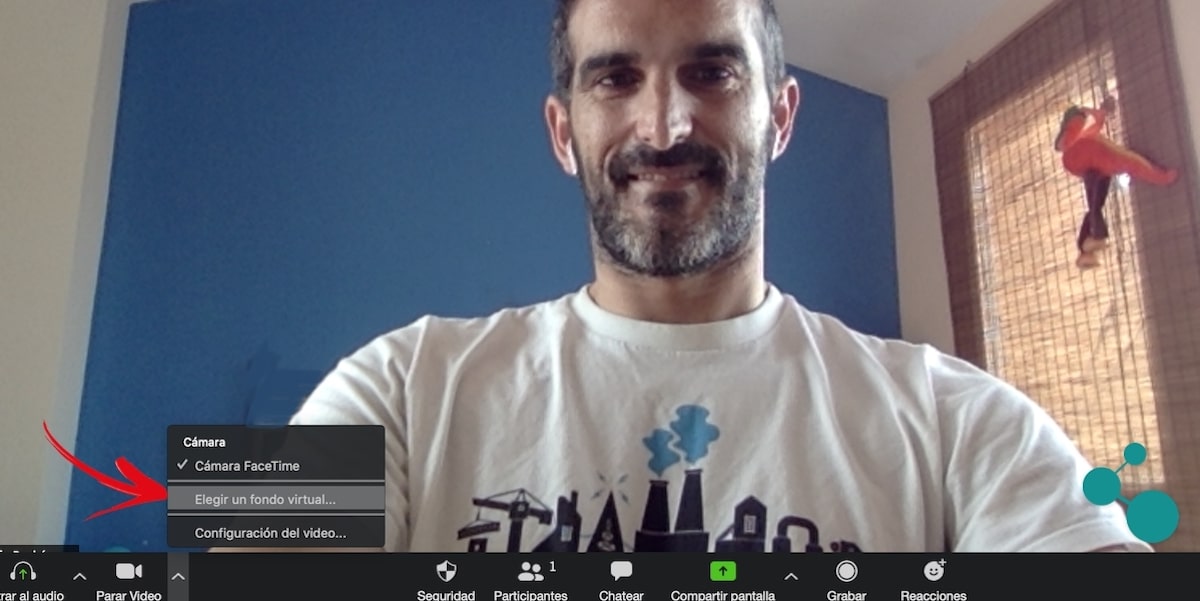
3 - Moramo poništiti (ovisno o slučaju) opciju "Imam zeleni zaslon" kako bi sustav mogao virtualnu pozadinu prilagoditi onoj koja je fizički iza nas.
4 - Vrijeme je da odaberete između dostupnih opcija virtualnih sredstava. Možemo birati između postojećih, preuzeti neke dodatke koje nam sama aplikacija nudi ili, ako više volimo, možemo odabrati vlastitu sliku i koristiti je izravno kao pozadinu.
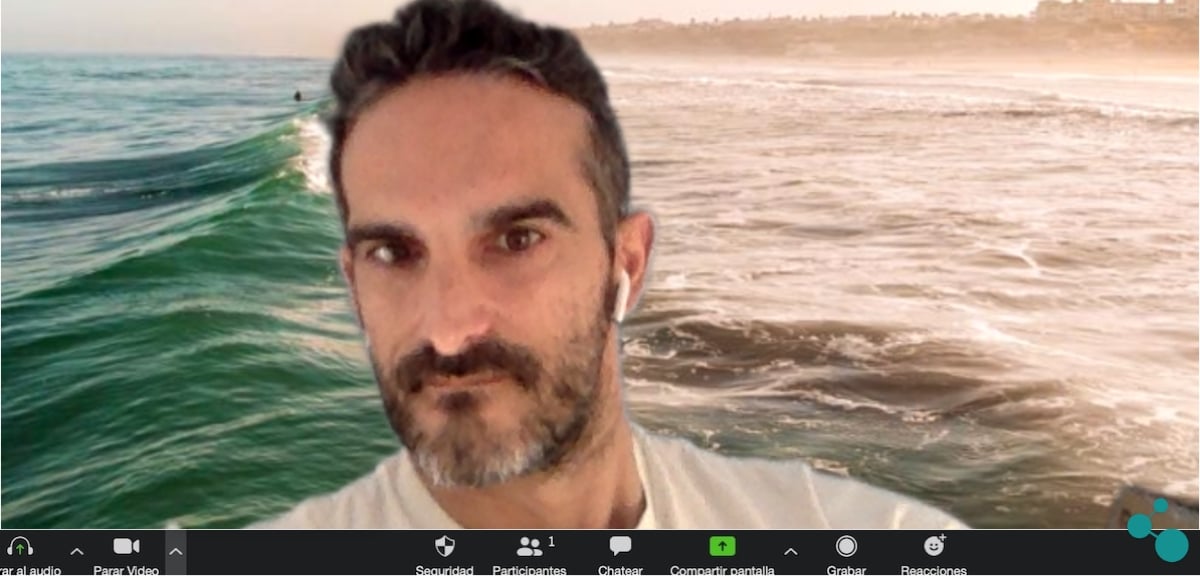
U ovom smo testu odabrali fotografiju mora za pozadinu slike, a iako odabrani kut nije baš dobar, možemo savršeno dobiti ideju o tome kako pozadina izgleda tijekom video poziva.
Jednostavno podešavanje za bolju sliku
Kao što vidiš, s nekoliko jednostavnih konfiguracijskih postavki možemo ponuditi drugačiju pozadinsku sliku, bilo profesionalnije, bilo u slučaju da želimo komunicirati s nekom zabavnom pozadinom. Ili jednostavno postaviti iza nas pozadinu koja nam se sviđa i koju želimo podijeliti s ostatkom sugovornika razgovora. Zoom se prilagođava našim potrebama i nudi ovu mogućnost da da mjesto našeg radnog mjesta ne utječe na sliku koje projiciramo.
Kao što smo vam objasnili, nili nam treba puno više od što ravnije pozadine tako da softver aplikacije ne trpi ili nam izravno govori da se odabrani fond ne može primijeniti. Iskustvo će se poboljšati na temelju pozadinske slike koju odaberemo, ovisno o okolnostima, i bit će mnogo učinkovitiji i "profesionalniji" ako smo u stanju računati na a pozadina, uz glatku, zelenu. Nešto što ćemo, ako budemo mogli isprobati, primijetiti znatan napredak.