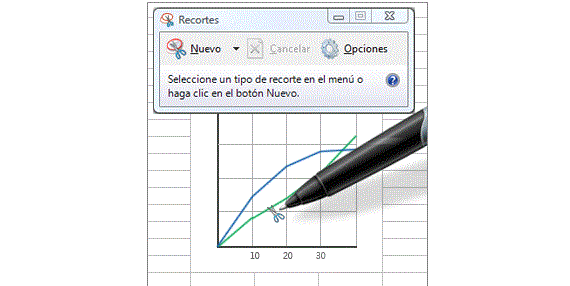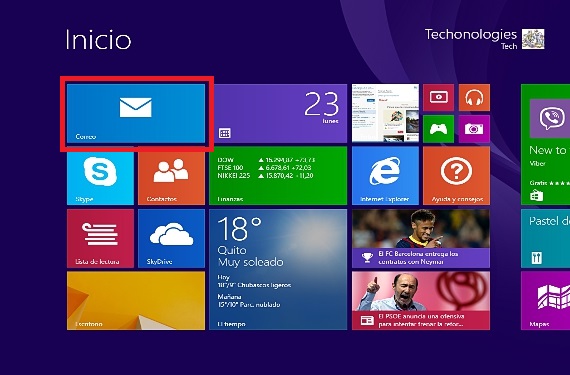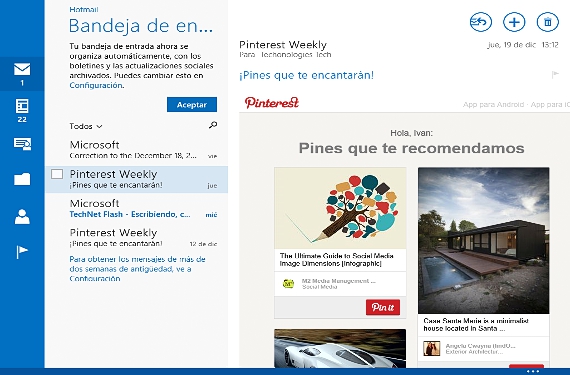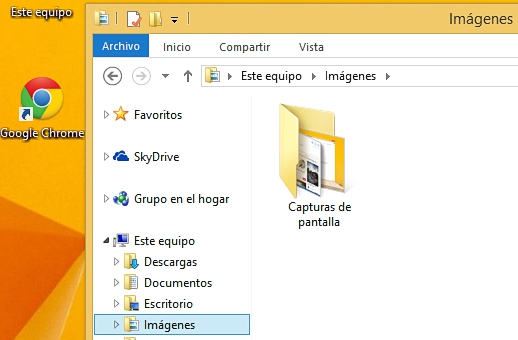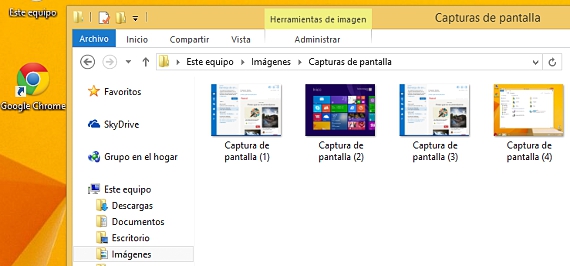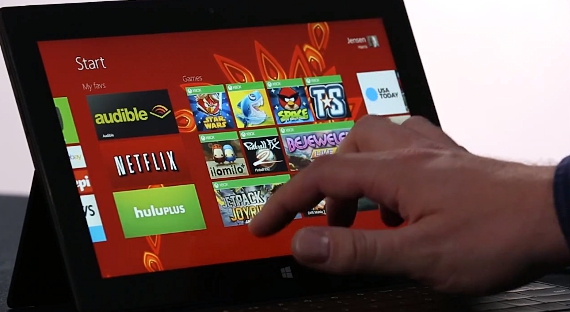
Trenutno, kada Windows 8.1 već koristi velik broj ljudi, postoji nekoliko novih značajki koje možda nećemo temeljito znati; mogućnost napravite snimku zaslona ovog Microsoftovog operativnog sustava To može biti jedan od ovih zadataka, iako se može izvoditi na različite načine, ovisno o našoj razini znanja o tome.
Zahvaljujući integraciji različitih programera softvera za ovaj operativni sustav Windows 8.1, mnogi od svojih alati su već predloženi u Microsoftovoj trgovini, iako predstavlja, morati instalirati sve više i više aplikacija u operativni sustav, situacija koja bi dugoročno mogla učiniti presporim. Iz tog razloga i u ovom članku naznačit ćemo 3 najprikladnije i najživotne mogućnosti za provođenje ove vrste zarobljavanja Windows 8.1 a da ne morate koristiti programe trećih strana.
1. Napravite snimku zaslona pomoću izrezivanja u sustavu Windows 8.1
Već ranije spomenuli smo ovaj postupak, isti koji je zadržan u Windows 8.1 od početka, Izrezivanje je ugrađeno u sustav Windows 7; da bismo koristili ovu aplikaciju morat ćemo samo:
- Pokrenite naš operativni sustav od Windows 8.1.
- Idite u okruženje u kojem želimo snimiti (aplikacija ili web stranica među nekim drugim mogućnostima).
- Krenite prema Početni zaslon de Windows 8.1.
- Napišite riječ pomoću naše tipkovnice posjekotine.
Jednom kada aktiviramo ovu aplikaciju, posao može biti naporan i možda dosadan. Kroz niz koraka (pritisnite tipku ESC i idite na okruženje koje želimo snimiti) mogli bismo koristiti ovu aplikaciju za selektivno snimanje.
2. Snimite cijelo radno okruženje tipkom PRINT PAGE
Ovo je još jedna od alternativa koju bismo mogli usvojiti za snimanje zaslona u bilo kojoj verziji sustava Windows; u slučaju koji nas opravdava (Windows 8.1) korisnik bi trebao otići do mjesta na kojem želi snimiti, a to mora zatim pritisnite tipku PRINT PAGE.
Problem s prvim postupkom je taj što ćemo ovo snimanje morati spremiti putem odgovarajuće funkcije na određeno mjesto na našem lokalnom tvrdom disku.
Drugi slučaj postaje još akutniji jer će spomenuti snimak zaslona ostati upisan u memoriju opreme; Da bismo je mogli oporaviti, trebali bismo otvoren za Paint i kasnije, zalijepite spomenuto snimanje sa CTR + V, ovo da bismo konačno snimku morali spremiti na neko mjesto na našem tvrdom disku.
Povoljno je što je Microsoft u ovu verziju operativnog sustava ugradio novu funkciju Windows 8.1, nešto sa čime je puno lakše rukovati i što bi se možda moglo smatrati automatskim načinom snimanja bilo kojeg okruženja u kojem radimo.
3. Učinkovito snimanje slike u sustavu Windows 8.1
Već smo ga ranije spomenuli u prethodnom odlomku, premda kako bi sve bilo savršeno dobro objašnjeno, predlažemo čitatelju da slijedi sljedeće uzastopne korake kao mali primjer:
- Naš operativni sustav pokrećemo od Windows 8.1
- Krećemo prema okolini koju želimo zabilježiti.
- Izrađujemo kombinaciju tipki (poput tipkovni prečac) između Win + ISPIS STRANICE.
- Kasnije izrađujemo novu kombinaciju tipki: POBJEDA + E
- Konačno, idemo u mapu «Lik”.
Objašnjavajući malo što smo učinili u ovom 3. postupku, ono što smo zapravo učinili je hvatanje i automatsko spremanje (spremanje) istih. Svaki put kad pritisnemo tipkovnički prečac koji će snimiti naše slike (POBJEDA + IMPR STRANICA) na ekranu će biti moguće primijetiti malo treperenje, što znači da je navedeno okruženje zabilježeno i spremljeno u određenu mapu u «Lik”.
Ovim 3. postupkom automatizirali smo 2 procesa u jednom, odnosno snimanje slike i njezino naknadno snimanje na određeni prostor (koji je definirao Microsoft) spomenutih snimaka na tvrdom disku.
Više informacija - Snimke zaslona web stranica s qSnapom, Pregled: Znate li alat za izrezivanje u sustavu Windows 7?, Tipkovni prečaci u sustavu Windows 8.1 za pokretanje vaših aplikacija