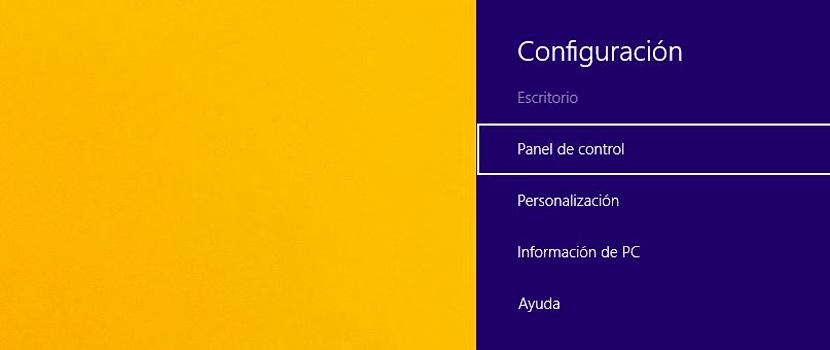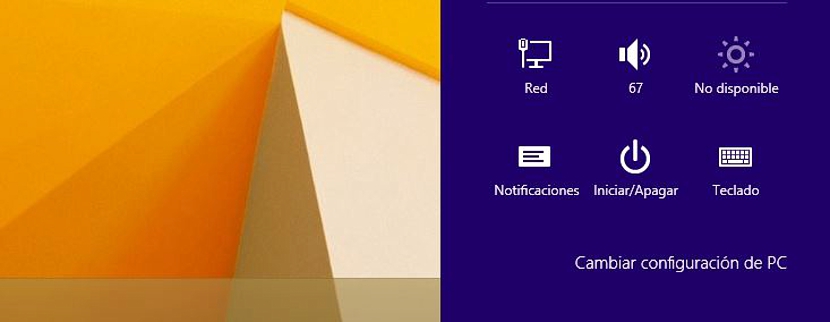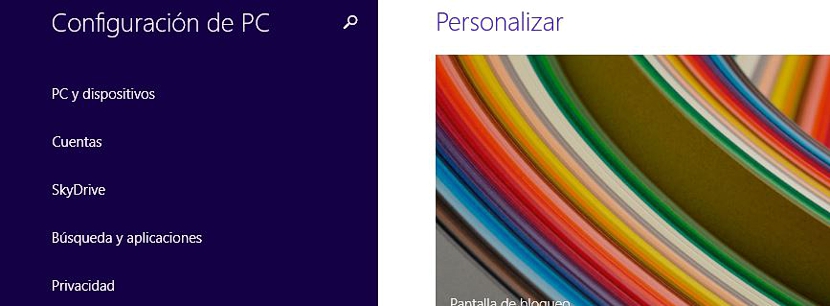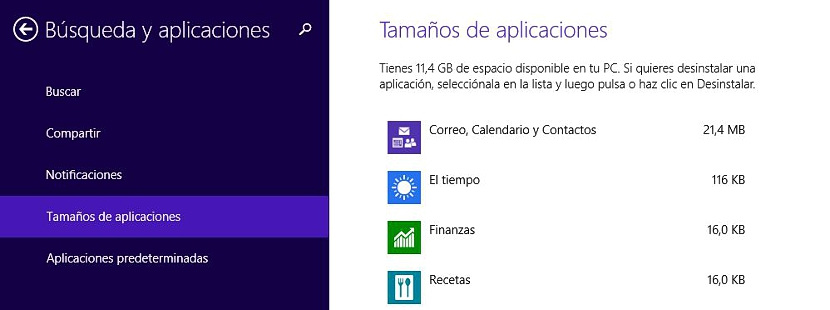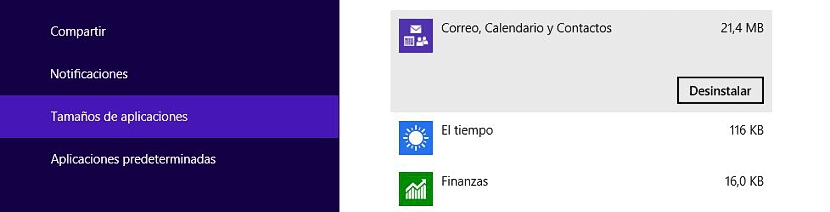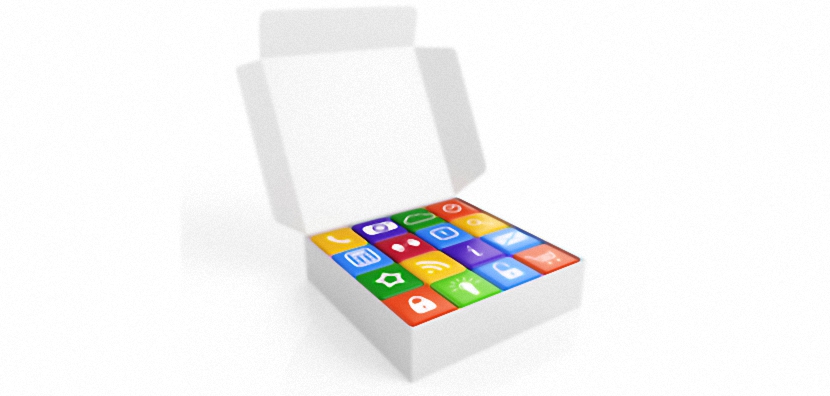
Windows 8.1 ima mnoštvo novih značajki koje bismo mogli koristiti u bilo kojem trenutku; nije samo Početni zaslon kao novo sučelje unutar skupa značajki koje je Microsoft postavio, ali i drugačiji način da se možemo diviti stanju u kojem se nalazi računalo.
Sjećate se kada smo morali vidjeti težinu aplikacija u sustavu Windows 7? Možda mnoge ljude nije zanimalo otkrivanje ovog čimbenika, premda kad se njihov tvrdi disk počeo puniti, to je bio trenutak u kojem su njihovi korisnici počeli pregledavati sve njegove kutke kako bi otkrili, koji je to prostor zauzimao i mape i aplikacije ; Za to smo koristili kontekstualni izbornik desnom tipkom miša, nešto što je učinjeno od verzija prije tog operativnog sustava. U sustavu Windows 8.1 stvari su se promijenile, budući da je za ovu aktivnost postavljeno vrlo atraktivno grafičko sučelje.
Postavke sustava Windows 8.1 i prostor koji zauzimaju aplikacije
U sustavu Windows 8.1 imamo 2 okruženja za rad, prvo je klasična radna površina, a drugo, ono koje ćemo postaviti na početni zaslon; Budući da je moguće interakciju između njih dvoje vrlo je jednostavno trebali bismo pritisnuti samo tipku Windows i ništa više; Naveli smo ovu referencu jer ćemo razmotriti kako pokušati otkriti težinu određene aplikacije instalirane u ovom operativnom sustavu koja se može nejasno nalaziti i na radnoj površini i na početnom zaslonu.
Da bismo mogli ući u konfiguraciju sustava Windows 8.1, samo moramo usmjeriti pokazivač miša u gornji desni kut, s kojim će se pojaviti traka s opcijama (Charms) i iz koje bismo trebali odabrati na konfiguracija.
To se može učiniti nejasno ako se nalazimo na radnoj površini sustava Windows 8.1 ili na njezinom početnom zaslonu jer se traka (Charm) pojavljuje kad god postavimo pokazivač miša u taj položaj. Ako želite optimizirati neko vrijeme, možete ići najvažniji tipkovni prečaci u sustavu Windows 8.1biće onaj koji nas trenutno zanima Win + I; koju god metodu usvojili za pokretanje konfiguracija, tada morate otići na najniži dio prozora da biste odabrali Promijenite postavke računala.
Odabirom ove opcije u sustavu Windows 8.1 odmah ćemo prijeći na drugi prozor, gdje ćemo morati odabrati Pretraživanje i aplikacije.
Opet ćemo skočiti na drugi prozor, u kojem je prisutno nekoliko funkcija i od kojih ćemo morati odabrati onu koja kaže Veličina aplikacija.
Budući da ste u ovom trenutku postupka, mogli biste istražiti što čini svaka od ostalih tamo prisutnih opcija; za trenutak na koji ćemo se usredotočiti analizirati veličinu aplikacija koju smo instalirali u sustav Windows 8.1.
Moći ćemo primijetiti da je s desne strane predstavljen čitav popis svih aplikacija koje imamo u operacijskom sustavu; Navigacija svakim od njih vrlo je jednostavna jer ćemo to morati raditi samo vertikalno i ništa drugo. Na ovom popisu pored naziva svake od aplikacija pronaći ćemo veličinu koju zauzimaju u sustavu Windows 8.1.
Na vrhu ćete pronaći poruku u kojoj spominjete slobodni prostor koji još uvijek imate na tvrdom disku, nešto što biste trebali uzeti u obzir da biste znali trebate li ukloniti bilo koji alat koji ne koristite u ovom operativnom sustavu .
Ako obratite malo pažnje, shvatit ćete da je logični redoslijed koji je Microsoft usvojio za ovaj popis instaliranih aplikacija u odnosu na veličinu; prvo će se naći aplikacije koje zauzimaju veći prostor, ovo kako biste mogli znati želite li ih izbrisati ili ne.
Morali biste kliknuti bilo koji od njih da bi se pojavila dodatna opcija koja će vam omogućiti deinstalirati na alat jednim klikom.
Nema sumnje da je način na koji nam je Microsoft predložio bolju vidljivost alata i njihovu težinu na tvrdom disku u sustavu Windows 8.1 mnogo privlačniji od onoga što smo radili prije.