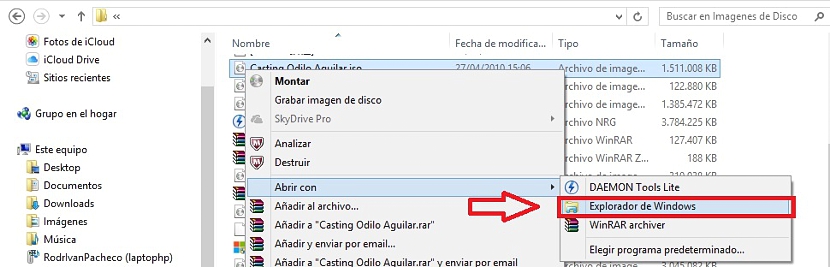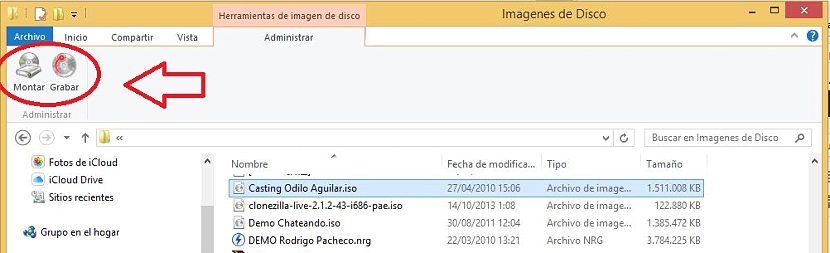U prethodnom članku koji smo spomenuli blagodati sustava Windows 8.1, gdje je Microsoft došao da to osigura s navedenim operativnim sustavom Više nije bilo potrebno koristiti određeni broj aplikacija trećih strana; jedan od njih je onaj koji nam je pomogao da postavimo ISO slike, budući da je u ovoj novoj verziji značajka instalirana izvorno.
Zahvaljujući tome, uz male trikove imat ćemo mogućnost pregledajte sadržaj ISO slike bez upotrebe aplikacije treće strane; U ovom ćemo članku spomenuti trik koji moramo izvesti (s raznim varijantama) kako bismo mogli kopirati sadržaj jedne od tih slika na USB bljesak, premda bismo i ovaj prijenos datoteka mogli izvršiti na bilo koje drugo mjesto gdje želimo.
Zašto koristiti USB pendrive kao odredište za ISO slikovne datoteke?
U naslovu i u prethodnim odlomcima spomenuli smo USB pendrive jer nam ovaj uređaj može pomoći hostira sve instalacijske datoteke za operativni sustav. Na primjer, pod pretpostavkom da smo preuzeli ISO sliku koju pruža Microsoft (Windows 10), dobra ideja bila bi prenijeti sav njegov sadržaj na USB stick s trikom koji ćemo spomenuti malo kasnije.
Brojni forumi na webu sugeriraju da se s ovom kopijom ili prijenos datoteka s ISO slike na USB stick, Već ste mogli imati uređaj za pokretanje koji nam može pomoći da instaliramo operativni sustav na računalo. Nismo isprobali ovu alternativu, iako to možda neće uspjeti jer USB pendrive ne zahtijeva samo instalacijske datoteke koje smo mogli prenijeti sa ISO slike, već također, boot sektor (MBR) koji nudi ovu značajku različitim uređajima, bilo da se radi o CD-ROM-u, DVD-u, tvrdom disku ili USB sticku kako smo za sada predložili.
Ako slijedimo trik koji ćemo spomenuti malo kasnije, kako bismo imali USB pendrive koji nam pomaže da instaliramo određeni operativni sustav, uz kopiranje datoteka ISO slike trebat ćemo slijediti i određenu obraditi do dati spomenuti USB flash pogon značajke za pokretanje.
Koristeći izvornu funkciju Windows 8.1 za montiranje ISO slika
Ako nam je namjera napraviti USB stick s instalacijskim datotekama operacijskog sustava (što može biti Windows 10), tada bismo trebali dobiti onaj veličine od 4 GB nadalje. Morat ćemo formatirati USB pendrive jer će nam trebati što više prostora da sadrži datoteke ISO slike ove karakteristike.
Nije potrebno instalirati aplikaciju treće strane (poput Daemon Tools), sve što trebamo učiniti za montiranje ISO slike u sustavu Windows 8.1 je sljedeće:
- Prijavite se u ovaj operativni sustav.
- Otvaramo Windows 8.1 Explorer
- Dolazimo do mjesta na kojem se nalazi ISO slika.
Na trenutak zastajemo kako bismo objasnili dvije postojeće varijante kako bismo mogli montirati ISO sliku nakon što je pronađemo u programu Windows 8.1 File Explorer; prva varijanta oslanja se na kontekstni izbornik, to jest, samo datoteku moramo odabrati desnom tipkom miša i odabrati opciju «montiranje”.
Tijekom izvođenja ovog zadatka, ISO slika automatski će nam pokazati sav svoj sadržaj. Druga se varijanta može primijeniti kada se odabere opcija «montiranje" ne pojavljuje se. Da bismo to učinili, samo desnom tipkom miša moramo odabrati ISO sliku, a zatim:
- Kliknite na "Otvori s«
- Iz prikazanih opcija odaberite onu koja kaže «Preglednik datoteka”.
Ovom jednostavnom operacijom otvorit će se prozor File Explorer-a kao i u prethodnoj metodi, pokazujući sav njegov sadržaj, na što sada možemo odaberite da biste ga kopirali na USB pendrive kao što je bio i naš početni cilj.
Treća je alternativa također izvediva, što podržava dodatna opcija koja se obično pojavljuje na alatnoj traci Windows 8.1 File Explorer.
Samo odabirom ISO slike lijevim gumbom našeg miša (bez dvostrukog klika), opcija «upravljati«; Kad je odaberemo, pojavit će se dvije različite opcije.
Jedan od njih omogućit će nam postavljanje ove ISO slike dok će se drugi koristiti za snimanje na fizički medij, odnosno na CD-ROM ili DVD.