
Naš je pametni telefon postao jedini uređaj koji koristimo da bismo sačuvali svoje najbolje trenutke, bilo to iz dana u dan ili u posebnim događajima. Već godinu dana vjerojatno ste primijetili da svaki put kad prvi put pristupimo kameri svog uređaja, ovo pita nas za dopuštenje za pristup GPS-u.
Svaki put kada nas pametni telefon izravno ili neizravno zatraži od aplikacija trećih strana, dopuštam lokaciju, moramo mu je dati sve dok je to aplikacija za fotografiranje, moramo je dati tako da kada je u pitanju snimanje i video, zabilježite koordinate tamo gdje su napravljene kako biste ih mogli pregledati u budućnosti.
Na taj način naš pametni telefon ne bilježi samo podatke koji se odnose na snimanje, zvane metapodaci, već i pohranjuje koordinate mjesta gdje smo napravili snimanje ili video. Zahvaljujući ovoj funkciji možemo stvoriti karte s područjima koja smo posjetili, karte na kojima su grupirane sve slike istog područja.
Ova je funkcija dostupna i na iOS-u i na Androidu, no kako je to obično slučaj jer se radi o dvije različite platforme, način pristupa tim informacijama, kao i način prikazivanja lokacije, potpuno se razlikuje. Ali, ne samo da tim podacima možemo pristupiti izravno s uređaja pomoću kojeg su snimljeni, već i Tim podacima također možemo pristupiti izravno s Windows računala ili Maca.
Pogledajte mjesto fotografije na Androidu
Bez potrebe za pribjegavanjem aplikacijama trećih strana, Android putem Google fotografija, omogućuje nam pristup objema GPS koordinatama slike u odnosu na položaj na karti. Postupak za prikaz lokacije na karti fotografije putem Google Photos je sljedeći:
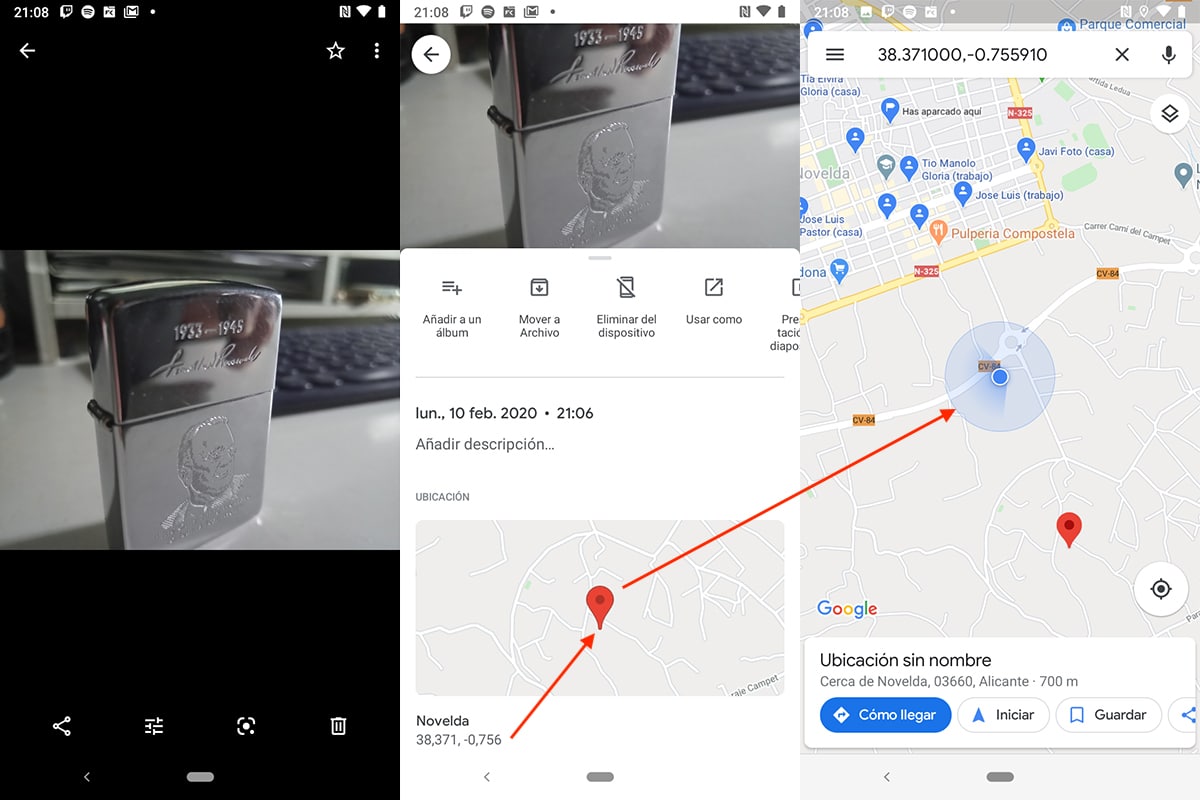
- Prije svega, moramo otvoriti Google fotografije i kliknite na sliku za koju želimo znati koordinate.
- Zatim kliknite na tri točke smještene okomito koji nalazimo u gornjem desnom kutu zaslona za pristup detaljima slike.
- Tada će se prikazati datum i vrijeme u kojem smo izvršili snimanje. Ispod, nprZemljovid s lokacijom i odmah ispod koordinata. Da bismo prikazali kartu na cijelom zaslonu s lokacijom, samo je moramo kliknuti.
Pogledajte mjesto fotografije na iOS-u
Na iOS-u, baš kao i na Androidu, nije potrebno pribjegavati programima trećih strana za pristup koordinatama slike. Da bismo pristupili koordinatama, moramo izvršiti sljedeće korake:
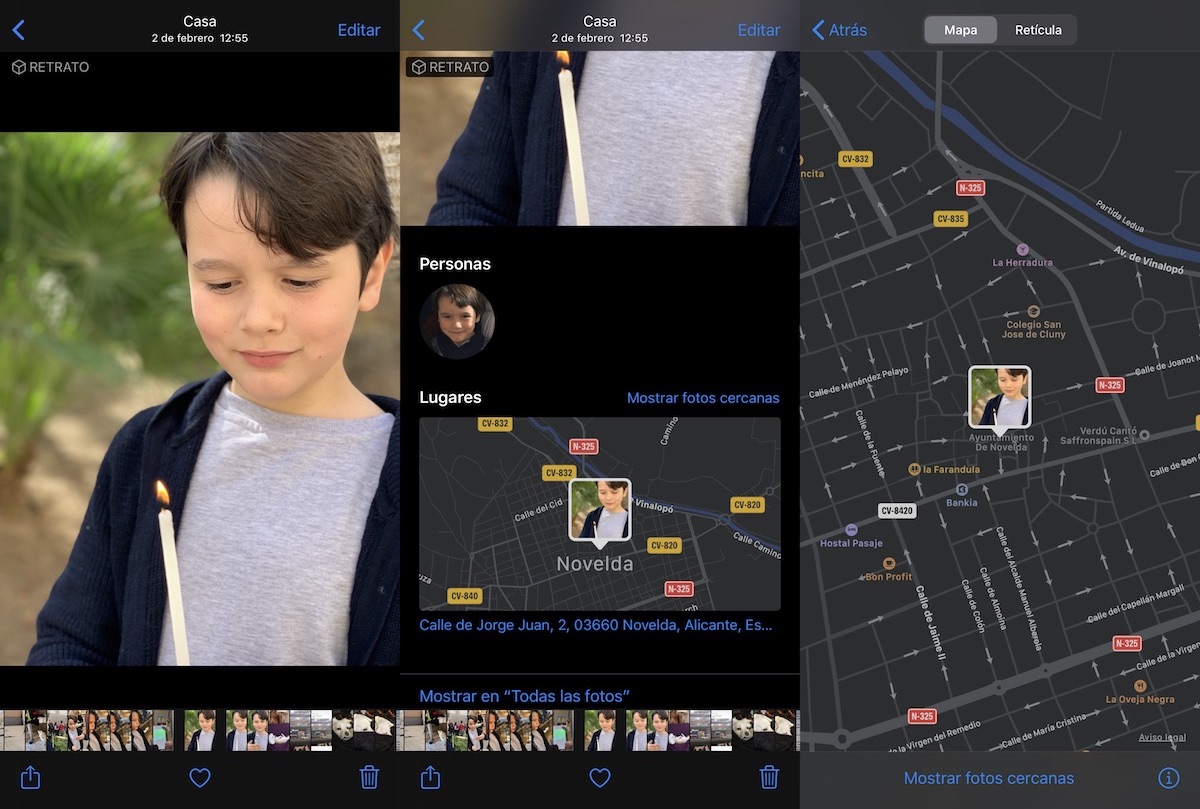
- Prvo, moramo pristupiti aplikaciji Fotografije i kliknite na sliku na kojoj želimo dobiti mjesto.
- tada gurnemo sliku prema gore da biste znali mjesto / adresu na kojoj je snimljeno, adresa prikazana odmah ispod karte s lokacijom.
- Da bismo pristupili karti i kontaktirali je, moramo kliknite na kartu tako da se prikazuje na cijelom zaslonu.
Pregledajte mjesto fotografije u sustavu Windows
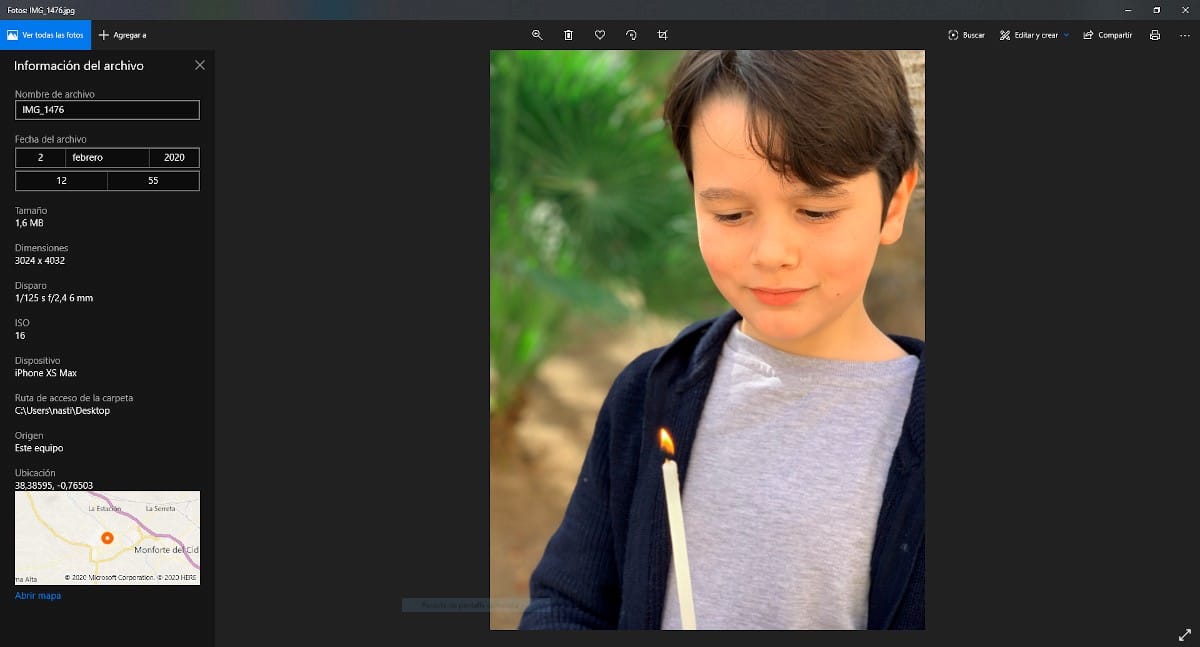
- Prvo moramo dvostruko kliknuti fotografiju tako da preglednik programa Windows otvori sliku.
- Dalje, postavimo miš preko slike i kliknemo na desni gumb. Među različitim prikazanim opcijama odabiremo Podaci o datoteci.
- Na lijevoj strani slike prikazat će se podaci o mjestu dotične slike.
Pregledajte mjesto fotografije na Macu
Ako je slika s koje želimo dobiti lokaciju dostupna na našem Macu, a ne na iPhoneu, također možemo brzi pristup kako biste saznali lokaciju, izvršavajući korake koje smo detaljno opisali u nastavku.
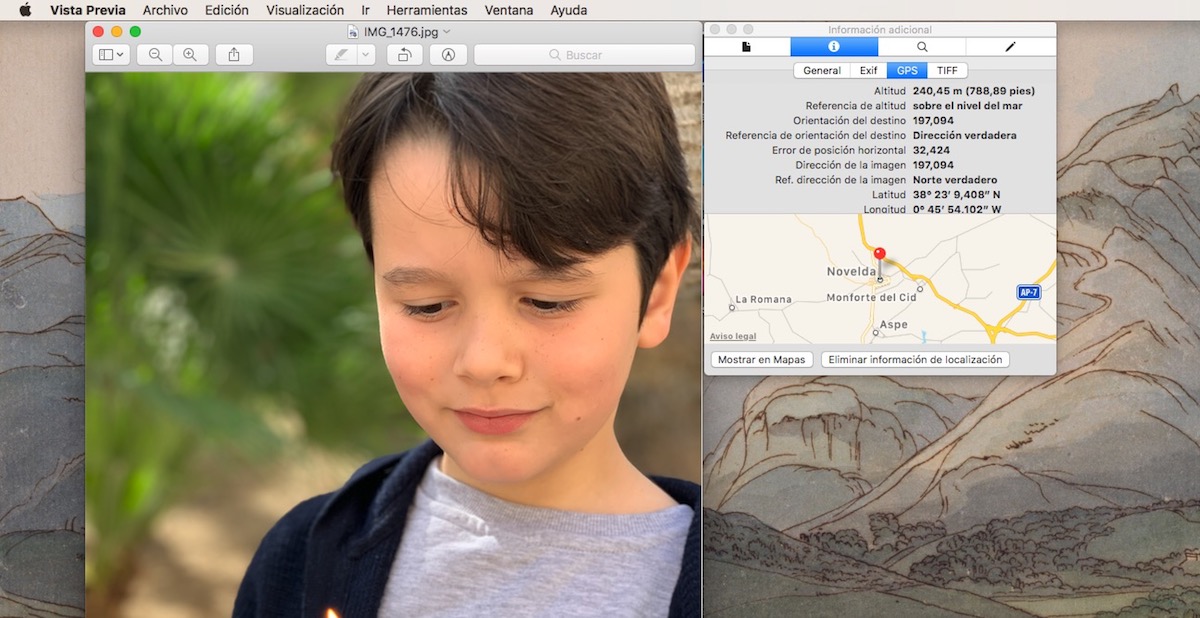
- Prije svega, moramo otvoriti sliku s koje putem aplikacije želimo dobiti podatke o lokaciji Pregled.
- Nakon što otvorimo sliku, moramo kliknuti na Alati> Prikaži inspektor, koji se nalazi u gornjoj traci izbornika.
- U plutajućem prozoru koji će biti prikazan dolje, moramo kliknuti unutar opcije GPS, za prikaz GPS koordinata zajedno s mapom mjesta.
Onemogući lokaciju kamere na Androidu
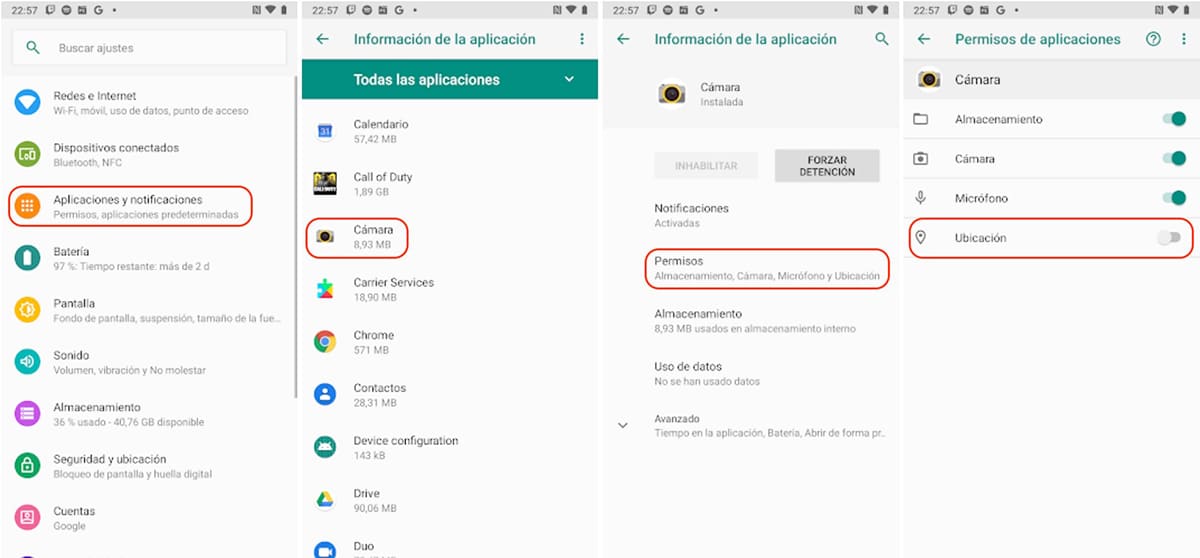
Postupak u Androidu za ograničavanje ili ograničavanje dozvola koje imaju aplikacije, je isto što i mogućnost uklanjanja pristupa aplikaciji KameraStoga, ako ste prethodno pristupili dozvolama aplikacija koje ste instalirali, znat ćete način na koji to možete učiniti, metodu koju ćemo, čak i tako, detaljno objasniti u nastavku.
- Prvo, moramo pristupiti postavke našeg uređaja.
- Dalje, pristupamo izborniku aplikacije i tražimo aplikaciju Kamere.
- Klikom na aplikaciju Kamere, pokazat će sva dopuštenja koja ova aplikacija ima u našem sustavu. Moramo samo ukloniti kvačicu s prekidača Mjesto.
Imajte na umu da ako koristimo drugu aplikaciju za hvatanje U našem Android pametnom telefonu također moramo eliminirati pristup lokaciji, jer će u suprotnom pohraniti koordinate svih snimki koje napravimo. U ovom slučaju, ne upotrebljavajući drugu aplikaciju koja nije izvorna Googleova, samo sam onemogućio pristup lokaciji jedine aplikacije koju koristim.
Onemogući lokaciju kamere na iOS-u
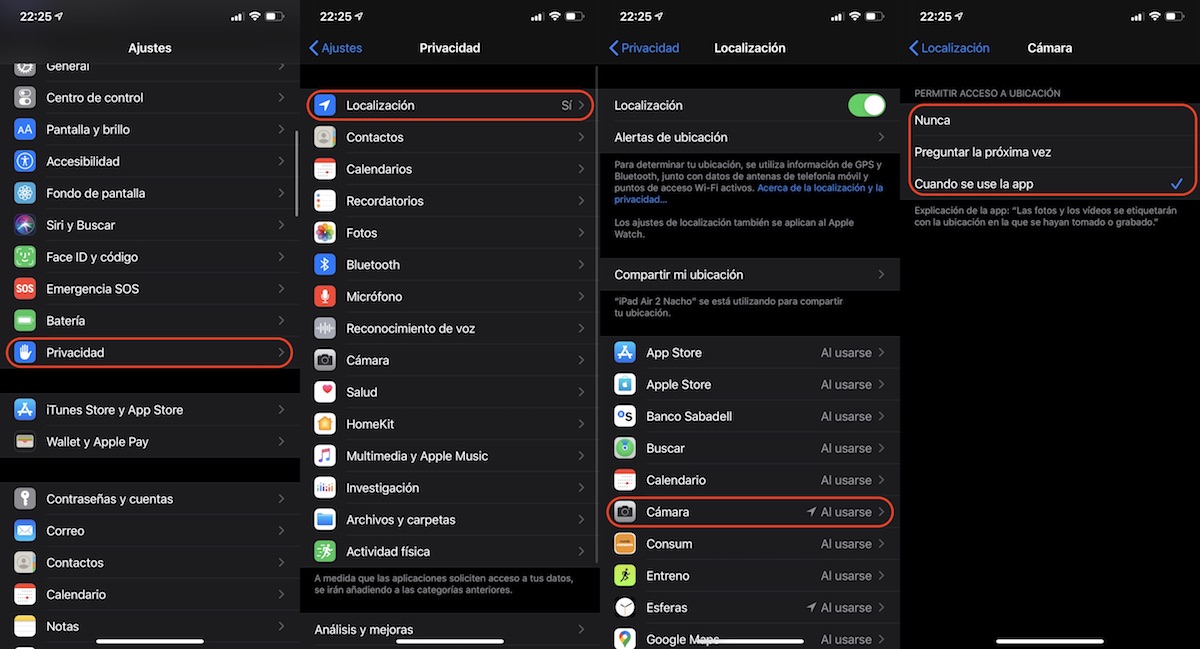
Ako u bilo kojem trenutku ne želite da vaš iPhone snima mjesto snimljenih slika, kameri možemo izravno onemogućiti pristup našem mjestu. Međutim, to nije dobra ideja, jer je malo vjerojatno da ćemo uvijek željeti izbjegavati pohranjivanje mjesta naših slika. U tom smislu, iOS nam nudi tri različite mogućnosti: nikad, pitajte sljedeći put i kada se aplikacija koristi.
Da bismo pristupili trima opcijama koje nam iOS omogućava da kontinuirano bilježimo svoje mjesto prilikom fotografiranja, nikada to nemojte raditi ili nas pitajte svaki put kad otvorimo kameru moramo izvršiti sljedeće korake:
- Prije svega pristupamo postavke s iOS-a.
- Zatim kliknite na privatnost. U okviru Privatnosti pristupamo Mjesto.
- Unutar lokacije pristupamo opciji Kamera. Ovaj će odjeljak prikazati tri mogućnosti koje nam iOS nudi u vezi s registracijom kamere: nikad, pitajte sljedeći put i kada se aplikacija koristi.
Ako ne želimo uvijek pohraniti mjesto fotografija koje snimamo, ali ne želimo ga prestati koristiti u nekim prilikama, najbolja opcija koju možemo uspostaviti je druga: pitajte sljedeći put. Odabirom ove opcije, kamera našeg uređaja nUpitat će vas svaki put kad ga otvorimo, želimo li koristiti GPS svog iPhonea za snimanje vašeg mjesta.