
Želite optimizirati Windows 10? To je najnovija verzija popularnog operativnog sustava koji je razvio Microsoft i objavio na tržištu. Vremenom se uspio pozicionirati kao drugi najkorišteniji operativni sustav u svijetu, nadmašio ga je samo Windows 7, koji i dalje ima podršku i povjerenje velikog broja korisnika, ali posebno gotovo cijelog poslovnog sektora, vrlo nerado mijenjati se svako toliko.
Njegove karakteristike, opcije koje nam nudi i dostupne funkcionalnosti neke su od stvari koje su Windows 10 pretvorile u jedan od najpopularnijih operativnih sustava na svijetu. S negativne strane, i dalje u određenim prilikama ponovno pronalazimo njezinu krajnju sporost. Da bismo danas to pokušali riješiti, reći ćemo vam kako optimizirati Windows 10 za bolji rad.
Prije svega, moramo vam reći da će vam ovi trikovi jako pomoći u velikom broju navrata, ali da bez sumnje nisu nepogrešivi, na primjer ako imate previše zastarjelo računalo. Čak i uz sve ono što radite sa nekim stvarima koje ćemo vidjeti u nastavku kako bismo optimizirali Windows 10, trebali bi vam pružiti malo ruke da vaše računalo sa sustavom Windows 10 radi malo bolje i postigne određenu brzinu.
Neka se nijedan program ne pokreće uz Windows 10
Jedan od velikih problema koji većina korisnika obično ima je taj našem računalu treba prava vječnost da započne. Ovaj problem u većini slučajeva pripisujemo operativnom sustavu, u ovom slučaju Windowsu 10, ali nema puno veze kada smo, istovremeno s operativnim sustavom, konfigurirali još desetak programa da se istovremeno pokrenu.
I to je u mnogim prilikama nismo svjesni ogromnog broja programa koji se pokreću svaki put kad pokrenemo računalo, od kojih nam većina obično nije potrebna. Da bismo provjerili koji se programi pokreću zajedno s operativnim sustavom i kako bismo mogli eliminirati ovu opciju, moramo kliknuti desnom tipkom miša na ikonu pokretanja sustava Windows 10. Sada moramo otvoriti Upravitelj zadataka, i pritiskom na karticu Početna trebali biste vidjeti sliku sličnu onoj prikazanoj u nastavku;
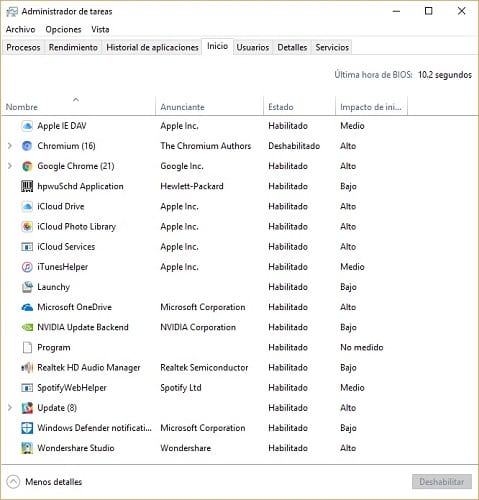
Na popisu nalazimo sve programe i procese koji se pokreću istodobno sa sustavom Windows 10, obavještavajući nas o utjecaju koji oni imaju na pokretanje sustava. Da biste onemogućili sve programe koje ne smatrate potrebnima, osim ako se istovremeno ne pokreću svaki put kad uključite računalo, samo ih morate označiti i kliknuti gumb za onemogućavanje. Nema problema što onemogućite one koje želite jer ih možete omogućiti u bilo koje drugo vrijeme.
Cortana, više me ne trebaš
Cortana To je bez ikakve sumnje jedna od velikih zvijezda Windowsa 10, ali istodobno virtualni asistent troši veliku količinu resursa, posebno na ponešto starim računalima, pa je vrlo važno da ovu točku pregledate ako vaše računalo radi Samo hardver i želite što više optimizirati Windows 10.
Uz to, pomoćnik je još uvijek vrlo daleko od onoga što se činilo da će biti u početku, a sve više odlučuje onemogućite ga kako biste izbjegli dosadne prekide a također uštedjeti resurse.
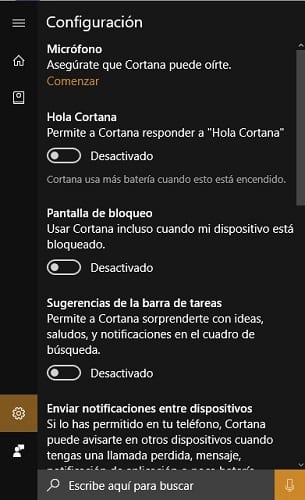
Da biste deaktivirali Cortanu, sve što morate učiniti je otići u vlastite postavke asistenta i oprostiti se zauvijek ili barem na trenutak A to je da ga u bilo kojem trenutku možete ponovno aktivirati i koristiti kao vjernog suputnika tijekom korištenja sustava Windows 10.
Ponovno pokretanje može biti rješenje za vaše probleme
Možda se čini glupo, ali ostavljanje računala danima, jednostavno njegovo obustavljanje ili promjena korisnika tako da nitko ne može pristupiti našoj sesiji, na kraju može postati problem krajnje sporosti. I je li to Nikada ne isključujući opremu, korištena memorija se ne oslobađa u potpunosti s tim što to znači. Ako upotrijebimo, na primjer, igru s visokokvalitetnom grafikom, koja koristi veliku količinu memorije, problem može biti još veći.
Ponovnim pokretanjem možemo sve poteškoće završiti jednim potezom, i učinimo da naše računalo ponovno ima svu memoriju na raspolaganju, vraćajući se u normalu u kojoj sve radi više ili manje normalnom brzinom.
Nadamo se da ćemo jednog dana moći držati računalo sa sustavom Windows 10 danima ili tjednima, ali za sada je naša preporuka da ga, ako to želite, ponovo pokrenite barem svakih nekoliko dana kako ne biste ostali bez memorije i morali trpjeti spor sustav zbog kojeg može završiti u očaju.
Dizajn sustava Windows 10; problem za mnoge
Kada je Windows 10 stigao na tržište, učinio je to s jasnom predanošću dizajniranju i razlikovanju kroz njega zbog estetskih promjena u odnosu na svoje prethodnike. To je nesumnjivo imalo velik pozitivan učinak, iako je istodobno naštetilo korisnicima, posebno onima koji imaju vrlo staru opremu. I je li to na primjer Sve animacije koje novi operativni sustav zahtijeva veliku količinu resursa ispred nas, a mnogi od nas trebaju za druge stvari.
Pozitivan je dio što se ove animacije mogu deaktivirati u bilo kojem trenutku, desnim klikom na gumb Start sustava Windows i pristupom sustavu. Jednom tamo moramo pristupiti Napredna konfiguracija sustavaU prozoru koji će se pojaviti odaberite Napredne mogućnosti. Unutar odjeljka Performanse moramo pristupiti konfiguracija i unutar Opcije izvedbe naći ćemo mogućnost Vizualni efekti gdje možemo onemogućiti Windows 10 animacije i druge aspekte povezane s dizajnom.
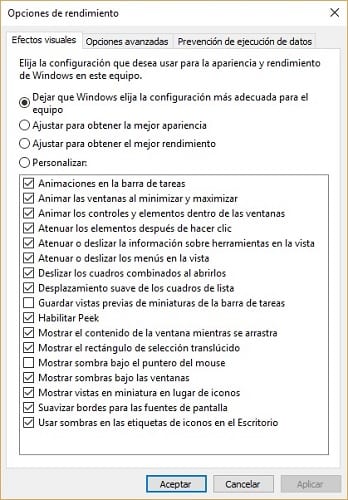
Imajte na umu da kada je riječ o prilagodbama dizajna sustava Windows 10, nikada ništa neće nalikovati onome što ste koristili, zato nemojte paničariti i naviknite se što prije.
Windows 10 Quick Start može predstavljati problem
Jedna od novina koju je Windows 10 donio sa sobom je Brzi početak, koji navodno omogućuje da se operativni sustav brže pokrene, iako ponekad djeluje na potpuno suprotan način, generirajući više problema nego koristi.
I to je ponekad će ova vrsta pokretanja usporiti pokretanje sustava Windows 10, stvarajući problem. Naravno, njegovo je rješavanje prilično jednostavno, jer ćemo morati pristupiti opcijama napajanja i potražiti opciju Odaberite ponašanje gumba Start / Off i u novoj prednosti kliknite Promjena nedostupne konfiguracije. Sada ćete moći vidjeti funkciju Quick Start i deaktivirati je ako ste je aktivirali i to bi vam donosilo više problema nego koristi, pa je vrlo važno da pregledate ovu opciju kako biste Windows 10 maksimalno optimizirali.
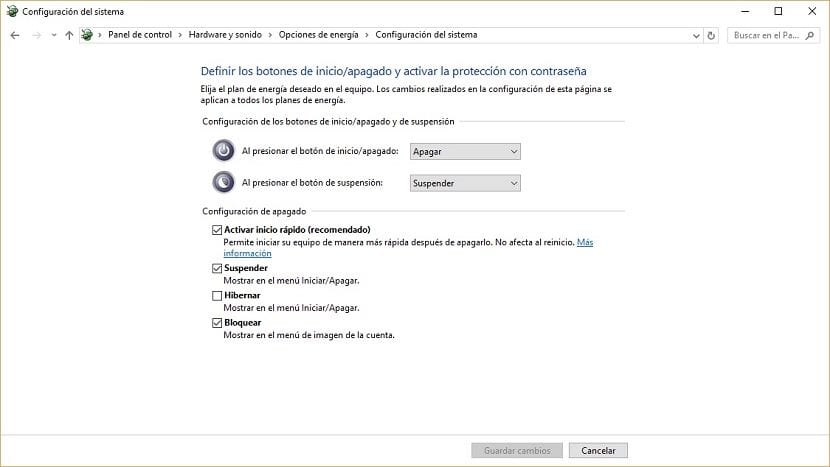
Ako ne možete pronaći ovu opciju, ne brinite jer je ne podržavaju sva računala, iako je instalirano najnovije ažuriranje sustava Windows 10.
Neka vaša veza bude jedinstvena i ne dijelite je ni s kim
Od svog stvaranja prije nekoliko godina, Internet se temelji na principu dijeljenja informacija, ali Windows 10, ruku pod ruku s Microsoftom, podiže to na razinu koju mnogi od nas provlače kroz prste. I je li to sustav ažuriranja novog operativnog sustava može vas natjerati da preuzimate sadržaj ne samo s mreže mreža već i s drugih računala, pretvarajući vlastito računalo u poslužitelj za preuzimanja drugih.
To često dovodi do usporavanja naše internetske veze, što nas tjera da vjerujemo da naše računalo stari ili je zasićeno.
Da bismo još malo optimizirali Windows 10 i učinili vašu vezu jedinstvenom, a ne dijelili je ni s kim, moramo otići u Postavke sustava Windows 10 i odabrati opciju Ažuriranje i sigurnost, a zatim Napredne mogućnosti i na kraju kliknuti na Odaberite način na koji želite da se isporučuju ažuriranja. Jednom ovdje morate deaktivirati opciju Ažuriranja s više mjesta.
Instalirajte i pokrenite Windows 10
Otkako je tvrtka sa sjedištem u Redmondu lansirala prvu verziju sustava Windows, jasno je izrazila namjeru da se brine i brine o korisnicima do te mjere da sa sustavom Windows 10 po defaultu radi na razini na kojoj su potrošnja i općenito zdravstveno stanje vašeg računala veliki korisnici.
Međutim, ovo može predstavljati problem mnogim korisnicima, pa dobra opcija za postizanje brzine i performansi trebali bismo staviti sustav Windows 10 u punu izvedbu. Da biste to učinili, morate desnom tipkom miša kliknuti na Windows 10 Start da biste pristupili opcijama napajanja. Kao što je prikazano na sljedećoj slici, tamo možete odabrati dodatni plan za svoj tim.
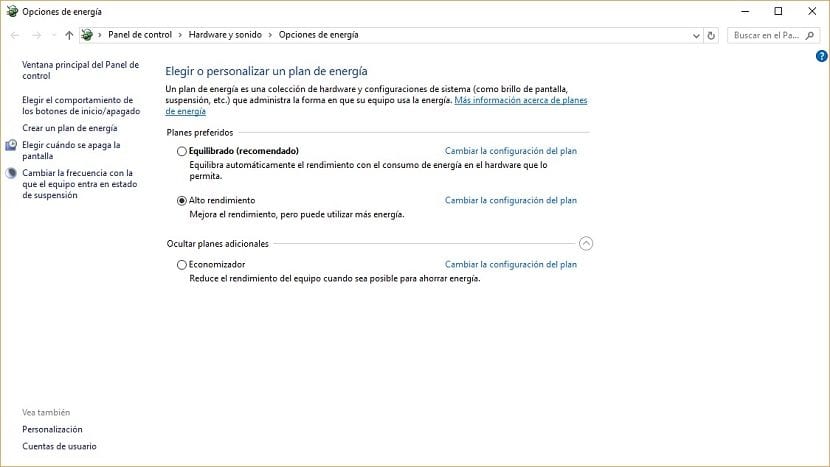
Jeste li uspjeli optimizirati Windows 10 za bolji rad zahvaljujući našem savjetu?. Recite nam u prostoru rezerviranom za komentare na ovaj post ili putem bilo koje društvene mreže u kojoj smo prisutni. Također, ako znamo još savjeta za optimizaciju novog operativnog sustava Windows 10, javite nam, a ako uspije, proširit ćemo ovaj popis.