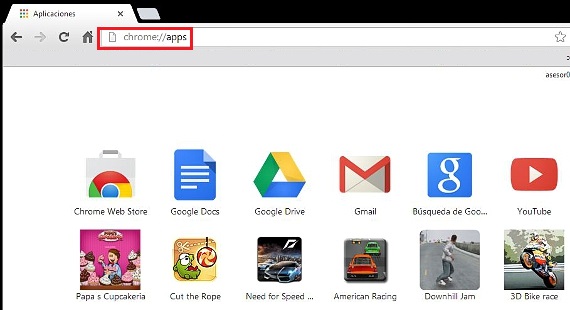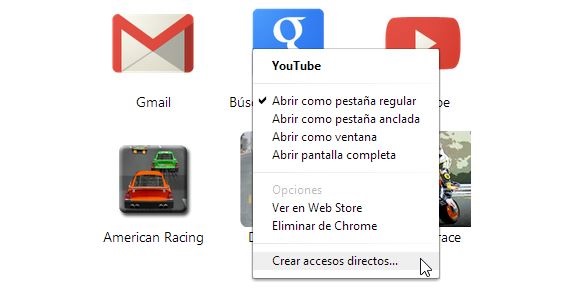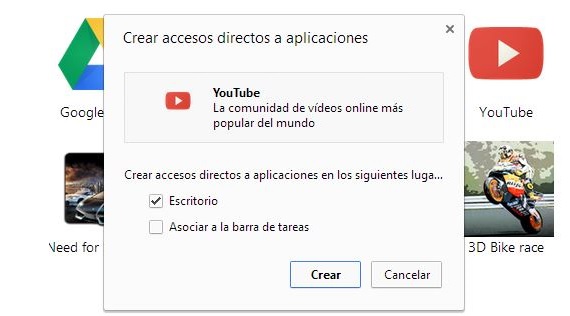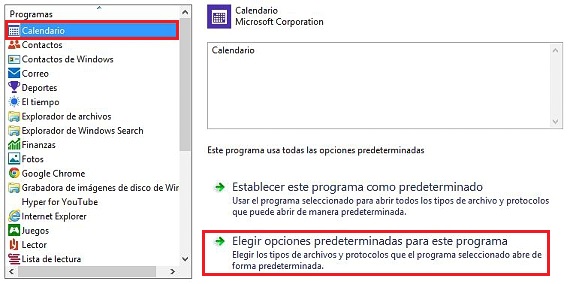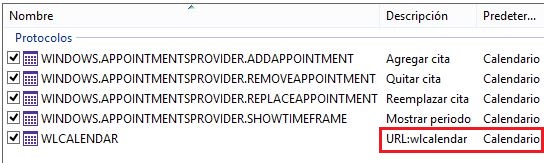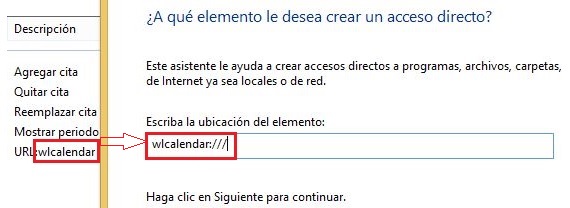Iako Windows radi s okvirnim okruženjem (windows), iz prethodnih verzija ovog Microsoftovog operativnog sustava uvijek bilo je tipkovnih prečaca kako bi se mogao koristiti u izvršavanju određene aplikacije ili funkcije. U ovom ćemo članku spomenuti 3 zanimljive alternative koje bismo mogli iskoristiti stvoriti tipkovne prečace u sustavu Windows 8.1.
Posvetili smo neko vrijeme stvoriti ove tipkovne prečace u sustavu Windows 8.1, Budući da se način izvođenja sličnog zadatka u sustavu Windows 8 malo razlikuje od onoga što ćemo sada podučavati, postoji nekoliko dodatnih opcija koje moramo znati kako bismo postigli svoj cilj.
Tradicionalni prečaci na tipkovnici u sustavu Windows 8.1
Za početak želimo spomenuti da je tradicionalna metoda za stvaranje Tipkovni prečaci u sustavu Windows 8.1 i dalje se održava kao u ostalim verzijama operativnog sustava; tako na primjer, ako nam treba a Tipkovni prečaci u sustavu Windows 8.1 bilo koje aplikacije koju smo instalirali u ovaj operativni sustav trebat ćemo izvršiti samo sljedeće korake:
- Pokrenite Windows 8.1 i prijeđite na radnu površinu (možemo to učiniti automatski)
- Napravite kombinaciju tipki Win + X i odaberite «Preglednik datoteka”.
- Pretražite imenike «Programske datoteke»Unutar pogona« C: / ».
- Pronađite aplikaciju (koja završava s .exe) u ovom direktoriju i kliknite je desnom tipkom miša.
- Na kontekstualnom izborniku odaberite «Pošalji na radnu površinu ...”.
Uz ove jednostavne prijedloge koje smo dali, već bismo mogli vidjeti prečac odabrane aplikacije na radnoj površini; Sada, da bismo mogli stvoriti tipkovnički prečac za ovaj alat, moramo samo kliknuti desnom tipkom miša na ikonu koju smo stvorili kao prečac, a zatim odabrati «nekretnine»Iz kontekstnog izbornika.
Kao primjer uzeli smo prečac Google Chrome, jer smo mogli primijetiti da se u prozoru pojavilo polje koje Pomoći će nam da definiramo tipkovni prečac za izvršavanje spomenutog alata, mogućnost pritiska tipki koje želimo (CTRL, Shift, slova i brojevi) koje mogu biti dio ove tipkovne prečice.
Tipkovni prečac za pokretanje aplikacija Google Chrome
Postupak koji ćemo trenutno naznačiti vrijedi i za Windows 8.1 i za prethodne verzije ovog operativnog sustava; redom ćemo morati izvršiti samo sljedeće korake:
- Dvaput kliknemo na ikonu Google Chrome.
- Jednom kada se preglednik pokrene, u URL zapisujemo: Chrome: // apps
- Aplikacije koje smo instalirali u Google Chrome pojavit će se odmah.
- Kliknemo desnom tipkom miša na bilo koji od njih (unutar preglednika).
- Iz kontekstnog izbornika biramo «Stvorite prečace”.
- Iz novog prozora odabiremo «stol»Tako da se generira naš izravni pristup.
- Sada se okrećemo «stol»I u stvorenoj prečaci kliknemo desnom tipkom miša za odabir«nekretnine”.
S ovim jednostavnim koracima koje smo opisali, sada ćemo imati prozor vrlo sličan onome koji smo cijenili u prethodnom postupku, imajući samo pritisnite tipke za koje želimo da budu dio prečaca na tipkovnici tako da je aplikaciju koju smo instalirali u Chrome.
Tipkovni prečaci za Metro aplikacije
Postupak koji ćemo sada spomenuti praktički je jedna od najzanimljivijih situacija otkrivenih na Internetu; ako desnom tipkom miša kliknemo na aplikaciju koja se nalazi na početnom zaslonu sustava Windows 8.1, odmah na dnu će se pojaviti traka s opcijama. To nije alternativa koju trebamo koristiti, već sofisticiranijem postupku.
Svaki od postojeće aplikacije na početnom zaslonu sustava Windows 8.1 Oni su definirani URL-om, koji ćemo morati dobiti kako bismo stvorili prečac tako što ćemo ga nazvati.
- Da bismo to postigli, nazivamo «Upravljačka ploča»Od opcija koje se pojavljuju s Win+X.
- Sada se okrećemo «Programi"I onda"Zadane programe”.
- Odabrali smo «Postavite zadane programe”.
- Iz aplikacija (s lijeve strane) odabiremo onu za koju želimo stvoriti tipkovnički prečac u sustavu Windows 8.1.
- Odabrali smo kalendar.
- Sada odabiremo drugu opciju.
- S prikazanog popisa tražimo element s URL-om (to je aplikacija)
U posljednjem koraku koji smo spomenuli već smo pregledali aplikaciju (u ovom slučaju kalendar) definiranu URL-om; sve što trebamo je otići na radnu površinu kako bismo:
- Desnom tipkom miša kliknite negdje na radnoj površini.
- Odabiremo «Novo -> prečac”.
- Napišemo ime aplikacije nakon koje slijede 3 trake (na primjer, wpcalendar: ///).
- Dajemo ovom prečacu ime.
Već smo stvorili prečac s ovim postupkom, sada moramo definirajte koji će biti ključevi koji će pozivati Metro aplikaciju, postupak koji smo već objasnili u prethodnim koracima. Za promjena ikone, samo moramo slijediti korake o kojima smo govorili u prethodnom članku.
Više informacija - Tipkovni prečaci u sustavu Windows 8, Ubrzajte Windows 8 i radite bolje, Pokrenite različite vrste aplikacija u Google Chromeu, Kako promijeniti ikone prečaca u sustavu Windows 7