
VLC je jedan od najpopularnijih i najkorištenijih video playera diljem svijeta. Iako mnogi ljudi koriste samo osnovne funkcije, Postoje napredni alati koji mogu poboljšati vaše iskustvo gledanja.
Želite li impresionirati svoje prijatelje svojim VLC znanjem? Ili samo želite iz svog igrača izvući maksimum? U svakom slučaju, evo nekih naprednih značajki VLC-a koje biste trebali znati.
Pretvorite glazbene i video datoteke
VLC vam može pomoći pretvoriti glazbene i video datoteke u različite formate, kao što je pretvoriti mp4 u 3gp radi uštede prostora na mobilnim telefonima. Također možete pretvoriti wma u mp3 za korištenje u playerima koji ne podržavaju Microsoftove formate.
Također, možete izvesti audio iz svojih video datoteka u zasebnu mp3 datoteku. Da biste to učinili, odaberite opciju "Pretvoriti u" u izborniku Medios i odaberite željeni format. Ako želite, možete prilagoditi parametre video kodiranja.
Podijelite svoj digitalni sadržaj s drugim korisnicima
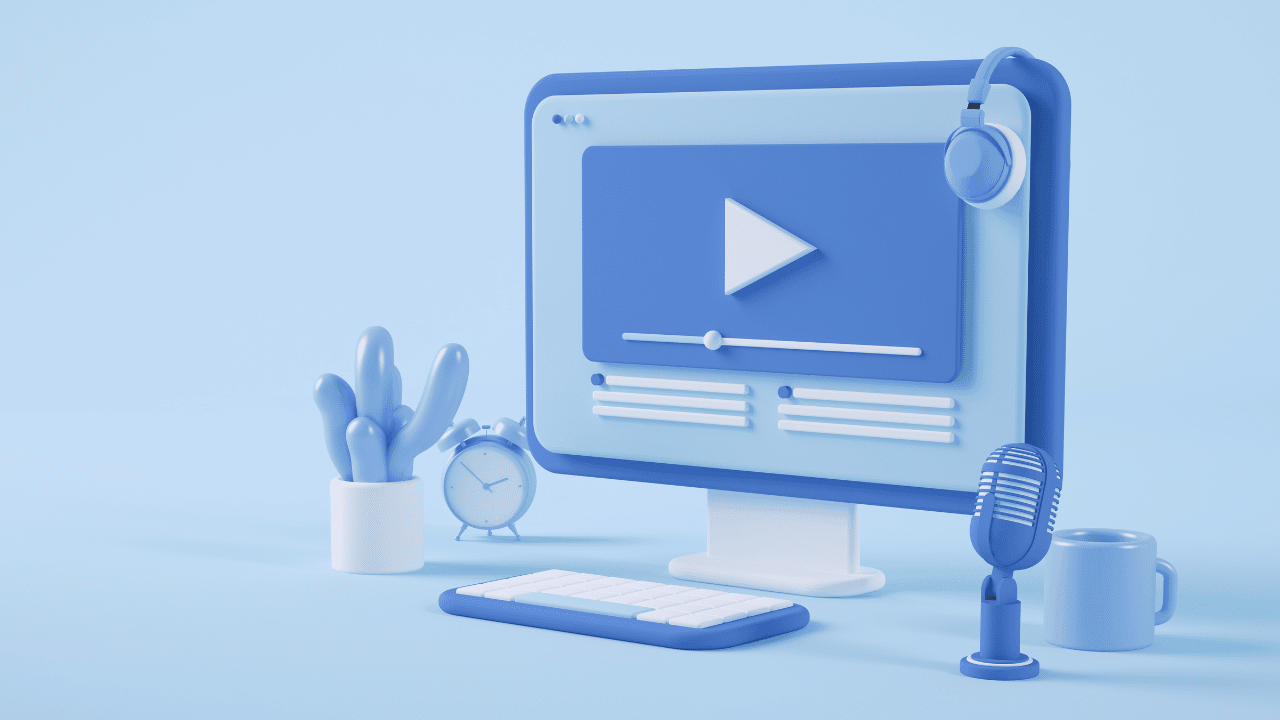
VLC vam omogućuje dijeljenje glazbenih i video datoteka s drugim korisnicima na internetu ili vašoj lokalnoj mreži. Da biste aktivirali ovu značajku, slijedite ove korake:
- Odaberite izbornik "Pola" y luego "Emitirati".
- U novom prozoru odaberite datoteke koje želite podijeliti i pritisnite gumb "Emitirati".
- U odjeljku Odredište, odaberite HTTP protokol i pritisnite gumb "Dodati". Pojavit će se nova kartica.
- Tamo odaberite željeni priključak i stazu za format reprodukcije i pritisnite "Sljedeći" dok se zadatak ne završi.
- Na primjer, ako odaberete port 1234 i stazu /vlc/, moći ćete pristupiti http://192.168.XY:1234/vlc/ s drugih strojeva i vidjeti sadržaj koji dijelite. Imajte na umu da je 192.168.XY IP adresa vašeg uređaja.
- Za reprodukciju sadržaja na drugom uređaju, otvorite VLC, odaberite "Pola" y "Otvori mrežnu lokaciju" i unesite adresu http://192.168.XY:1234/vlc/.
Snimite video s ekrana računala
VLC je program koji vam omogućuje korištenje zaslona računala kao video izvora. Ovo znači to možete koristiti funkciju pretvoriti za snimanje onoga što se događa na vašem ekranu. Za korištenje značajke snimanja zaslona slijedite ove korake:
- Otvorite VLC na računalu iu izborniku Srednji, odaberite opciju "Pretvoriti u".
- Prijeđi na karticu "Uređaj za snimanje", da kažemo VLC-u da želimo snimiti ekran.
- odabrati "Pisacili" u odjeljku Odabir uređaja.
- Odaberite broj sličica u sekundi koje želite snimiti.
- Kliknite na "Pretvori / Spremi" za početak snimanja.
- Po želji, možete aktivirati opciju "prikaži izlaz" da vidite što snimate.
- Odaberite gdje želite spremiti snimku i pritisnite "Početak" za početak snimanja.
- Kada je proces završen, pritisnite tipku "Pauza" za zaustavljanje snimanja.
- Vaša će snimka biti spremljena na mjesto koje ste odabrali u koraku 7.
Napomena: ako želite strujati snimku na druga računala u vašoj lokalnoj mreži, kombinirajte ove korake s funkcijom "Emitirati" iz odjeljka 2.
Gledajte YouTube videozapise
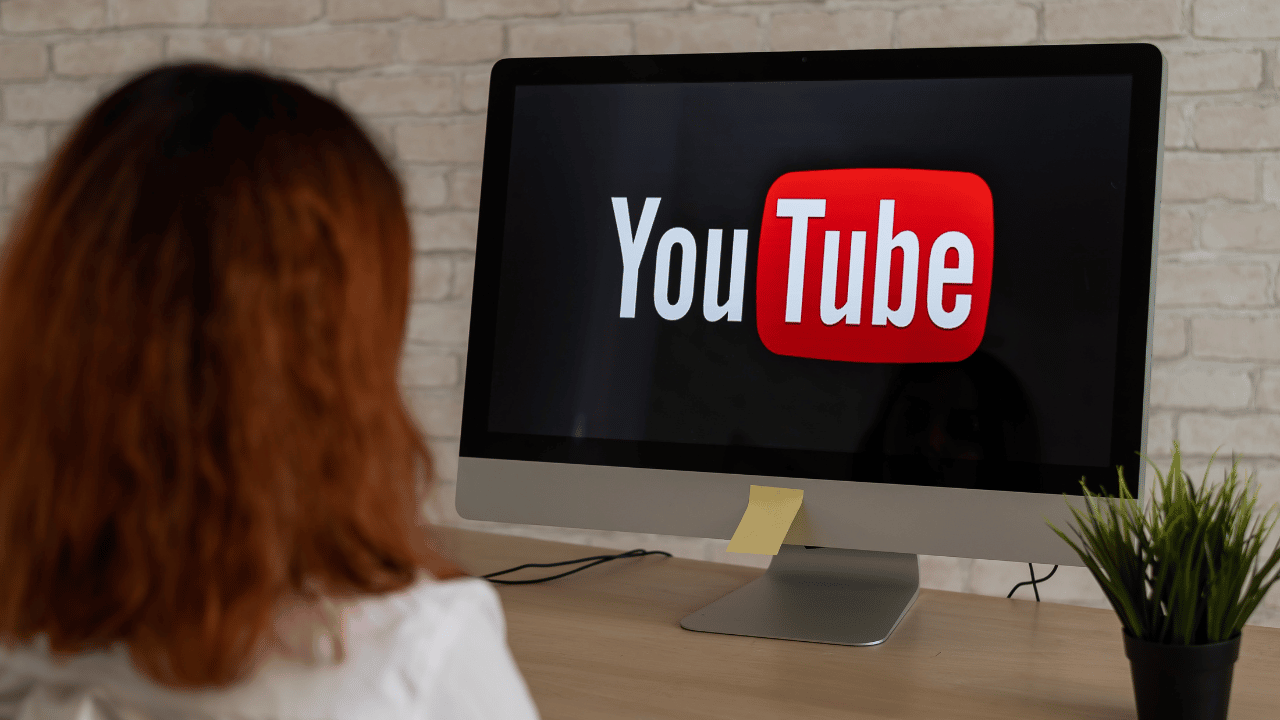
Za gledanje YouTube videozapisa u VLC-u, slijedite ove korake:
- Kopirajte punu adresu YouTube videa koji želite pogledati. Putanja mora imati oblik: https://www.youtube.com/watch?v=###########.
- Zatim otvorite VLC i idite na izbornik "sredstva" y luego "Mrežna lokacija".
- Zalijepite URL YouTube videozapisa u dijaloški okvir. VLC će zatim automatski preuzeti video i reproducirati ga.
- Dok se video reproducira, idite na izbornik "Alati/Informacije o kodeku” a zatim u "Mjesto", kako biste vidjeli adresu videozapisa koji se reproducira.
- Kopirajte ovu vezu i zalijepite je u svoj preglednik ili program za preuzimanje datoteka, kao što je Internet Download Manager.
Imajte na umu da možete preuzimati samo videozapise koje dopušta autor.
gledati podcaste
Možete koristiti VLC za praćenje podcasta, tako da vam neće trebati nikakav drugi softver na računalu. Za pregled podcasta iz VLC-a odaberite izbornik "Gledati" y luego "Popis za reprodukciju". Kopirajte poveznicu epizode podcasta koja vas zanima.
Zatim u odjeljku Podcast, odaberite gumb "+" i zalijepite adresu podcasta koji želite vidjeti. Odmah ćete moći slušati ili gledati podcast po svom izboru s VLC-a.
slušajte internet radio

Iako je Winamp zastario, a usluge kao što su Pandora, Spotify i iTunes Radio postaju sve popularnije, Još uvijek postoje radio postaje dostupne na internetu. Za pristup ovim stanicama iz VLC-a, slijedite ove upute:
- Otvorite VLC, idite na izbornik Ver i pritisnite "Popis za reprodukciju".
- Odaberite opciju Icecast radio imenik.
- U gornjem desnom tekstualnom okviru upišite u tražilicu vrstu glazbe koju želite slušati i pronađite svoju omiljenu radio stanicu.
- U slučaju da želite slušati radio stanicu koja nije na popisu, idite na izbornik “Srednja / otvorena mrežna lokacija”.
- Zalijepite vezu postaje u dijaloški okvir kako biste mogli slušati svoju omiljenu glazbu.
Dodajte video i audio efekte
VLC uključuje nekoliko audio i video efekata, plus vam omogućuje uređivanje vremena videozapisa sa slikama i zvukovima koji nisu sinkronizirani. Za stvaranje efekata na video i glazbenim datotekama, slijedite ove korake:
- Otvorite VLC i u izborniku alat, i pritisnite “Efekti i filtri”.
- U kartici Audio efekti, odaberite zvučne efekte podešavanjem glasnoće vrpci.
- Zatim u kartici video efekti, odaberite video efekte koje želite primijeniti, kao što je obrezivanje, rotiranje ili podešavanje boje videa koji uređujete.
- U kartici sinkronizacija, usklađuje vrijeme audio i video kanala.
Reproducirajte videozapise s ASCII znakovima

ASCII je jedno od najosnovnijih računalnih kodiranja znakova, s 95 znakova koje podržava gotovo sav softver u posljednja 3 desetljeća. Reprodukcija videozapisa s ASCII znakovima nije posve korisna, ali pomoći će vam da impresionirate štreberske dečke i djevojke.
Za aktiviranje ove funkcije slijedite ove korake:
- Idite na izbornik Alati i pritisnite "Postavke".
- Odaberite ikonu Video.
- U odjeljku izlaz, Odaberite "ASCII boja".
- Spremite ovu opciju i ponovno pokrenite VLC.
- Ponovno otvorite VLC i pustite svoj omiljeni video.
ASCII video player najbolje radi s videozapisima s manje detalja, poput 2D animiranih filmova. Kada više ne želite koristiti ovu funkciju, vratite se u izbornik izlaz i odaberite opciju "Automatski".
Koristite video kao pozadinu
VLC može koristiti video kao pozadinu radne površine. Ovo nije baš korisna značajka, ali će vam dugo odvlačiti pažnju jer je ne uključuje svaki video softver. Da biste aktivirali ovu značajku, slijedite ove korake:
- Na meniju Alati, kliknite na "Postavke".
- Odaberite ikonu videozapisa.
- U odjeljku izlaza odaberite DirectX (DirectDraw) kao video izlaz i ponovno pokrenite VLC.
- Reproducirajte videozapis koji ste odabrali i odaberite izbornik Video.
- Aktivirajte opciju "Postavi kao pozadinu".
- Nakon što aktivirate ovu opciju, imat ćete svoju omiljenu pozadinu.
Zašto istraživati značajke ovog playera?

Zaključno, VLC je vrlo kompletan video i audio player, s mnogo naprednih značajki koje nije lako pronaći. Štoviše, kada upoznate ove značajke, moći ćete izvući najviše iz ovog softvera.
Stvaranje audio i video efekata, prilagodba vašeg doživljaja reprodukcije s ASCII znakovima i pozadinama samo su neke od mnogih naprednih značajki koje VLC nudi, a postoji još mnogo opcija koje možete istražiti.
Dakle, ako ste redoviti korisnik VLC-a, preporučujemo da nastavite istraživati i saznati što ovaj player može učiniti za vas.