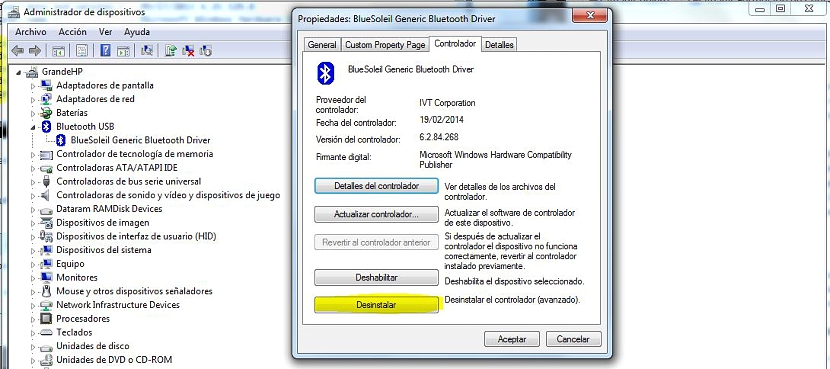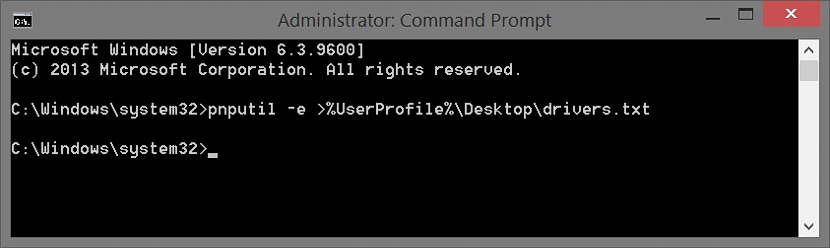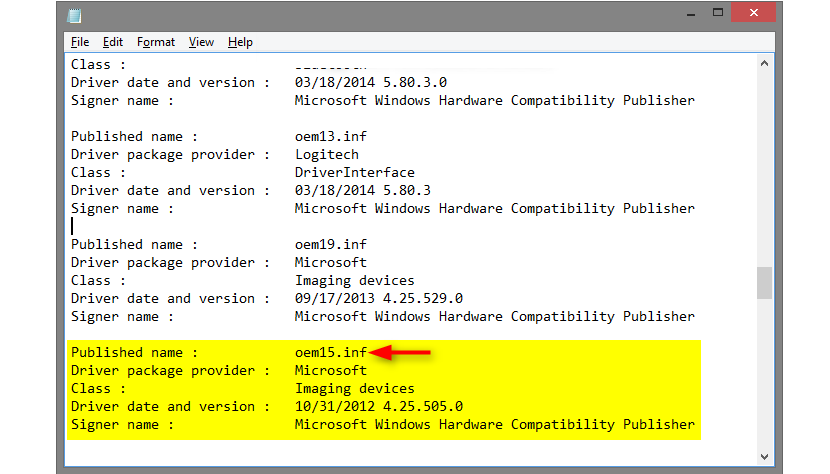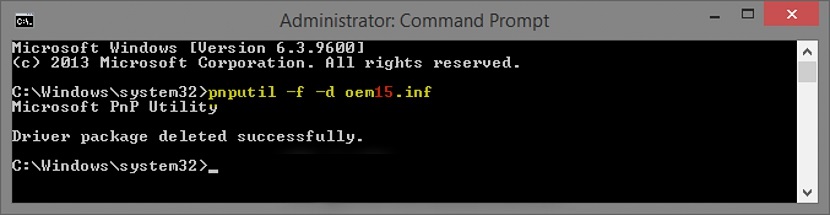Az interneten vannak olyan fejlesztők, akik számos olyan eszközt javasoltak, amelyek segítségünkre lehetnek távolítsa el a Windows alkalmazásokat vagy illesztőprogramokat, amely fizetett licencet jelenthet, mások pedig teljesen ingyen. Egy korábbi bejegyzésünkben egy érdekes eszköz használatát javasoltuk, amely segíthet nekünk az operációs rendszerből nehezen eltávolítható alkalmazások "eltávolításának kényszerítésében".
Az ilyen típusú alternatívák csak akkor érvényesek, ha probléma merül fel az alkalmazások eltávolításában a Windows rendszerben, ami nem túl gyakori, ezért más típusú alternatívákat kell használni; mielőtt rohannak használni alkalmazások, amelyek károsíthatják a Windows rendszerleíró adatbázisát, jó lenne megpróbálni használni ezeket az alternatívákat, amelyek nem jelentenek semmiféle veszélyt vagy kárt az operációs rendszerben.
A Windows-alkalmazások eltávolításának első alternatívája
Az alábbiakban javasolt módszerek és alternatívák mind a Windows 7, mind pedig a legújabb verzióra alkalmazhatók. Ebben az első alternatívában a következő lépéseket javasoljuk:
- A «Kezelőpanel"Ablakok
- A bemutatott lehetőségek közül választjuk a «Programok-> Program eltávolítása”.
- A megjelenő listából kattintson duplán az eltávolítani kívánt alkalmazásra.
- Megjelenhet egy megerősítő ablak a feladat végrehajtásához.
- Egy további mező is megjelenhet, amely lehetővé teszi számunkra a konfiguráció eltávolítását vagy a kiválasztott alkalmazás bizonyos nyomainak megszüntetését.
- Erősítsük meg a műveletünket az OK gombra kattintva az ablakban.
Ennyit kellene tennünk ezzel az első alternatívával, ami talán szükséges, hogy újraindítsuk a Windows rendszert, hogy a változtatások életbe lépjenek; a módszer akkor is érvényes, amikor szeretnénk távolítsa el a Windows rendszerre telepített eszköz illesztőprogramjait.
A Windows-alkalmazások eltávolításának második alternatívája
Ez a második alternatíva, amelyet alább megemlítünk, akkor használható, ha az eltávolítani kívánt alkalmazás vagy illesztőprogram meghatározott hardverhez van társítva. Ehhez be kell lépnünk arra a területre, ahol minden eszközünk található, és a következő lépésekkel tudjuk elérni célunkat:
- Megtaláljuk a «Saját PC»A Windows asztalon (nem a parancsikonján).
- Kiválasztjuk a jobb egérgombbal, és a kontextuális menüből a «tulajdonságok”.
- A bal oldalsávon válasszuk ki a következő lehetőséget:Eszközadminisztrátor”.
- Megnyílik egy új ablak, ahol a «ellenőr”.
- Itt csak azt a lapot kell kiválasztanunk, amelyen a «eltávolítást»Ezután csukja be az ablakot a«fogadja”.
Amint azt korábban javasoltuk, ez az eljárás szükség esetén hasznos lehet Távolítson el néhány hardverhez kapcsolódó szoftvert, vagyis egy lehetséges vezérlőhöz. Szükség lehet az operációs rendszer újraindítására is, hogy a változtatások életbe lépjenek.
Az alkalmazások eltávolítása a Windows-ban harmadik alternatíva
Ha valamilyen oknál fogva a fent említett alternatívák nem lépnek életbe, akkor használható egy további, amely kezdetben egy parancssori terminál ablak használatára támaszkodik, ami azt javasolja, hogy hívja a "parancssort" (cmd) de rendszergazdai engedélyekkel; ehhez csak:
- Kattintson a gombra «Start menü"Ablakok.
- Írja be a szót "cmd»Az eredmények közül válassza ki azt a lehetőséget, amely lehetővé teszi számunkra, hogy rendszergazdai jogosultságokkal hajtsuk végre.
- Alternatív megoldásként a Windows 8 rendszerben jobb gombbal kattinthatunk a Start menü ikonra, és kiválaszthatjuk a rendszergazdai jogosultságokkal rendelkező parancssort.
- Amint megnyílik a parancs terminál ablaka, meg kell írnunk a következő utasítást, majd nyomja meg a «gombot.belépni”.
pnputil -e> »% UserProfile% Desktopdrivers.txt
A fentiekben javasolt lépésekkel egy txt fájl jön létre a Windows asztalon, bár ha meg akarjuk változtatni a helyet, csendesen és gond nélkül megtehetjük a mondat módosítása az utolsó részben az «Asztal» útvonalának helyettesítése.
Mindenesetre tanácsos elhagyni az említett mondatot, mivel a létrehozott fájlt közvetlenül az asztalon kell megtalálni.
A fájl létrehozásakor csak duplán kell kattintanunk, hogy azonnal megnyissuk, és odaérünk a trükk második részéhez; ez a txt fájl az összes telepített illesztőprogram listája lesz a Windows rendszerben meg kell találnia annak a gyártónak a gyártót, amelyet el kell távolítanunk a szoftverével együtt.
Amire a listában figyelnünk kell, a «Közzététel neve» részében található, figyelembe véve azt a fájlt, amelynek neve «oemxx.inf». Ha megtaláltuk, most a következőket kell írnunk ugyanabba a terminálba:
pnputil -f -d oem ##. inf
Ha a tanácsaink szerint haladtunk, akkor az általunk kiválasztotthoz kapcsolódó illesztőprogramok és szoftverek teljesen eltávolításra kerülnek.
Ezzel a három általunk említett alternatívával már választhatunk egyet közülük, hogy eltávolíthassunk valamilyen típusú alkalmazást, bár azt javasolhatnánk használata hatékonyan alkalmazható az irányítókra egy adott eszköz vagy hardver a Windows rendszeren belül.