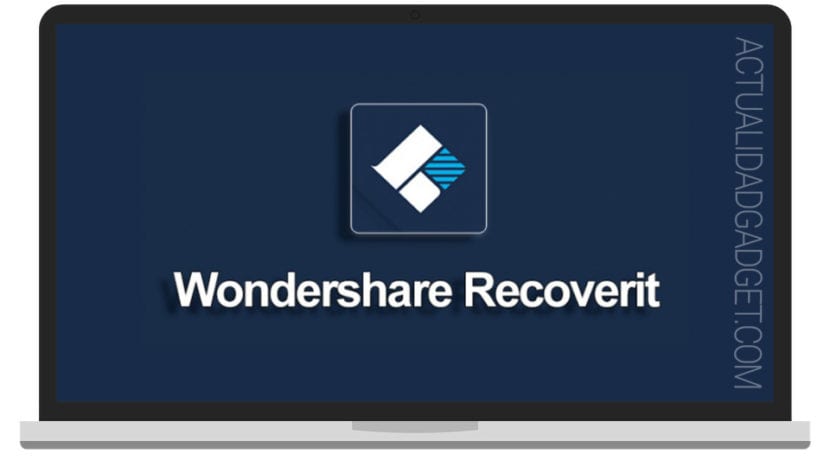
Biztosan kapott már olyan esetet, amikor a számítógép belében keresve nem talált konkrét fájlt. Vagy azt, hogy tévedésből elküldött egy dokumentumot a lomtárba, és kiürítette, és később vissza akarta állítani. Kétségkívül frusztráló helyzet, mert annyira vissza akar térni az időben, hogy ne veszítse el azt a fontos munkát, amelyben például annyi órát töltött.
Hát erről van szó Wondershare helyreállítás. Ahogy a neve is sugallja, a szoftver lehetővé teszi számunkra Adatok helyreállítása merevlemezünk vagy külső tárolóink közül elveszett, törölt vagy hozzáférhetetlen. Kétségtelenül, és ha értékes adataink elvesznek, egy lehetőség, amelyet figyelembe kell venni, hogy helyreállíthassuk és újra elérhetővé váljanak. Ma be Actualidad Gadget, lépésről lépésre megmutatjuk, hogyan működik. Jöhet velünk?
Az első dolog, amit tudnunk kell, hogy a Wondershare Recoverit egy olyan eszköz, amely Windows és Mac rendszeren is működik. Széles körű lehetőséget kínál a fájlok helyreállítására vonatkozóan, mivel képes olyan kiterjesztésekkel dolgozni, mint a DOC, XLS és PPT ami a dokumentumokat illeti; AVI, MOV, JPG vagy GIF képekhez vagy videókhoz; levéltárba tömörítve RAR vagy ZIP, még a dokumentumokat is PDF. Nem számít, honnan akarjuk helyreállítani ezeket a fájlokat, mivel a belső merevlemezeken és a külső tárolókon egyaránt működikpéldául SD-kártyák, USB-meghajtók vagy külső merevlemezek.
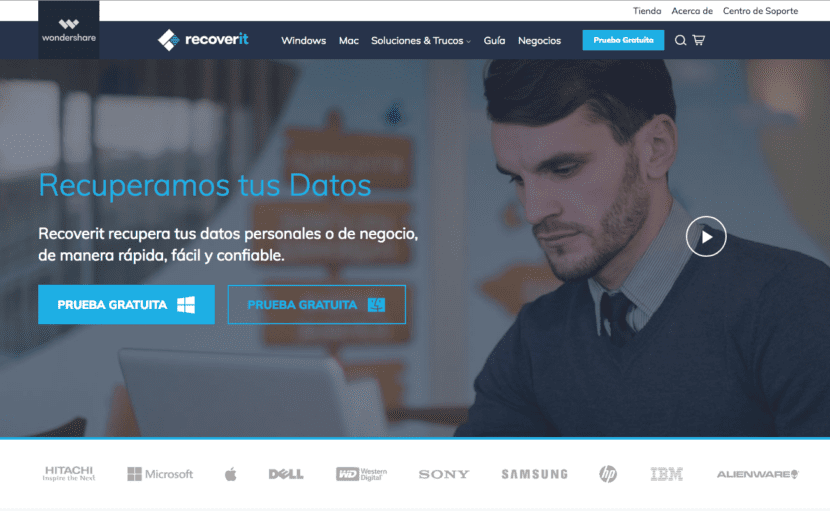
A Wondershare Recoverit nyújt számunkra kétféle engedély. Egyrészt a verzió Recover Pro, amelynek költsége 40 dollár Windows és 80 dollár Mac esetén, másrészt pedig a verzió Végső helyreállítás, 60 dollár Windows és 100 euró Mac áron, mindig egy gép licence esetén. A kettő közötti fő különbség az az Ultimate verzió lehetővé teszi számunkra a rendszerindító meghajtó létrehozását az adatok helyreállításához a merevlemezről, még akkor is, ha a rendszer nem indul el, vagy az operációs rendszerünk megsérült. Bár ha ki akarja próbálni, akkor ellenőrizze a működését, és természetesen döntse el, melyik verziót vásárolja meg később a weboldalukon elérhető egy próbaverzió.
Az egyetlen korlátozás, amelyet a ingyenes verzió a Pro előtt nem más, mint a 100 MB korlát helyreállított fájlok A Wondershare Recoverit telepítéséhez PC-re vagy Mac-re csak meg kell irányítson minket a hivatalos weboldalára, és kattintson az "ingyenes próbaverzió" feliratú gombra, amely megfelel az operációs rendszerünknek. Miután megnyomtuk, elindul a letöltés a számítógépünkön, és néhány másodperc múlva futtatásra készen állunk. A telepítő futtatása után csak a telepítés végrehajtásához szükséges lépéseket kell végrehajtanunk. Ennek végén a program automatikusan megnyílik, megtalálja a kezdőképernyőt.
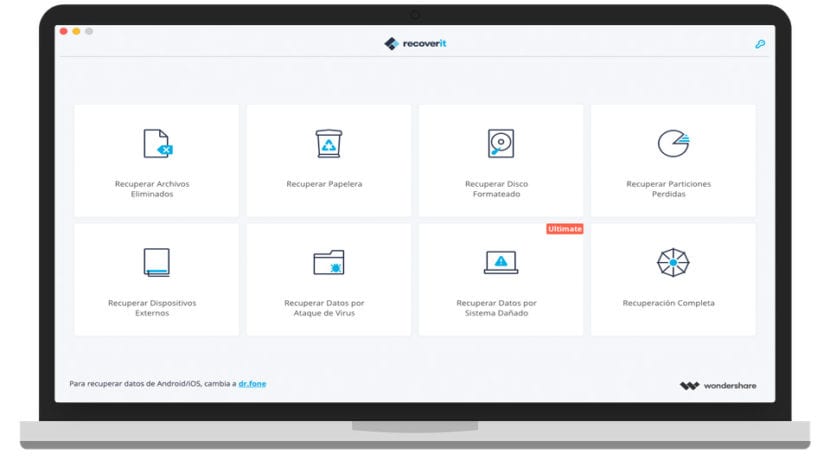
Ezen a ponton a fő program képernyő, előttünk lesz a rendelkezésre álló lehetőségeket a Wondershare Recoverit oldalon. Az egérkurzort mindegyikük fölé helyezve a Kis összefoglaló az egyes opciók mire szolgálnak. Van tőlünk a törölt fájlok helyreállítása fel teljes adat-helyreállítás bármilyen helyzetben, valamint a külső eszközök helyreállítása, formázott lemezek, elveszett partíciók stb.
Abban az esetben, nem tudva, hogy melyik lehetőség közül választhat, mindig tudunk válassza a teljes helyreállítás végrehajtását. Ez lesz a hosszabb és tartósabb folyamat, mivel a rendszer elemezni fogja számítógépünk összes tárolóegységét, törölt adatokat keresve helyreállítja azokat. A merevlemezek vagy adathordozók kapacitásától függően ez a folyamat akár néhány órát is igénybe vehet.
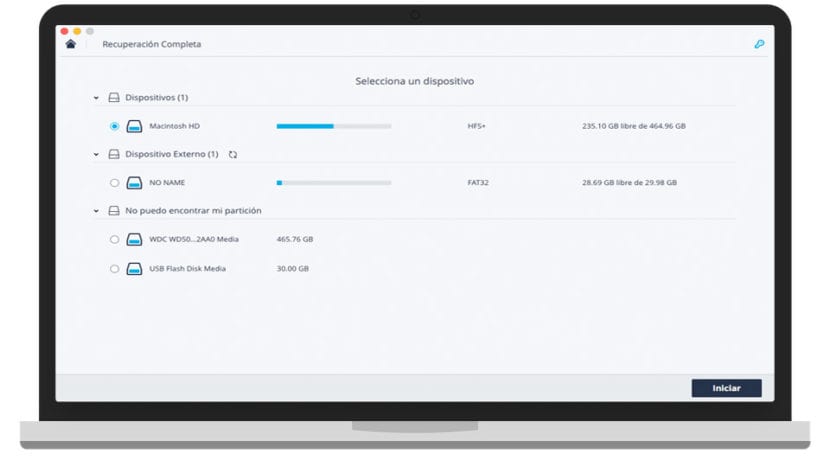
Már belép a mezőbe és készen áll az adatok helyreállítására, az összes lehetőség gyakorlatilag ugyanúgy működik. Amikor kiválasztjuk azt, amelyik minden esetben a legjobban megfelel nekünk, amint azt a fenti képen látjuk, megnyílik egy ablak, ahol megkérdez minket válassza ki, melyik támogatást szeretnénk visszaszerezni az adat. Miután kiválasztotta az egységet, amelyen dolgozik, A Recoverit elkezd működni, bemutatva az egység mappadiagramját, valamint egy előrehaladási sávot, hogy képet kapjunk arról az időről, amely eltelik, amíg az egység elemzése befejeződik.
Nekünk lesz két lehetőség a fájlok megtekintésére: tekintettel a fa, amely megmutatja a mappa könyvtár vagy az említett egységre való tekintettel nyilvántartások, mit megkülönbözteti és rendszerezi az azonos típusú fájlokat mappák szerint. Függetlenül attól, hogy milyen típusú nézetet választunk, zárójelben minden mappa mellett látni fogjuk a helyreállítható fájlok száma, amint alább láthatjuk a következő képernyőképen.
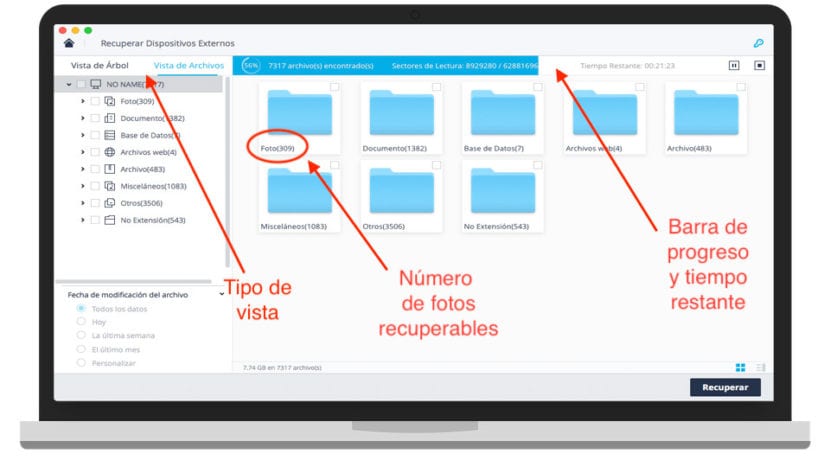
Lehetséges, hogy amikor kiválasztjuk azt az adathordozót, amelyről vissza akarjuk állítani az adatokat, a várakozási idő, amíg el nem indulhat hogy kiválasszuk, mely adatokat szeretnénk helyreállítani legyen valami hosszú, jól A Recoveritnek indexelnie kell a médiát tárolja az összes adatot, fájlt vagy mappát, és minden sarkában átkutatja, hogy egyetlen fájl se feledkezzen meg. Miután megjelent az összes helyreállítható fájl, kiválasztottuk a nézet típusát, és elérjük a menteni kívánt dokumentumot, csak meg kell kattintson a kis kiválasztási négyzetre amelyet az egyes fájlok mellett találunk a kiválasztáshoz, és ha már mindegyiket megválasztották, pulzár A jobb alsó sarokban a gomb „Visszaállítás”.
Amint látja, az övé kezelése nagyon egyszerű és intuitív, és lehetővé teszi, hogy ne kelljen nagy számítógépes ismeretek vagy szuper bonyolult programok a tévesen törölt vagy a térképről eltűnt dokumentumok helyreállításához. Miután megnyomta a „helyreállítás” gombot, megnyomta a programot megkérdezi tőlünk azt a helyet, ahová el akarjuk menteni a fájlt, és elindítja a folyamatot, amely ez néhány másodperctől több percig is eltarthat, a menteni kívánt fájl méretétől függően.
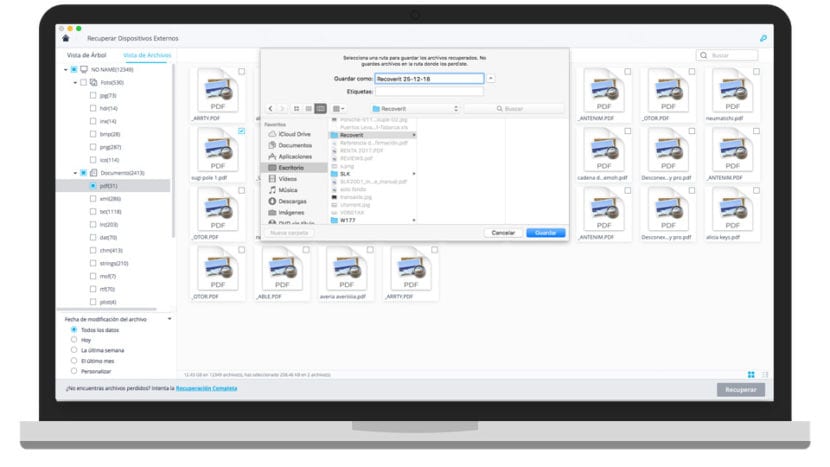
Miután a folyamat befejeződött, az az előző lépésben megadott helyre kerül tárolásra. Ha különféle típusú vagy mappájú fájlok helyreállítását választja, a mappa szerkezete megmarad, mindegyiket a helyén tartva. Mint láthatja, ez egy program a könnyű kezelhetőség A működéshez pedig nem kell nagy tudás. Kétségkívül egy program, amely segíthet nekünk egy egyszerű PDF-fájl helyreállításától az indítható helyreállítási lemez létrehozásáige hiba esetén a számítógép fő operációs rendszerében, bár erre emlékezünk ez az opció csak az Ultimat verzióban érhető ele a program.
Bár ha még mindig kételkedik abban, hogy működik-e, javasoljuk, hogy írja be a Wondershare Recoverit webhely, és töltse le a próbaverziót. Így csak 100 MB-ot képes helyreállítani fájlokban, de kétségtelenül ellenőrizheti működését és annak eljárása. Ha egyszer kipróbálod legalább Javasoljuk, hogy rendelkezzen a Wondershare Recoverit Pro verziójával, mivel bár nem teszi lehetővé helyreállítási lemez létrehozását, a többi opció nagyon hasznosak lesznek a mindennapokban, és nem is beszélve merevlemezzel, adathordozóval vagy általában a számítógéppel kapcsolatos problémákról. Az ilyen problémák nem figyelmeztetnek, de a Recoverit elképesztő könnyedséggel képes kezelni őket.