
Előfordulhat, hogy formáznunk kell egy tároló meghajtót. Ezekben az esetekben a szokásos dolog az, hogy ezt fogjuk megtenni néhány meghajtó, amely magában a számítógépben van. Bár formázhatunk egy külső merevlemezt is. Egy folyamat, amely sok felhasználó számára új, de ez nem jelent túl sok bonyodalmat, amint azt alább bemutatjuk.
Ily módon, amikor szükséged lesz rá, formázhat egy külső merevlemezt minden gond nélkül. Erre több módszer létezik, bár vannak olyanok, amelyek különösen egyszerűek és hasznosak lesznek ezekben a helyzetekben. Milyen lehetőségeink vannak?
A fájlkezelőből
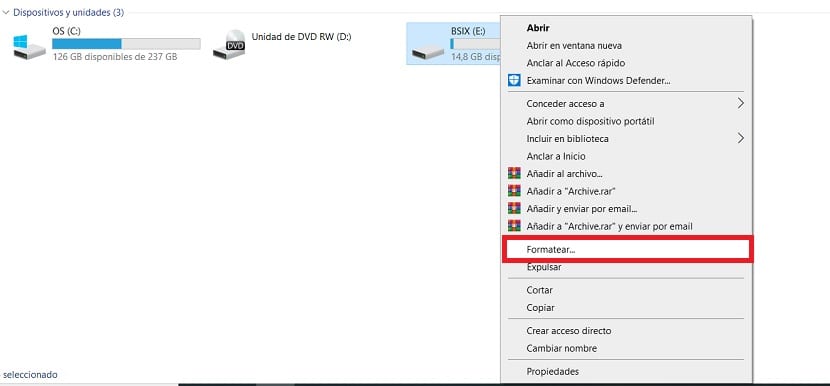
Ezekben az esetekben a legkényelmesebb és legmegfelelőbb lehetőség, ha Windows számítógépet használunk, ha ezt a külső merevlemezt csatlakoztatjuk a számítógéphez. Így képesek leszünk végrehajtani ezt a formázást közvetlenül a fájlkezelőben. Kevés időt igénylő lehetőség, amelyet a legtöbb felhasználó a legjobban ismer.
Ezért, miután csatlakoztattuk a külső merevlemezt a számítógépünkhöz, megnyitjuk a fájlkezelőt. Ezután belépünk a Saját PC vagy Ez a berendezés részbe, a telepített verziótól függően. Az ott lévő tároló egységek kijönnek, ezen a most csatlakoztatott egységen kívül. Csak muszáj jobb egérgombbal az egérrel rajta, egy kontextusos menü megjelenítéséhez a képernyőn. A benne lévő lehetőségek közül a Formátum lehetőséget választjuk.
A Windows megerősítést kér tőlünk, ha biztosak vagyunk benne, hogy ezt meg akarjuk tenni. Amikor elfogadjuk, megjelenik egy új ablak, amelyben konfigurálhatja ezt a formázást. Választhatunk például egy gyors formátumot, így kevesebb időbe telik. Miután mindent kiválasztott, megkezdődik ennek a tárolóegységnek a formázási folyamata. Csak arra kell várni, hogy elkészüljön, és a külső merevlemezen lévő összes adat törlődik.

Töltsön le alkalmazásokat a külső merevlemez formázásához

Mivel vannak programok, amelyekkel formázni lehet egy számítógépes tárolóegységet, alkalmazásokat is használhatunk hogy segítsen nekünk ebben a konkrét esetben. Ők felelősek bármely tároló egység felosztásáért vagy formázásáért, ebben az esetben egy külső merevlemez-meghajtóért is. Ezért jó lehetőségként mutatják be őket, amellyel esetünkben ezt a folyamatot befejezhetjük.
Vannak olyan alkalmazások, mint a CCleaner, az Eraser vagy olyan alkalmazások, amelyeket maguk a gyártók kínálnak. Tehát nem probléma, ha törölni lehet az összes fájlt, amely a külső tárolóegységen található. Ha egyes felhasználók számára ez sokkal kényelmesebb, mert nem érzik magukat biztonságban, amikor ezt a formázást manuálisan végzik, akkor ez jó lehetőség. A legjobb az egészben, hogy ezek a programok gyakorlatilag ingyenesen letölthetők.
Formázza a külső merevlemezt Mac-en
Ha Ön Mac felhasználó, az említett külső merevlemez formázásának lépései némileg eltérnek azoktól, amelyeket a Windows-ban követnünk kell. Bár nem bonyolult. Először ezt az egységet kell először csatlakoztatnunk a számítógéphez. Ezután meg kell nyitnunk az alkalmazások mappát, majd belépünk a segédprogramokba.
Itt találkozunk a Disk Utility nevű eszközzel, ami lehetővé teszi számunkra a folyamat elindítását. A következő lépésben ki kell választania a formázni kívánt külső merevlemezt. Ha kiválasztotta, kattintson a törlés fülre, majd jelenítse meg a menüt a jobb oldalon. Itt kiválaszthatja azt a fájlrendszert, amellyel a formázást ezen az egységen végrehajtja.
Meg kell adnia az egység nevét abban a mezőben, majd csak a Törlés gombra kell kattintania. A külső merevlemezen található fájlok számától függően a folyamat többé-kevésbé időt vesz igénybe. De általában ez néhány perc alatt teljesen elkészül.

Formátum Linux alatt

Flickr: Susan Podra
Ha viszont Linux felhasználó vagy, ebben az esetben követendő lépések különbözőek. A régóta használt Linux felhasználók valamikor valószínűleg formáztak egy külső merevlemezt, de ha most kezdték el használni ezt a rendszert, akkor valószínűleg új számotokra. A lépések nem bonyolultak.
Meg kell nyitnia a terminált, majd futnia kell sudo apt-get install gparted ntfsprogs. Ez a GParted segédprogram telepítéséhez történik, ha még nincs meg. Tehát ezt a külső merevlemezt USB-n keresztül csatlakoztatjuk a számítógéphez. Az asztalon kattintson a jobb gombbal a merevlemez ikonjára, és válassza a Hangerő leválasztása lehetőséget.
Ezután belépünk a Dash-be, ahol gpartedet kell írnunk. Kattintson a GParted partíciószerkesztőre és egy új ablak jelenik meg a képernyőn. Ott jobb gombbal kattintsunk erre a lemezmeghajtóra, és kattintsunk a formátumra. Megkérjük, hogy válasszuk ki a használni kívánt rendszert. Ebben az esetben a Linux-kompatibilis FAT32-et kell használnunk, ezért fontos ezt szem előtt tartani. És csak azt kell megadnunk, hogy jelentkezzünk a folyamat elindításához.