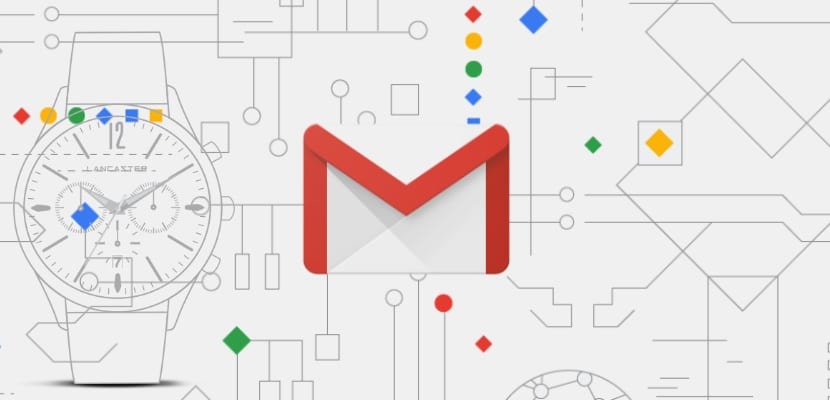
A Google e-mail szolgáltatása, a Gmail, 1. április 2004-jén kezdte meg útját a piacon, de csak 7. július 2009-én, amikor a szolgáltatás elhagyta a bétaverziót, és minden olyan felhasználó megnyithatott egy e-mail fiókot. 3 évvel később a Microsoft (Outlook, Hotmail, Msn ...) nem volt rajta a világ legtöbbet használt levelezési platformja.
A felhasználók száma jelenleg ismeretlen, de ha figyelembe vesszük, hogy okostelefont használhatunk Android-szal, akkor szükséges, igen vagy igen, Google-fiók, képet kaphatunk arról a szörnyről, amelyet a Gmail lett. Az egyik ok, amely lehetővé tette maradjon piacvezető, a számunkra kínált testreszabási és üzemeltetési lehetőségek nagy számában találjuk meg.
Egy másik ok, a Google többi szolgáltatásának, például a Google Drive, a Tasks, a Google Docs, a Hangouts ... ingyenes szolgáltatásainak integrációjában találjuk, amelyek szintén világszerte a leggyakrabban használtak. Bár a Gmail által a mobileszközökön keresztül kínált lehetőségek száma nagyon széles, ahol ha a legtöbbet tudjuk kihozni belőle asztali verzióban van.
Ez az asztali verzió, amely véletlenül a legjobban működik a Google Chrome böngészővel (minden otthon marad), számos lehetőséget kínál a rendelkezésünkre, opciók nem érhetők el a mobilalkalmazásokban, de ez befolyásolhatja az alkalmazás működését ezeknél az eszközöknél, például e-mailek továbbítása, címkék létrehozása a kapott e-mailek osztályozásához, személyre szabott háttér-témák felhasználásával ...
Ha tudni akarja a legjobb gmail trükkök Ahhoz, hogy a legtöbbet hozza ki belőle, arra kérlek benneteket, hogy olvassatok tovább.
Változtassa meg a háttérképet
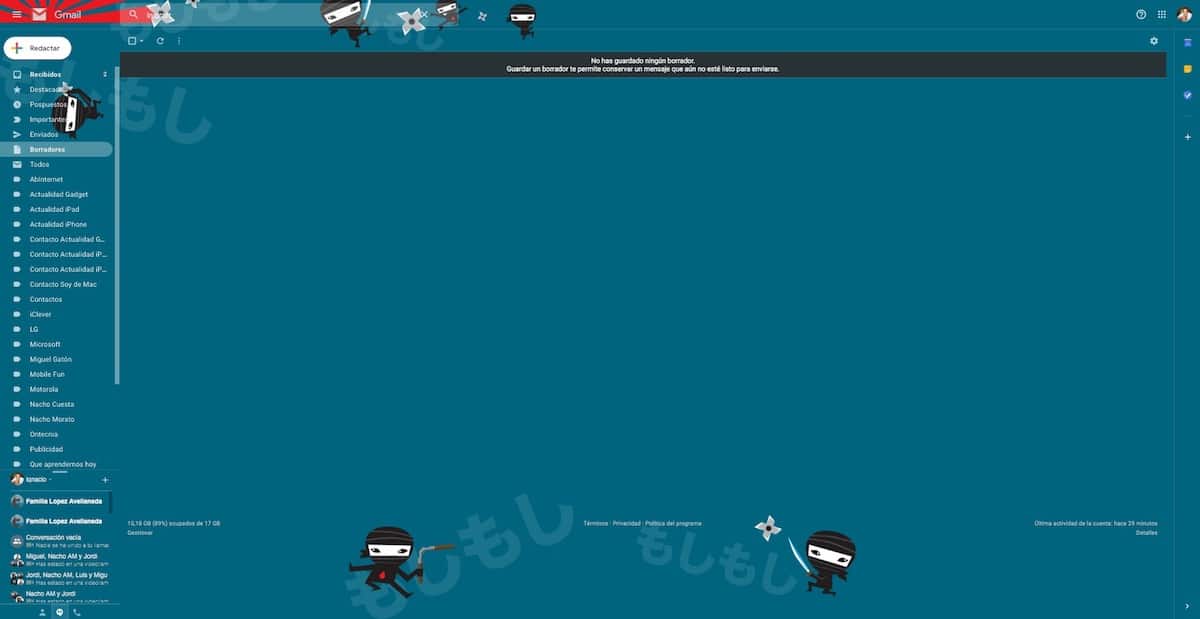
A Gmail-fiókunk háttérképének megváltoztatása nagyon egyszerű folyamat, amely lehetővé teszi számunkra, hogy egészen más érintést adjunk neki, mint amit natív módon találtunk. Nemcsak felhasználhatunk néhány képet, amelyet Ön ajánl, hanem felhasználhatjuk is bármely más kép, amelyet tároltunk csapatunkban.
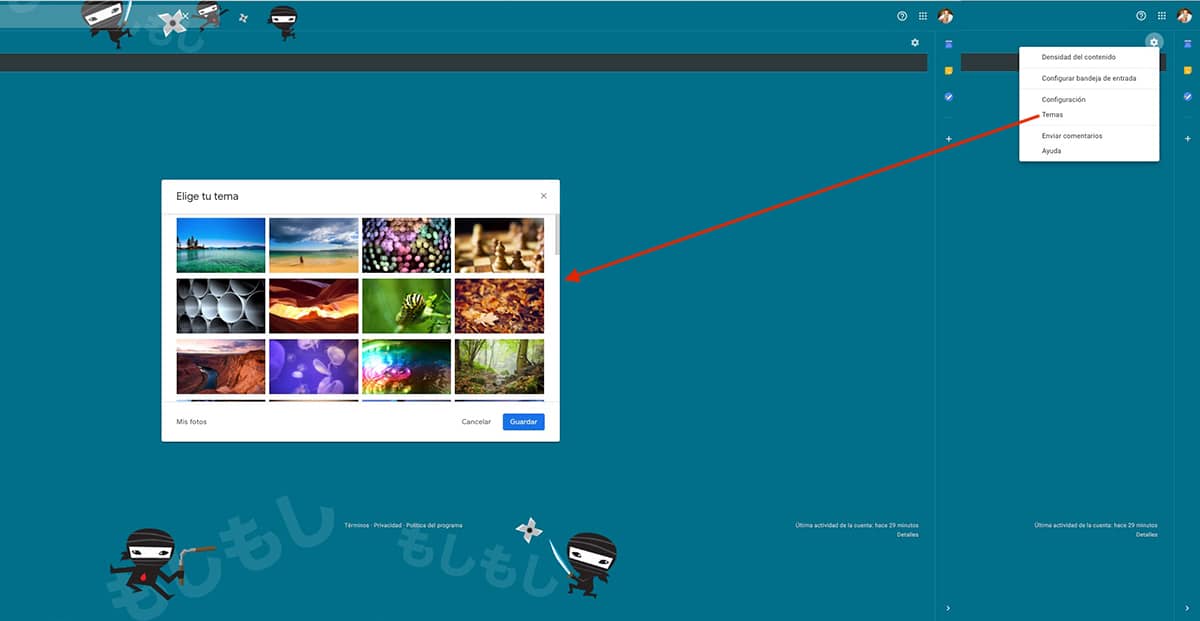
A háttérkép megváltoztatásához a Gmail jobb felső részén található fogaskerékre kell kattintanunk, majd a Témák lehetőségre kell kattintanunk. Ezután megjelenik az összes kép, amelyet fiókunk háttérként használhatunk. Az alábbiakban megtaláljuk a lehetőséget, hogy feltöltsünk egy képet a számítógépünkről annak használatához. Ha ez a helyzet, ne feledje, hogy a fénykép felbontásának meg kell egyeznie a monitoréval is megakadályozzuk, hogy pixelekkel bilincsként lássuk.
Üzenet ütemezése
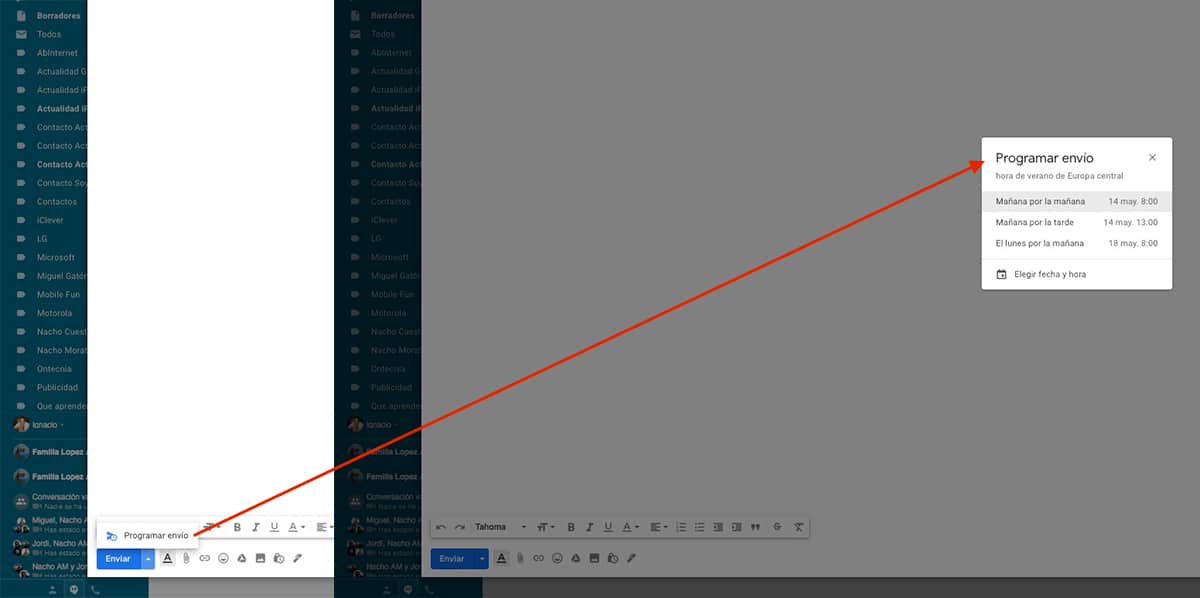
Az e-mail ütemezés natív integrációja előtt ezt a funkciót egy varázslatként működő kiterjesztésen keresztül tudtuk végrehajtani. Azonban, ha egy opciót tesz, hogy lehetővé teszi számunkra, hogy ütemezzük az e-mail küldését minden mást natív módon távolítson el.
Az e-mail küldésének ütemezéséhez csak meg kell írnunk az e-mailt, hozzá kell adnunk a címzett (ek) et és kattintson a gombra lefelé mutató nyíl látható a gomb mellett Küldés: kiválaszthatja az e-mail elküldésének napját és időpontját.
Rendezze e-mailjeit címkékkel
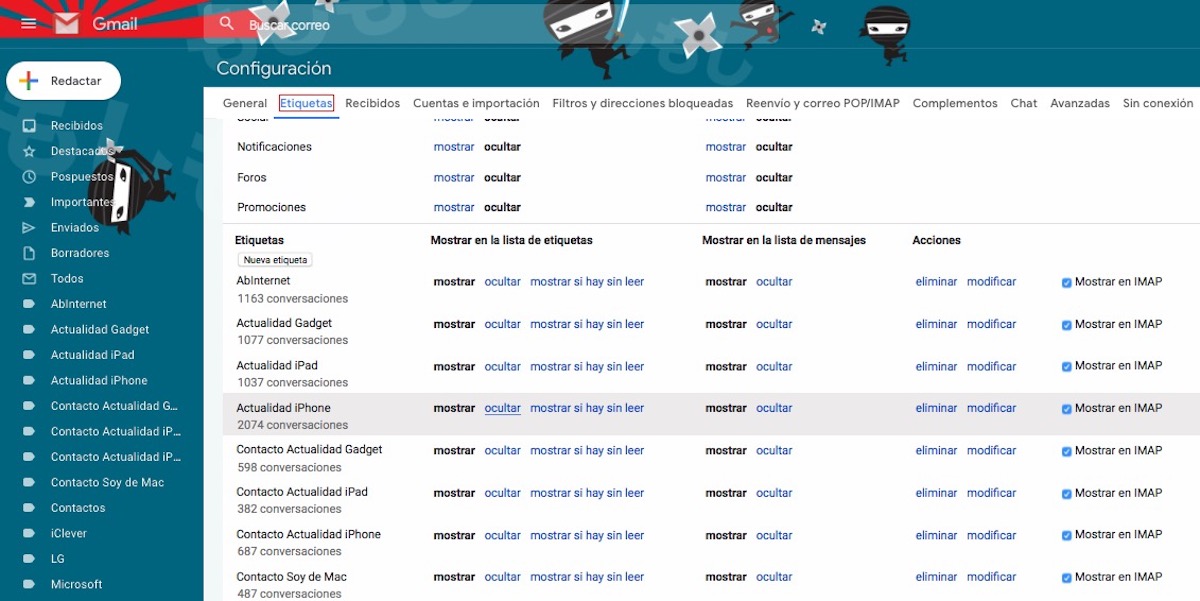
Az e-mailek címkékkel történő rendezése a legközelebb a könyvtárak számítógépen történő létrehozásához a fájlok rendezéséhez. Ily módon az azonos személynek megfelelő összes e-mailt egy mappába csoportosíthatjuk, hogy könnyen megtalálhassuk őket. Ezek a címkék, jelennek meg a képernyő bal oldalán, közvetlenül a Fogadott, Kiemelt, Elhalasztott, Fontos ... alatt
Miután létrehoztuk a címkéket, létre kell hoznunk a Szűrőket, ha nem akarjuk, hogy manuálisan osztályozzuk az összes kapott e-mailt. Ezeknek a szűrőknek köszönhetően az összes kapott e-mail, amely megfelel egy általunk megállapított kritériumnak, automatikusan megkapja az általunk beállított címkét.
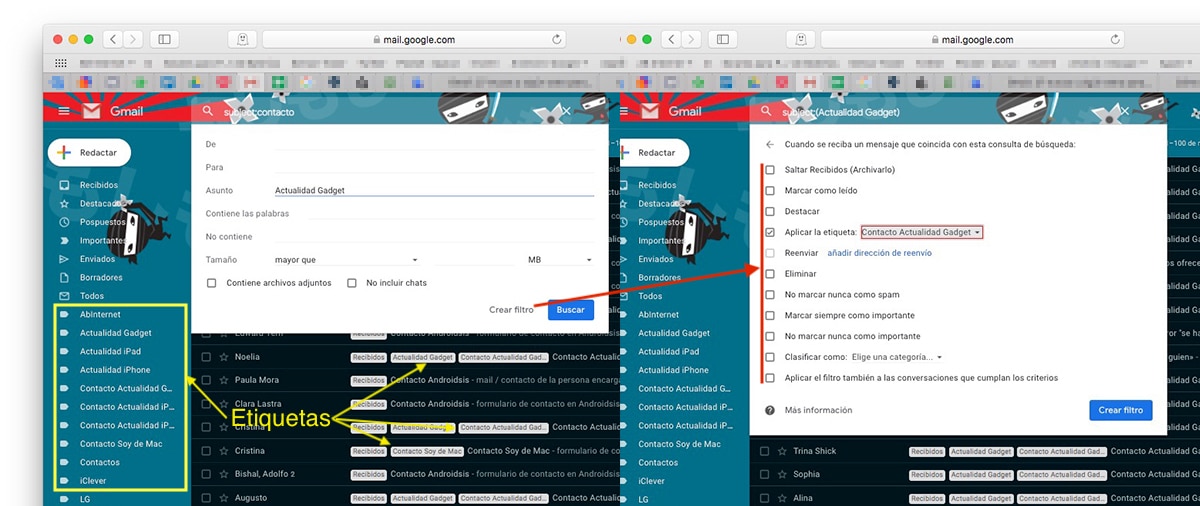
A megállapítható kritériumok a következők:
- De
- hogy
- üzleti
- A szavakat tartalmazza
- Nem tartalmaz
- méret
- Mellékleteket tartalmaz
Miután létrehoztuk a szűrőt, meg kell határoznunk, hogy milyen műveletet kívánunk végrehajtani az összes olyan e-maillel, amely tartalmazza ezeket a feltételeket. Ebben az esetben szeretnénk hozzáadni a címkét Actualidad Gadget. Mostantól mind a már megkapott, mind a mostantól kapott e-maileket, automatikusan hozzáadja a címkét Actualidad Gadget.
Törölje az e-mail küldését

Forró e-mail írása soha nem jó, és még kevésbé, ha megadjuk elküldésre, és másodpercekkel később átgondoljuk. Szerencsére a Gmail lehetőséget kínál arra, hogy akár 30 másodpercig is törölje az e-mail küldését az elküldés után. Miután letelt az idő, nem tehetünk mást, csak imádkozunk.
Az e-mail küldésének törléséhez szükséges maximális idő beállításához kattintson a jobb felső sarokban található fogaskerékre és a hozzáférési beállításokra. Az Általános fülön keressük a Szállítás visszavonása: Szállítás lemondási idő: és lehetőséget állítsa be az időt 5 és 30 másodperc között.
Előfizetések visszavonása
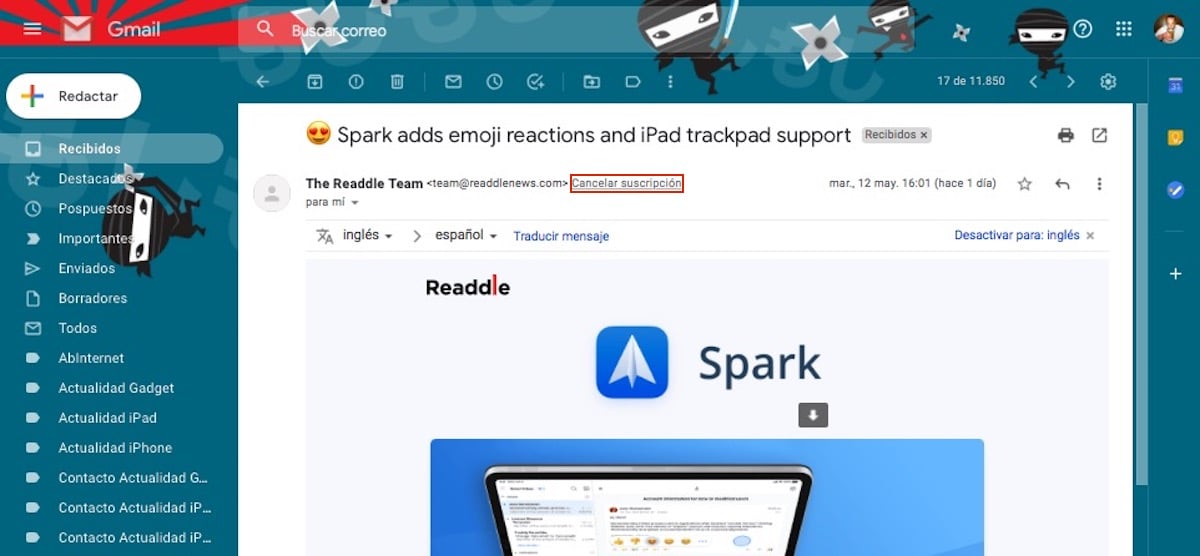
Bár a törvény szerint kötelező, hogy minden tömegesen küldött üzenetben, például a hírlevelekben szerepeljen az előfizetés lemondásának lehetősége, nem mindegyik mutatja ezt az opciót világosan és jól láthatóan. Annak érdekében, hogy megkönnyítsék számukra az olyan e-mailek fogadását, amelyeket nem szeretnénk, a Gmail lehetővé teszi számunkra leiratkozás közvetlenül anélkül, hogy más módszerekkel kellene kérni.
Automatikus válasz
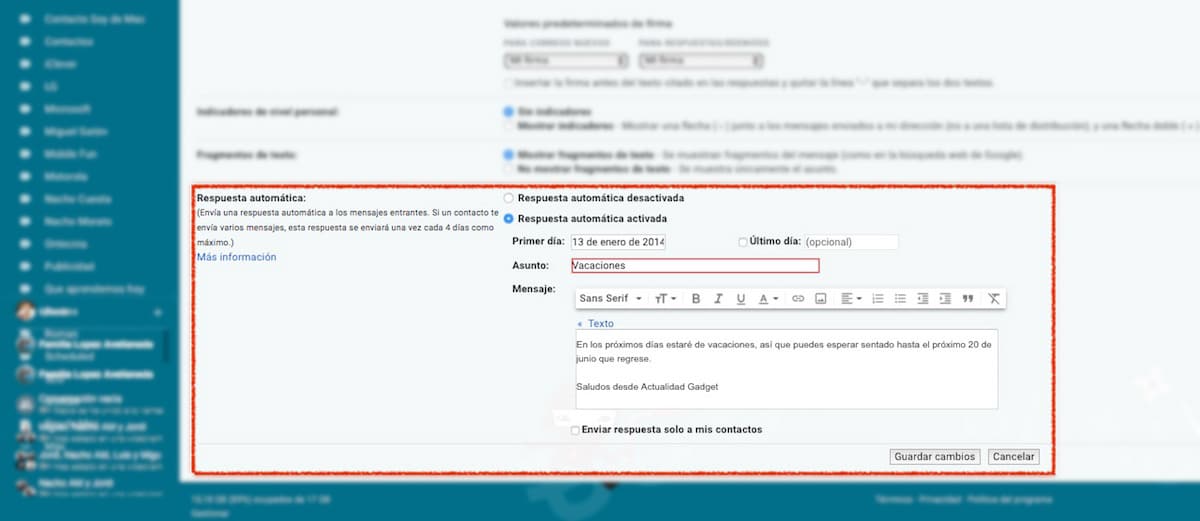
Ha nyaralni szeretne, vagy néhány nap szabadságot szeretne, akkor nagyon ajánlott aktiválni az üzenetrögzítőt, amelyet a Gmail kínál nekünk. Ez a szolgáltatás felelős azért, hogy válaszoljon az összes üzenetre, amelyet a korábban létrehozott szöveggel kapunk, valamint hozzáad egy témát és azt az időtartamot, amelyben a Gmail feladata lesz megválaszolni az e-mailjeinket.
Lehetőségünk van arra is, hogy az automatikus válaszüzenetet csak azoknak a kapcsolattartóknak küldjük el, akiket a Gmail-fiókunkban tároltunk, annak érdekében, hogy ne adjunk további információkat azoknak az embereknek, akikkel nincs rendszeres kapcsolatunk. Ez az opció a Gmail konfigurációs beállításain és az Általános részben érhető el.
Adjon hozzá egy egyedi aláírást
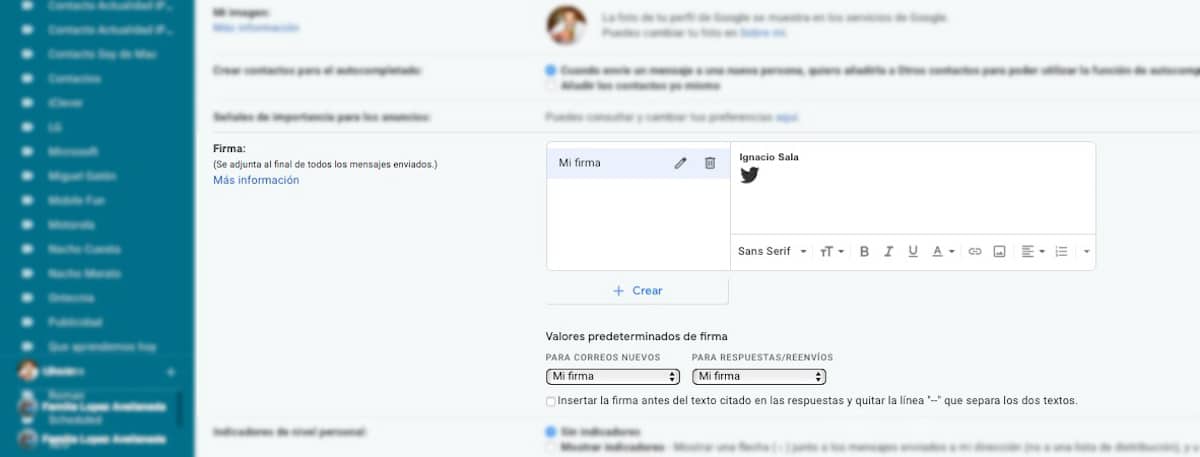
Az e-mailek aláírása nemcsak a bemutatkozást és az elérhetőségi adatok felajánlását teszi lehetővé, hanem közvetlen linkeket is felvehet a kapcsolatfelvétel más módjaihoz. A Gmail lehetővé teszi számunkra hozzon létre különböző aláírásokat, aláírásokat, amelyeket mind új e-mail létrehozásakor, mind pedig a kapott e-mailekre válaszolva használhatunk.
Az aláírás készítésekor felvehetjük cégünk logóját vagy bármilyen más képet, például azt, amelyet a fenti képen láthat. Is formázhatjuk a szöveget tetszésünk szerint mind a betűtípusban, mind a méretben, az indoklásban ... Ez az opció a Gmail konfigurációs beállításai között, az Általános részben érhető el.
E-mailek továbbítása
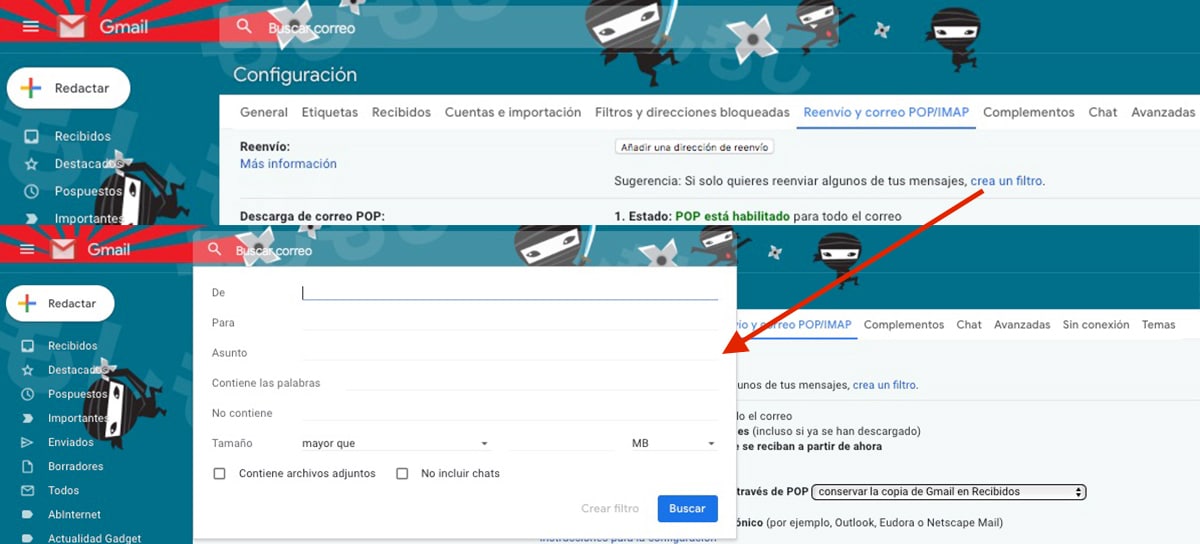
Mint minden olyan sószolgáltatás, amely megéri a sóját, a Gmail lehetővé teszi számunkra, hogy az összes kapott e-mailt továbbítsuk egy másik e-mail fiókba, vagy csak azokat az e-maileket, amelyek megfelelnek egy sor kritériumnak. A kritériumok megállapításához az Átirányítás opción belül kattintanunk kell egy szűrő létrehozására, és létre kell hoznunk a címkékhez hasonlóan a kritériumok, amelyeknek az e-maileknek meg kell felelniük az továbbításhoz a kívánt címre.
Szabadítson fel helyet a Gmailben
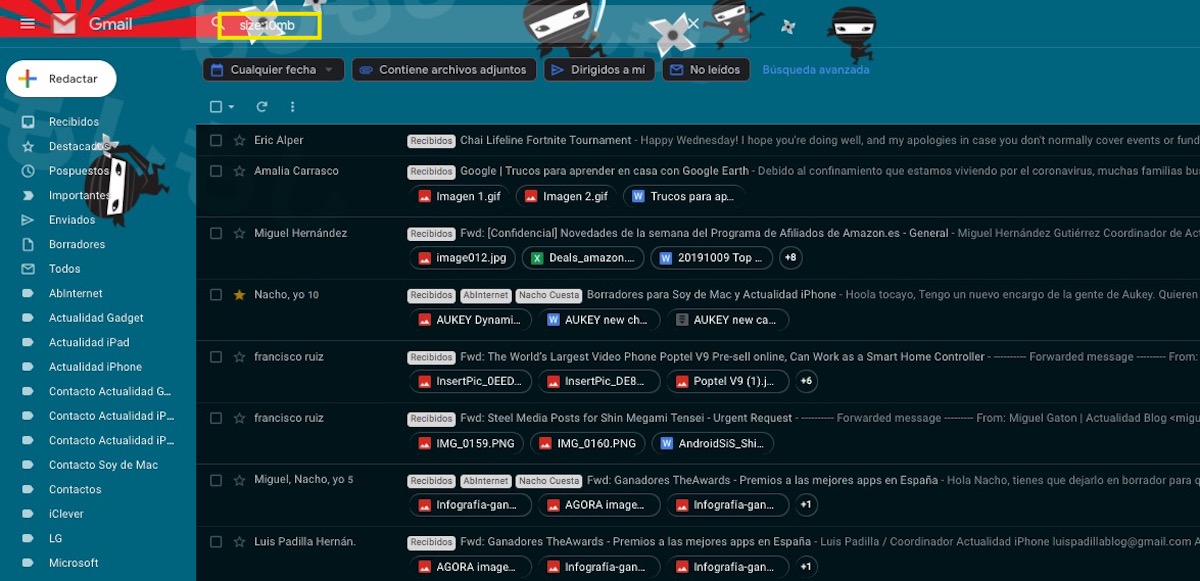
A Gmail 15 GB ingyenes tárhelyet kínál nekünk az általa kínált összes szolgáltatáshoz, például a Gmailhez, a Google Drive-hoz, a Google Fotókhoz ... Ha általában sok e-mailt kapunk mellékletekkel, akkor valószínűleg A Gmail egyike azoknak a szolgáltatásoknak, amelyek a legtöbb helyet foglalják el. Hely felszabadításához használhatjuk a "size: 10mb" (idézőjelek nélkül) parancsot a keresőmezőben, így minden, legfeljebb 10 MB méretű e-mail megjelenik. Ha a "size: 20mb" (idézőjelek nélkül) írása helyett minden, legfeljebb 20 MB méretű e-mail megjelenik.
Tartalom sűrűsége
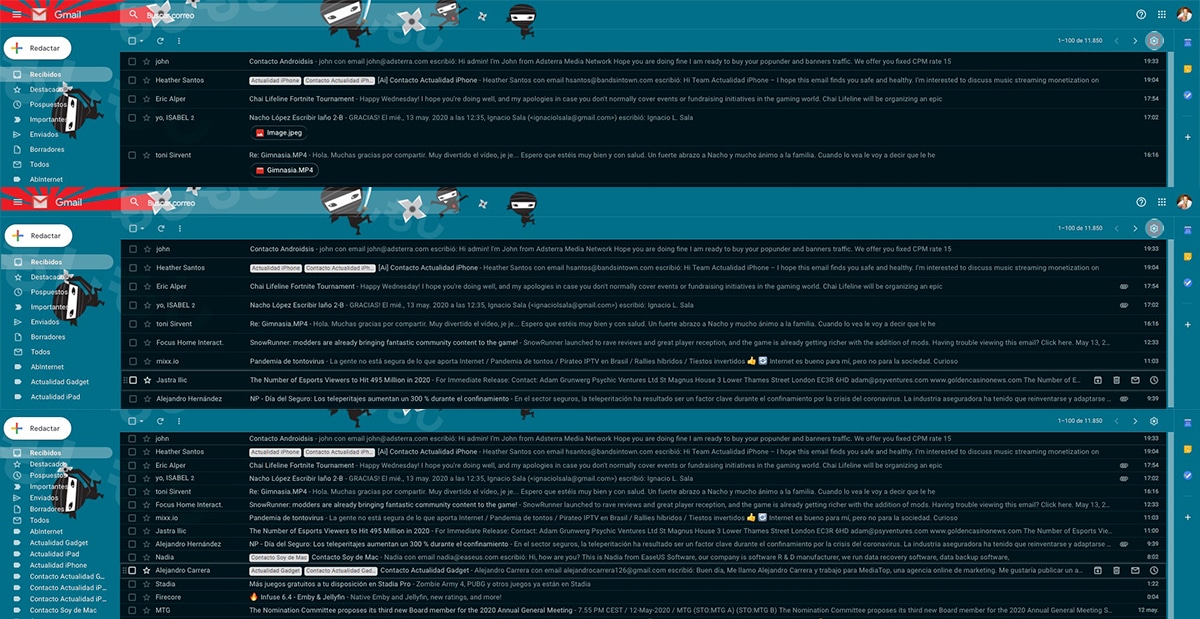
Alapértelmezés szerint a Google felajánlja nekünk az e-mail fiókunk nézetét, amely megmutatja, hogy az e-mailek tartalmaznak-e bármilyen típusú mellékletet és milyen típusúak. Ha sok e-mailt kapunk a napszakban, és nem akarunk áttekintést kapni mindegyikről, megtehetjük változtassa meg a megjelenített tartalom sűrűségét. Ez az opció a fogaskerekűen, a Tartalom sűrűsége szakaszban érhető el.
A Gmail három lehetőséget kínál nekünk: Alapértelmezett, amely megmutatja az e-maileket a mellékletek típusával, Kényelmes, ahol az összes e-mail melléklet nélkül jelenik meg kompakt, ugyanaz a kialakítás, mint a Compact nézetben, de minden közelebb van egymáshoz, szorosabban.
Késleltesse az e-mail értesítését
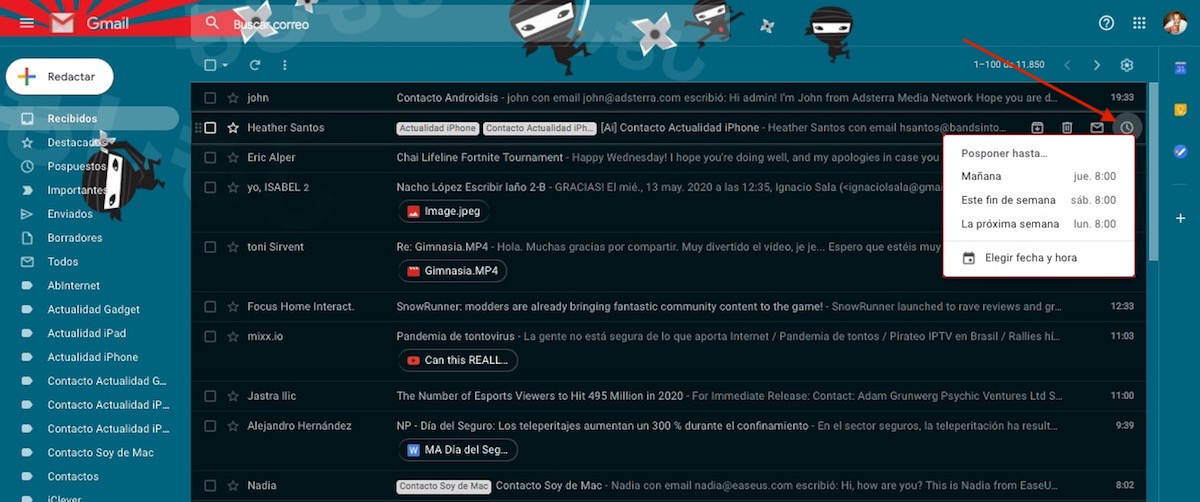
Bizonyára többször is kapott egy e-mailt, amelyre igent vagy igen választ kell adnia, de ez nem sürgős. Ezekben az esetekben az elfelejtés elkerülése érdekében használhatjuk a Halasztás opciót. Ezzel az opcióval törölheti az e-mailt a beérkező levelek mappából (az Elhalasztott tálcán található) és az általunk megállapított időpontban és napon újra megjelenik.
Letilt egy küldőt
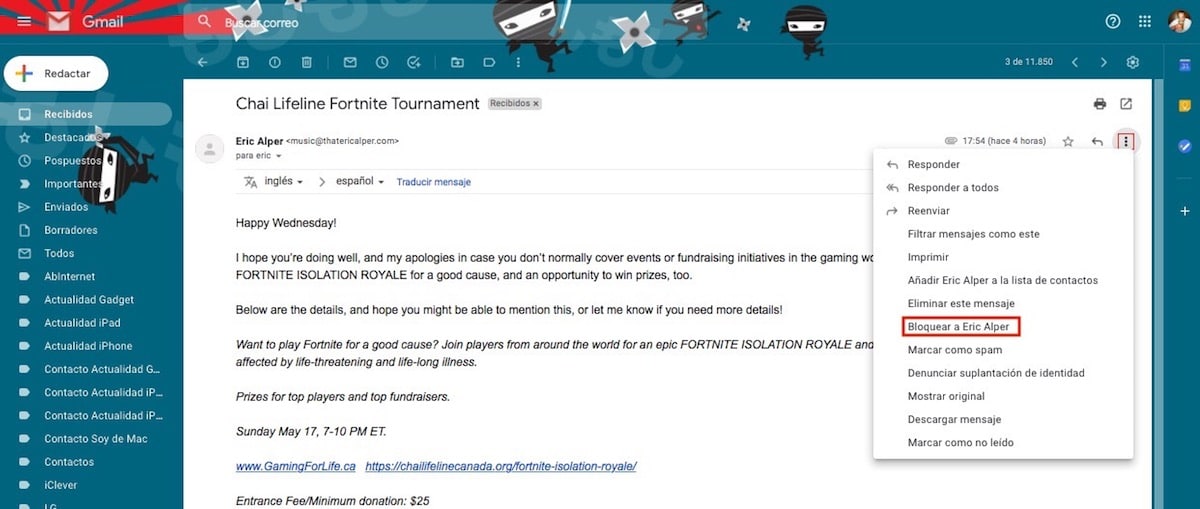
A Gmail hatékony szűrőket kínál nekünk a SPAM elkerülésére, azonban néha nem képes az összes e-mailt helyesen észlelni. Ha már unjuk az e-mailek fogadását, amelyek mindig ugyanarról az e-mail címről származnak, a Gmail lehetővé teszi számunkra, hogy közvetlenül blokkoljuk hogy az általuk küldött összes e-mail közvetlenül a kukában jelenjen meg. A felhasználó letiltásához meg kell nyitnunk az e-mailt, és az e-mail cím végén függőlegesen elhelyezkedő három pontra kell kattintanunk, és ki kell választanunk a blokkolást.
Használja a Gmailt offline módban
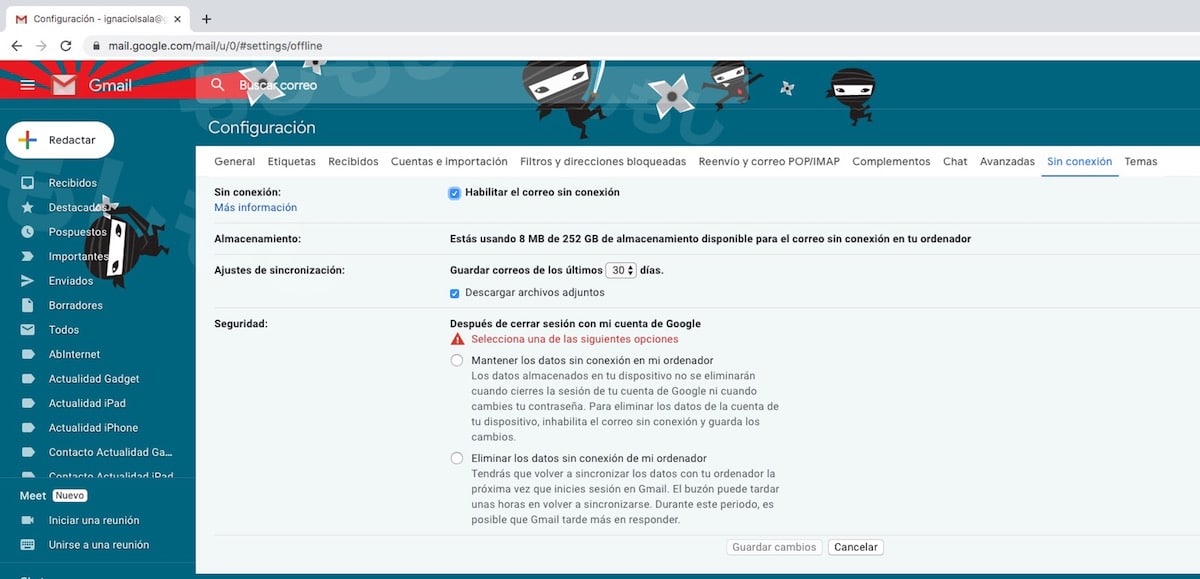
Ha általában laptopokkal dolgozunk, akkor valószínűleg a nap egyes pillanataiban nem találunk internetkapcsolatot. Ezekben az esetekben internetkapcsolat nélkül használhatjuk a Gmailt, amely funkció csak akkor érhető el, ha a Google Chrome-ot használjuk. Ez az opció felelős azért, hogy lehetővé tegyük számunkra a legfrissebb e-mailek böngészését, és közvetlenül a böngészőből válaszolhassunk rájuk, mintha internetkapcsolatunk lenne. Amint csatlakozunk az internethez, továbbítja az általunk írt vagy megválaszolt e-maileket.