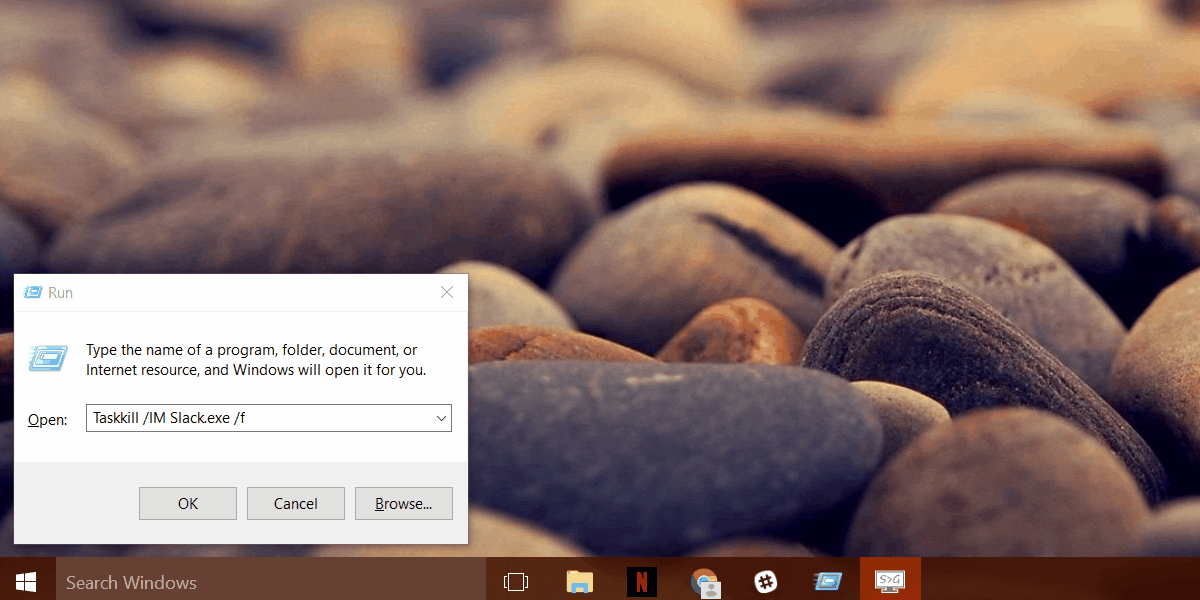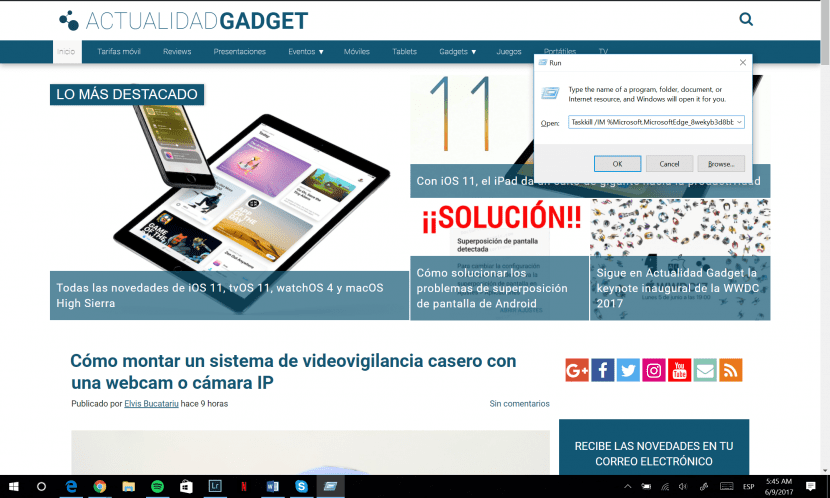
Ha hirtelen rájön, hogy több mint 20 ablak van nyitva a Chrome vagy a Firefox böngészőben, akkor talán szeretné tudni, hogyan lehet az alkalmazás összes példányát gyorsan és egyszerűen bezárni.
Számos módon lehet bezárni egy PC-n futó alkalmazást. A billentyűkombináció mindig is volt ALT + F4 vagy az X (Bezárás) gomb az ablakok jobb felső sarkában. Ugyanakkor még a Windows első verzióitól kezdve lehetőség van a Feladatkezelőhöz folyamodni, amely nagyban megkönnyíti azoknak a programoknak a bezárását, amelyeket más módon nem akarnak bezárni.
Az operációs rendszerek fejlődésével együtt nagy az esélye annak, hogy olyan helyzetbe került, hogy nem tudja bezárni az alkalmazásablakokat az egész operációs rendszer újraindítása nélkül.
Ezekre a nehéz pillanatokra, vagy azokra a pillanatokra, amikor csak valami több akar lenni hatékony, van egy egyszerű parancs, amelyre emlékezhet, és amely jelentősen megkönnyíti az életét PC-felhasználóként, valamint segít megoldani egy frusztráló helyzetet néhány másodperc alatt.
A problémák általában olyan alkalmazásokból származnak, amelyek több példányt futtatnak. 10-15 évvel ezelőtt nem volt szükség több Word vagy Internet Explorer ablakra, de ma már sok olyan program működik, amely több ablakban is képes működni, és a webböngészők csak néhány példa.
Hátránya, hogy még akkor is, ha egyetlen ablak blokkolva van a Chrome-ban, nagy az esély arra, hogy az egész böngésző leálljon, beleértve a többi megnyitott ablakot is.
Ebben a helyzetben az egyszerű gesztus, amelyhez fordulhat, az írás A Windows + R és a megjelenő új ablakban írja be a következőt idézőjelek nélkül: "Taskkill / IM% ProgramName.exe% / f”. Akkor meg kell nyomnia belép.
A valamivel nehezebb rész lehet megtudja a program nevét akinek példányait le akarja zárni. Néhány példa chrome.exe, firefox.exe, excel.exe, powerpnt.exe. Ha nem biztos benne, hogy hívják a programot, nyissa meg a Feladatkezelőt a parancsikon használatával CTRL + Alt + Del vagy miután jobb egérgombbal kattintott az egérrel a Start sávon.
A feladatkezelőben kattintson a jobb gombbal a zavaró programra, majd válassza a Tulajdonságok lehetőséget. Az új ablak Általános oldalán egyértelműen látnia kell az alkalmazás nevét.