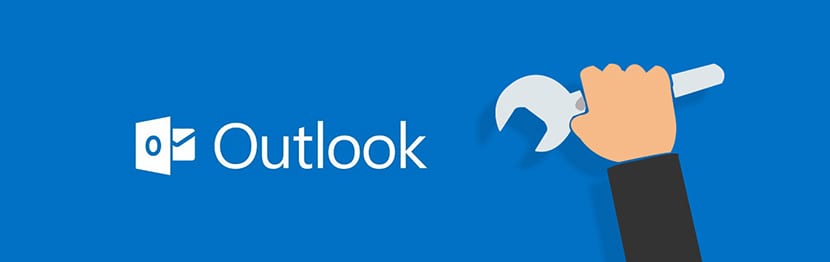
Ha az Outlook indításakor (nem tévesztendő össze az Office 365 Outlook programmal), a hibaüzenet a PST fájlokkal kapcsolatban adattároláshoz speciális eszközre lesz szüksége javítsa a tárolt e-maileket, névjegyeket és egyéb adatokat PST fájlokban.
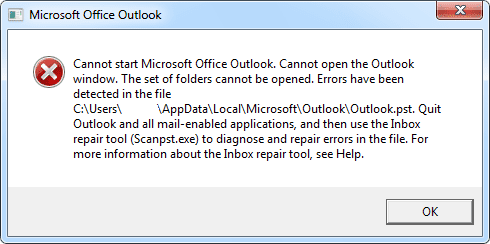
1.1. Ábra A Microsoft Outlook hibás PST fájlhiba.
Alapértelmezés szerint a Microsoft utasítja a beépített eszköz használatára (Javító eszközón Inbox vagy ScanPST.exe), amely lehetővé teszi az adatok * .pst fájlokban történő tárolásával kapcsolatos problémák kijavítását. Ez a cikk leírja az ingyenes eszköz, valamint más fizetett eszközök és szolgáltatások használatát.
Íme néhány példa olyan hibákra, amelyek után az Outlook fájl-helyreállító eszközt kell használnia:
- Hibákat észleltek a [c: \ .. \ outlook.pst] fájlban. Zárjon be minden levelezőalkalmazást, és futtassa az Inbox Repair Tool alkalmazást.
- A [c: \ .. \ outlook.pst] fájl nem egy Outlook adatfájl (.pst).
- Nem lehet elindítani a Microsoft Office Outlook programot. Nem sikerült megnyitni az Outlook ablakot. Nem lehet megnyitni a mappákat. Működési hiba
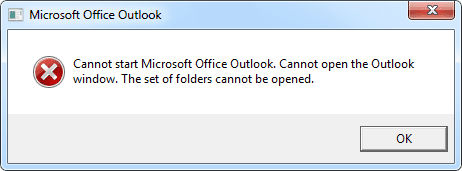
1.2. Ábra A Microsoft Outlook hibás PST fájlhiba.
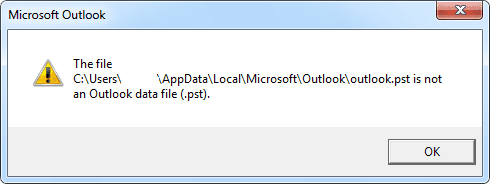
1.3. Ábra A Microsoft Outlook hibás PST fájlhiba.
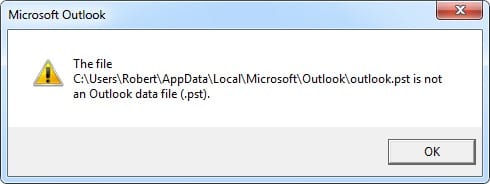
1.4. Ábra A Microsoft Outlook hibás PST fájlhiba.
A Microsoft Beérkező levelek javító eszközének használata a sérült Outlook * .pst fájlok helyreállításához
Beérkező levelek javító eszköze
Először keresse meg a Javító eszközóBeérkező levelek a meghajtóban (ScanPST.exe).
Megtalálásához egyszerűen keresse meg a ScanPST.exe fájlt azon a meghajtón, ahová a Microsoft Outlook telepítve van. Alternatív megoldásként meg kell nyitnia egy mappát, amelynek helye az Outlook verziójától függ.
Például az Outlook 2003 és korábbi verziói esetében a mappa a következő címen található:
- C: \ Program Files \ Common Files \ System \ Mapi \ 1033
- C: \ Program Files \ Common Files \ System \ MSMAPI \ 1033
Az Outlook 2007 vagy újabb verzióinak (2010/2013/2016) használata esetén a mappa a következő lehet:
- C: \ Program Files \ Microsoft Office \ OfficeXX \
- C: \ Program Files \ Microsoft Office \ root \ Office16
Keresse meg a PST fájl helyét.
Az adattárolási hely az Outlookban változhat a verziótól és a felhasználói testreszabástól függően. Ha Microsoft Outlook 2007 vagy korábbi verziókat használ, az adatokat a következő helyeken tárolja:
C: \ Users \% felhasználónév% \ AppData \ Local \ Microsoft \ Outlook \
A Microsoft Outlook 2010/2013 használata esetén az adatokat a következők tárolják:
C: \ Users \% felhasználónév% \ Documents \ Outlook Files \
Ezenkívül a felhasználók megadhatják a PST fájl helyét és nevét azon a meghajtón, amelyre a Microsoft Outlook telepítve van. Még akkor is, ha nem ismeri ezeket az információkat, használhatja a Windows Intéző normál keresési funkcióját (* .pst fájlok keresése).
Helyreállítás a ScanPST.exe segítségével
Hogyan lehet visszaállítani a PST fájlt a Javító eszközóbeérkező levelek n:
- Indítsa el a Windows Intéző.
- Keresse meg azt a mappát, ahol a ScanPST.exe fájl található (lásd a fenti 1. bekezdést).
- Kattintson duplán a ScanPST.exe fájlra a futtatásához.
- Kattintson "megvizsgál".
- Válassza ki a javítani kívánt PST fájlt a meghajtón (lásd a fenti 2. bekezdést).
- Kattintson "Indul".
- Várjon, amíg a fájl elemzése befejeződik.
- Ügyeljen arra, hogy bejelölje a jelölőnégyzetet "Javítás előtt készítsen biztonsági másolatot a beolvasott fájlról”És adja meg a PST fájl biztonsági másolatának mentési helyét.
- Kattintson a "javítás".
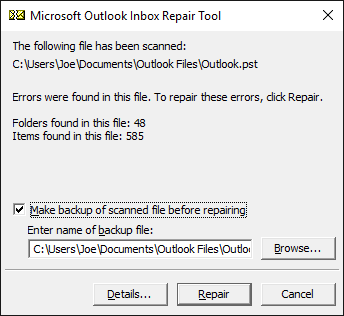
2. ábra Beérkező levelek javításának eszköze. Indítsa el a javítási funkciót.
Amikor a javítás befejeződött, megjelenik a következő üzenet:Javításón teljes".
Fontos: Meg kell várni, amíg a fájljavítási folyamat befejeződik. Ez a folyamat több órát vagy akár napokat is igénybe vehet. A ScanPST eszköz néhány ellenőrzést végez a forrásfájlon. Ezért a javítási folyamat megkezdése előtt létre kell hozni a fájl biztonsági másolatát.
A beolvasási folyamat befejezése után a ScanPST eszköz jelenti a forrásfájlban talált hibákat. Ha rákattint a „részletek… ”, További információk jelennek meg a megtalált és kijavított hibákról.
Ezt a funkciót más fájlokhoz is futtathatja PST sérült.
Most megnyithatja az Outlook programot, és használhatja az e-mailek, névjegyek, találkozók stb. Javított adatbázisát. Ha a mappaszerkezet sérült, a ScanPST létrehoz egy külön mappát “Elveszett tárgyakMsgstr "Ahol hozzáadja az összes talált e-mailt.
Vannak azonban esetek, amikor a ScanPST nem tudja megjavítani a * .pst fájlt.
Egyéb fájljavítási módszerek
Hogyan lehet visszakapni az adatait, ha a ScanPST nem tudta megszerezni a kívánt adatokat?
Microsoft Outlook PST fájljavítási lehetőségek:
1.- Office frissítés
Frissítenie kell a Microsoft Outlook programot, és be kell szereznie a szoftver legújabb verzióját. Ez az eljárás eltér a Windows frissítésétől. Kovesd ezeket a lepeseket:
- Nyisson meg bármelyik Microsoft Office programot (Word, Excel, Outlook, PowerPoint vagy mások).
- Válassza a "Fájl | Számla ”menüben (2010-es vagy újabb verzió esetén).
- Kattintson a "Frissítési beállítások" gombra.
- Válassza a legördülő menü "Frissítés most" parancsát
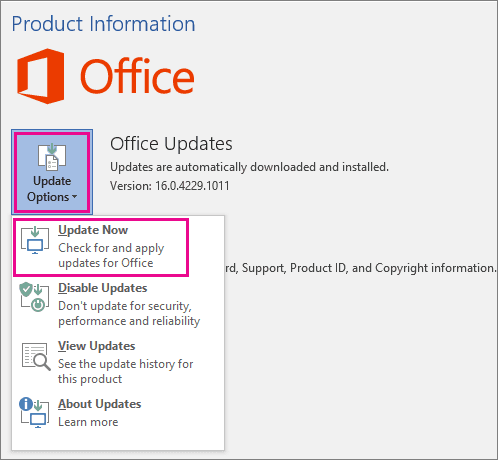
3. ábra: Microsoft Office frissítés.
- Töltse le és telepítse az összes frissítést.
- Indítsa újra a számítógépet.
2.- Ha régebbi verziót használ
Ha az Outlook régebbi verzióját használja, amely * .pst ASCII fájlokat használ, legfeljebb 2 GB-ig, használhat egy speciális eszközt: "Eszköz túlméretezett PST és OST fájlok kivágásához". Íme az eszköz használatára vonatkozó utasítások: https://support.microsoft.com/es-es/help/296088/oversized-pst-and-ost-crop-tool
Ez a megoldás csak az Outlook 97-2003-nál használt régi formátumú * .pst fájlokhoz használható.
3.- Használjon fizetési szolgáltatást
A fizetős szolgáltatással * .pst vagy * .ost fájlokat javíthat ezen a weboldalon: https://outlook.recoverytoolbox.com/online/es/
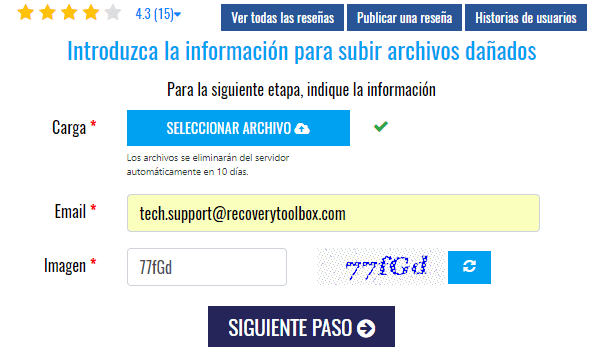
4.1. Ábra Outlook javítási szolgáltatás. Sérült PST fájl adatbevitel.
A szolgáltatás felhasználóinak be kell tartaniuk ezt az eljárást:
- Válassza ki a fájlt a lemezmeghajtón.
- írd be az email címed
- Töltse ki a kép CAPTCHA-ját
- Csinál clic en "Következő lépés".
A sérült fájlt ezután feltölti a szervizbe javítás céljából.

4.2. Ábra Outlook javítási szolgáltatás. Sérült PST fájljavítási folyamat.
Amikor a PST fájljavítási folyamat befejeződött, a szolgáltatás tájékoztatja a felhasználót arról, hogy hány e-mailt, névjegyet, találkozót, értesítést és egyéb objektumot javítottak ki.
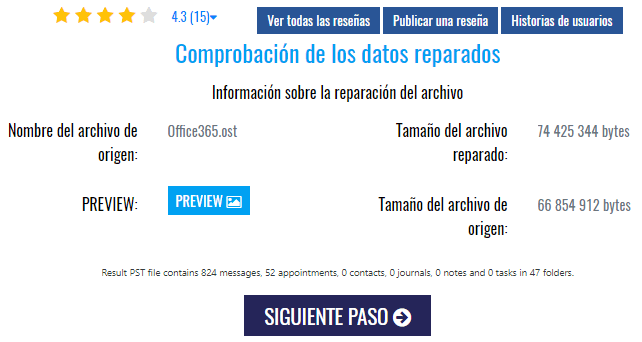
4.3. Ábra Outlook javítási szolgáltatás. Információ a PST fájlból helyreállított adatokról.
Megjelenik a javított PST fájl mappaszerkezete is:
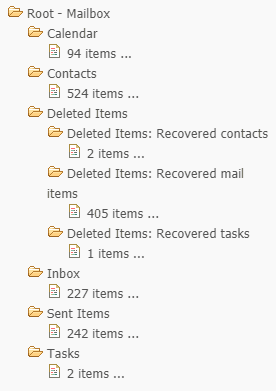
4.4. Ábra Outlook javítási szolgáltatás. Információ a javított PST fájl mappaszerkezetéről.
Amikor a felhasználó fizetett a szolgáltatásért (a forrásfájl minden 10 GB-os költsége 1 USD), akkor kap egy letöltési linket a javított PST fájlhoz. A felhasználónak le kell töltenie a PST fájlt, és új PST fájlként kell megnyitnia az Outlook programban.
El kell távolítania a sérült PST fájlt az Outlook profilból, és ha szükséges, állítsa be az új fájlt alapértelmezettként.
Az Outlook fájljavítás online szolgáltatásának előnyei:
- Nem kell telepítenie a Microsoft Outlook programot (vagy telepítenie kell).
- Szinte minden eszközzel és rendszerrel kompatibilis: Windows, macOS, Android, iOS és mások.
- Csökkentett fájl javított fájl.
Az online Outlook fájljavító szolgáltatás hátrányai:
- A nagy fájlok feltöltésének és letöltésének folyamata hosszú ideig tart.
- Az adattárolási titoktartási irányelv megsértése, mivel a fájlokat 30 napig tárolják a szolgáltatásban
4.- Felhasználói helyreállítási eszközkészlet az Outlook számára
Felhasználás Helyreállítási eszközkészlet az Outlook számára, egy speciális program a * .pst / *. ost fájlok javításához: https://outlook.recoverytoolbox.com/es/
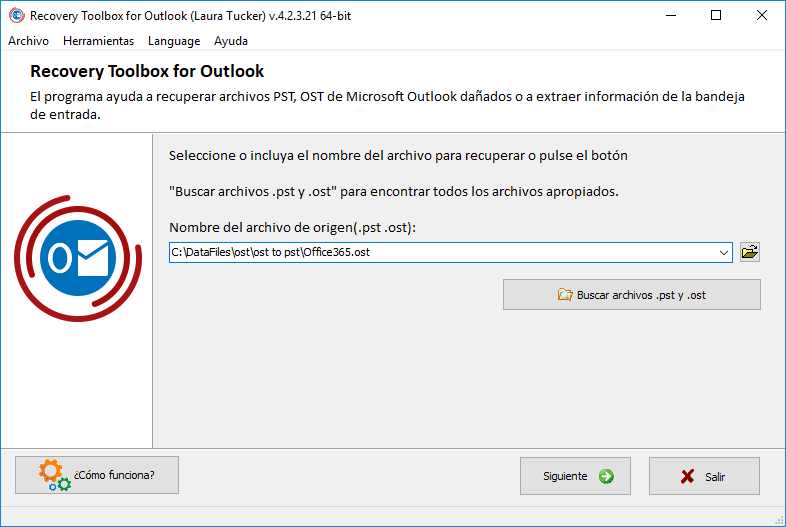
5. ábra Helyreállítási eszközkészlet az Outlook számára. A sérült PST fájl kiválasztása.
Kovesd ezeket a lepeseket:
- Töltse le a programot innen, és telepítse: https://recoverytoolbox.com/download/RecoveryToolboxForOutlookInstall.exe
- Rajt Helyreállítási eszközkészlet az Outlook számára.
- Válassza ki vagy keresse meg a sérült PST / OST fájlt a meghajtón.
- választ "Recovery Mode" (helyreállítási módónem).
- Indítsa el a forrásfájl elemzését.
- Megtekintheti és kiválaszthatja a menteni kívánt e-maileket, névjegyeket, találkozókat és javított mappákat.
- Válassza ki a helyet, ahová az adatokat menteni kívánja.
- Mentés PST fájlként.
- Mentse a fájlt.
A fizetett Outlook PST fájljavító szolgáltatás előnyei:
- Tartsa az adatokat bizalmasan.
- Az eszköz korlátlan számú fájl mentését teszi lehetővé, méretüktől függetlenül.
- A javított adatok mentése MSD, EML és VCF fájlként más programokba történő exportáláshoz.
- Képesség kiválasztani a menteni kívánt javított adatokat. Kiválaszthatja a menteni kívánt mappát, e-mailt, vagy e-mailek vagy névjegyek csoportját.
- További funkció az OST fájlok PST formátumba konvertálásához.
- Törvényszéki mód a törölt e-mailek, fájlok, névjegyek és egyéb elemek helyreállításához a forrás PST fájlból.
- Integrált fájlok keresése a meghajtón.
- Online üzenetek a program működésének leírásával.
- Többnyelvű felület (14 fő nyelv).
hátrányok Helyreállítási eszközkészlet az Outlook számára:
- Drága, ha csak egy kis fájlt kell megjavítania: 50 dollár.
- Csak a Windows rendszerrel kompatibilis.
- Telepítenie kell a Microsoft Outlook programot.
- Nem kompatibilis az Office 365 Outlook programmal.
Összegzés: Kövesse ezeket a lépéseket, ha sérült PST fájlja van:
- Vizsgálja meg és javítsa meg Javító eszközóbeérkező levelek n (ScanPST.exe).
- Töltse le és telepítse a legújabb Microsoft Office frissítéseket.
Ha az (i) és (ii) bekezdésekben szereplő lépések nem segítettek, és 4 GB-ig terjedő fájlja van, használja az online javítási szolgáltatást: https://outlook.recoverytoolbox.com/online/es/
Más esetekben használja Helyreállítási eszközkészlet az Outlook számára: https://outlook.recoverytoolbox.com/es/