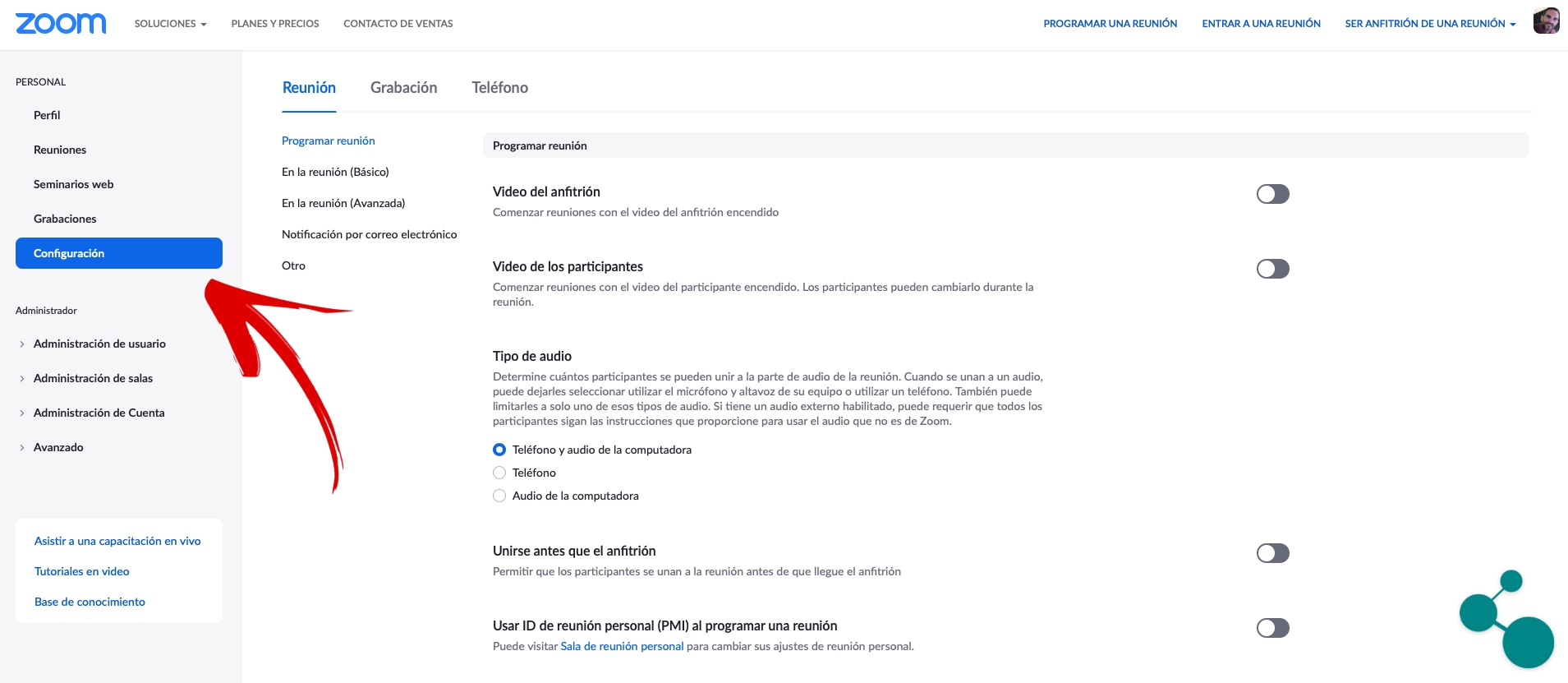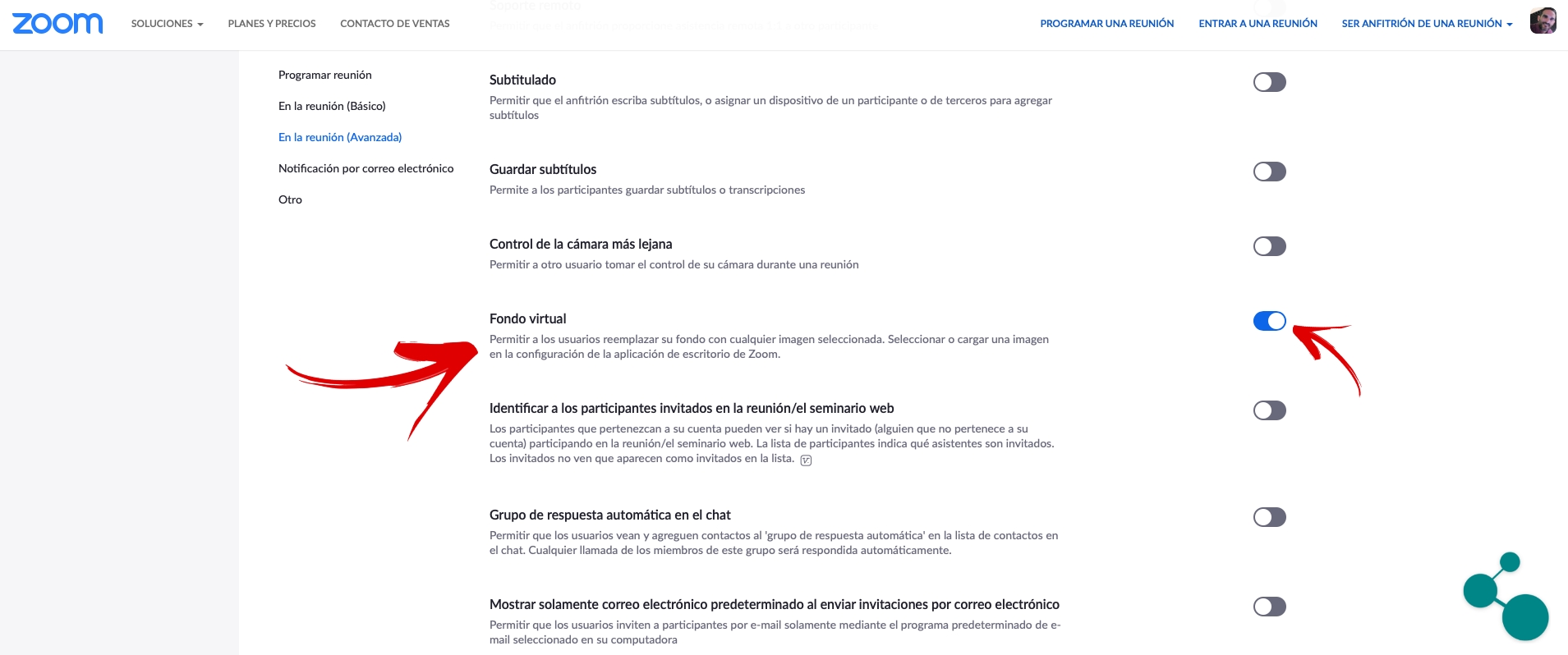Továbbra is sokkal többet használunk fel, mint amennyit el tudnánk képzelni a videohívásokkal kapcsolatos alkalmazásokról. Zoomolás A kötelező házi bezártság kezdete óta az egyik legtöbb regisztrált felhasználó világszerte. Bár bizonyos pletykák és történetek (állítólag valósak) bizonyos biztonsági problémákról, amelyeket bemutatott, végül bántották. Az igazság az, hogy még mindig számtalan aktív felhasználója van, akik napi kommunikációjukhoz használják az alkalmazást.
Ma elhozzuk a rövid bemutató egy nagyon kíváncsi és hasznos eszköz használatához. Ezzel a távmunkával nem mindazoknak, akik ezt végrehajtják, van egy erre a célra kondicionált hely. Sokaknak meg kellett húzni a fejüket, és a ház egy szabad sarkában felállítani az irodát. Y amikor videohívásokat indítunk, különösen szakmai szinten, Nem jó az ágyunkat, konyhánkat vagy garázsunkat a háttérben látni ahol meg kellett találnunk.
A videohívások háttere már nem a szobád lesz
A Zoom kínál nekünk a virtuális háttér használatának lehetősége amely lehetővé teszi számunkra, hogy sokkal professzionálisabb képet nyújtsunk a videohívások során. Ezenkívül ez az otthonunk magánéletének részbeni védelmét is szolgálja senkinek nem igazán kell látnia, hogy hol vagyunk. Ha a munkahelyeden vagy azon a helyen, ahová be kellett szerelned a munkaeszközöket (szabadidős felszerelés), nincs nagyszerű polc, tele gyönyörű könyvekkel, akkor tetszeni fog ez az eszköz.
Ha fontos munka- vagy üzleti konferenciát fogunk tartani sokat számít a jó kapcsolat, hogy van jó hang. Fontos az is, hogy a a videó keretezése jól nézünk ki. Y is részlet, amelyet figyelembe kell venni a kép háttere, amelyet beszélgetőpartnerünk látni fog. Mint mondjuk, sokaknak nincs más választásuk, mint elhelyezni magukat, ahol lyuk van, de a mosógép háttérbe helyezése nem tűnik nagyon jónak, igaz?
Más bevettebb videohívási alkalmazásokban, mint pl Skype már megvan a lehetőség virtuális háttér hozzáadásához. És pontosan ezt az eszközt kínálja a Zoom, és amelyről ma elmagyarázzuk, hogyan kell használni. Ha virtuális hátteret helyezünk a videohívásunkba, beszélgetőpartnereink ránk és a mondanivalónkra összpontosíthatnak. És már nem kell aggódnia a látható házrész miatt.
Abban az esetben, ha még nem töltötte le a divatos alkalmazást a videohívásokhoz, itt hagyjuk letöltési link az iOS rendszerhez:
És itt töltheti le az alkalmazást, ha van Android-felhasználó:
Aktiváljon virtuális hátteret a Nagyítás lépésről lépésre
Si a videohívások virtuális hátterére van szükség Lépésről lépésre elmagyarázzuk, hogyan kell használni. Az első, amint elérjük a Zoom fiókunkat, az lesz a cím beállítások fiókunkból a «gombra kattintvakonfiguráció”.
A beállításokból aktiváljuk az opciót "Virtuális alap". Miután aktiváltuk ezt az opciót, amikor videohívást indítunk egy értekezlethez való csatlakozással vagy saját beszélgetés létrehozásával, kiválaszthatjuk a használni kívánt háttér típusát.
Ezt szem előtt kell tartanunk a mögöttünk lévő háttér befolyásolni fogja amikor egy virtuális használatról van szó. Szakmai területeken nagyon jellemző, hogy egy sima zöld háttér van, kroma néven. Erre a háttérre könnyű olyan képeket vetíteni, amelyek az ember után jönnek ki a kamera előtt. Ha nincs ilyen alapunk (ami normális lesz) csapatunknak szoftveresen kell beállítania a szoba mélységét hogy virtuális hátteret tudjon használni.
Ilyen lehet csapatunknak nincs elég ereje generálása a rendszer nehézségeitől függően, de általános szabály, hogy a virtuális háttér okostelefon segítségével is megjelenik. A program nehézségekkel szembesül, amikor az alapunk nagyon mély vagy sokakat találni akadályok különböző alakú vagy méretű. Az ideális az, ha sima háttérrel helyezzük el magunkat Hátulra. Lehetőségünk van állítsa be a háttérszínt hogy a "kivetített" kép homogénebb legyen.
Amikor kezdeményezzük a hívást vagy csatlakozunk
Miután létrehoztuk az értekezletet, vagy csatlakoztunk más felhasználók által létrehozott értekezlethez ...
1 - Meg kell választanunk, hogy csatlakozzunk-e a kamerához, a mikrofonhoz vagy mindkettőhöz.
2 - Kiválasztjuk a bal alsó részen megjelenő ikont, és ott a «Virtuális Alap» lehetőséget választjuk.
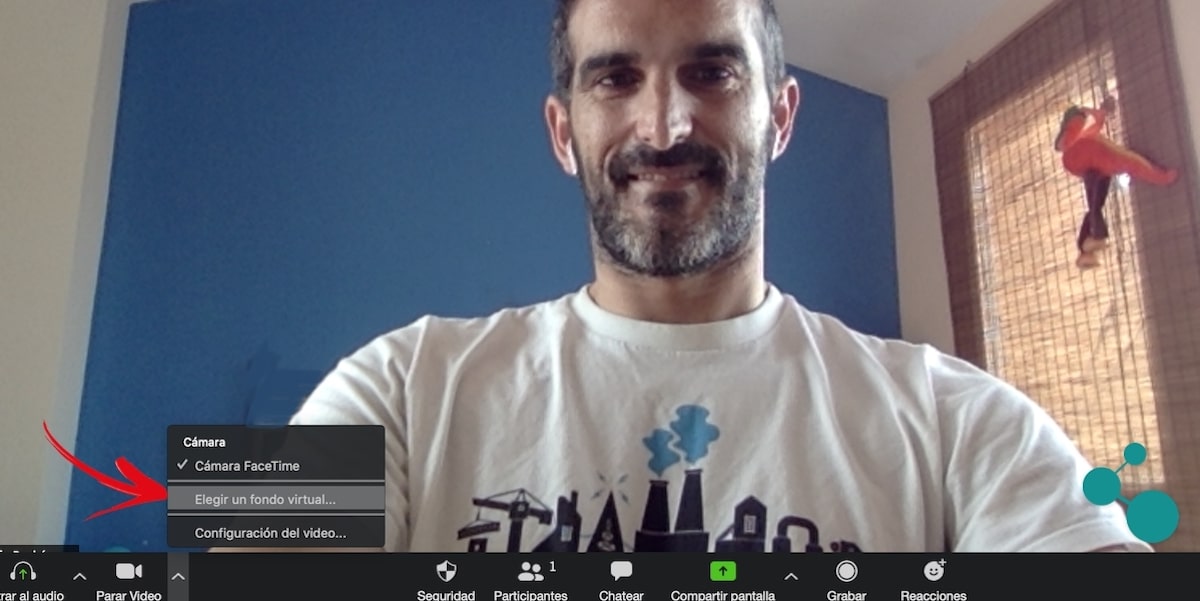
3 - Ki kell törölnünk (az esettől függően) a "zöld képernyőm van" opciót, hogy a rendszer a virtuális hátteret a fizikailag mögöttünk lévőhöz igazítsa.
4 - Itt az ideje, hogy válasszon a rendelkezésre álló virtuális alapok közül. Választhatunk a meglévők közül, letölthetünk néhány extrát, amelyeket maga az alkalmazás kínál számunkra, vagy ha jobban tetszik, kiválaszthatjuk a saját képünket, és közvetlenül háttérként használhatjuk.
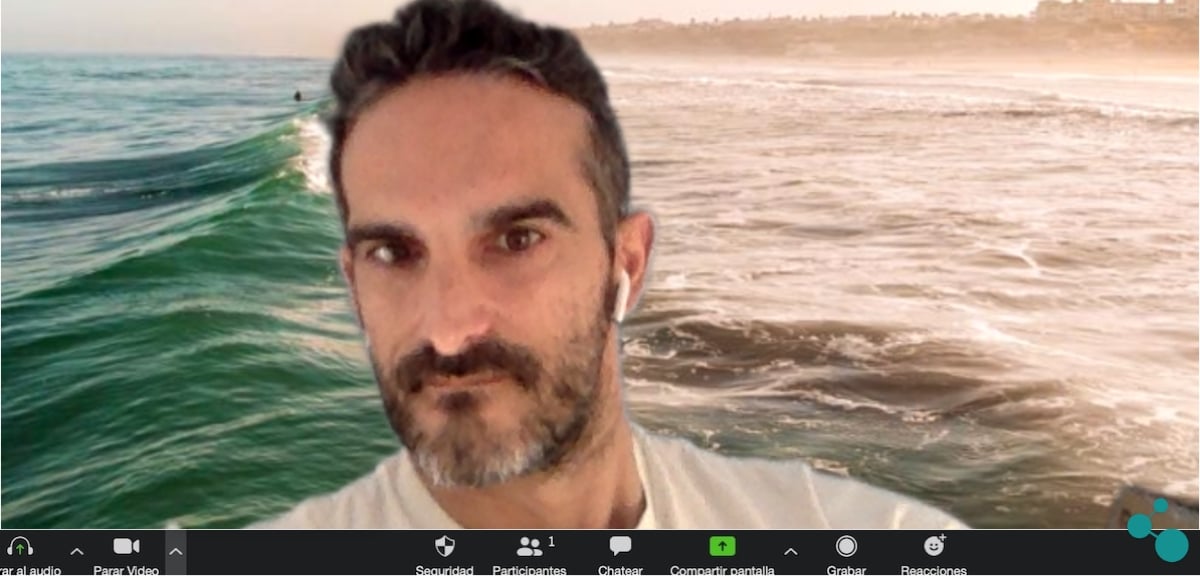
Ebben a tesztben egy tengerfotót választottunk a kép hátteréhez, és bár a választott szög nem túl jó, tökéletesen képet kaphatunk arról, hogyan néz ki a háttér a videohívás során.
Egyszerű beállítás a jobb kép érdekében
Amint látod, néhány egyszerű konfigurációs beállítással más háttérképet tudunk kínálni, vagy profibb, vagy ha valami szórakoztató háttérrel akarunk kapcsolatba lépni. Vagy egyszerűen hogy olyan hátteret lehessen magunk mögött, amely nekünk tetszik és hogy meg akarjuk osztani a beszélgetés többi beszélgetõpartnerével. A Zoom alkalmazkodik az igényeinkhez, és felajánlja ezt a lehetőséget hogy munkahelyünk elhelyezkedése nem befolyásolja a képet hogy kivetítjük.
Mint kifejtettük, nvagy sokkal többre van szükségünk, mint egy minél laposabb háttér hogy az App szoftver ne szenvedjen, vagy közvetlenül közölje velünk, hogy a választott alap nem alkalmazható. A tapasztalat a körülményektől függően javulni fog a választott háttérkép alapján, és az is lesz sokkal hatékonyabb és "professzionálisabb" ha képesek vagyunk számítani a háttér mellett sima, zöld. Valami, amit ha lehetőségünk van tesztelni, akkor jelentős javulást fogunk észrevenni.