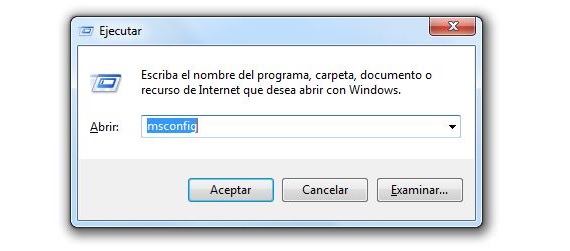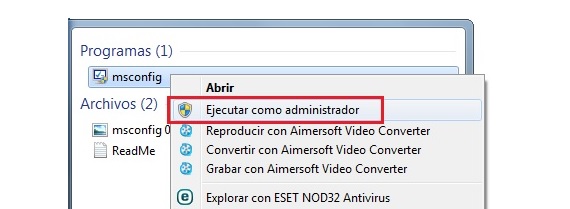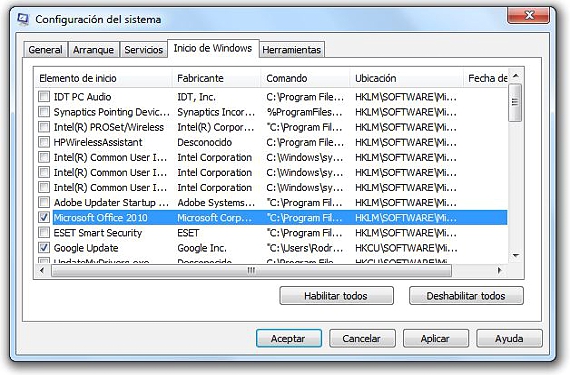Amikor a Windows operációs rendszere túl lassan kezd viselkedni, ez nagyszámú láthatatlan problémát jelenthet, amelyeket nagyon könnyű megoldani, abban az esetben, ha a probléma közvetlenül nem tartalmaz vírusokat vagy más hasonló típusú fenyegetéseket, mivel egy ilyen a helyzet megkövetelné a víruskereső. Amit ebben a cikkben jelezni fogunk, annak lehetősége tiltsa le a Windows rendszerrel induló alkalmazásokat, ugyanaz lehet a probléma része.
Van egy nagyon megalapozott ok, amely felveti ezt a lehetőséget bizonyos alkalmazások kikapcsolására kezdje a Windows rendszerrel, mivel ha bármikor elköteleztük magunkat számos különféle eszköz telepítésével, ez egyszerűen azt jelenti az operációs rendszer terhelése indításkor; Azt javasoljuk, hogy egy olyan módszert és eljárást javasoljunk, amely nem tartalmaz harmadik féltől származó alkalmazásokat, mert ezáltal velük együtt nem leszünk következetesek, ha néhányat kiküszöbölni vagy deaktiválni akarunk. kezdje a Windows rendszerrel.
Az MSConfig alkalmazással letilthat néhány, a Windows rendszerrel induló alkalmazást
A Windows összes verziójában van egy nagyon fontos parancs, ugyanaz, mint a neve alatt Az MSConfig felelős az operációs rendszer egyes funkcióinak kezeléséért; Erre fogunk összpontosítani ebben a cikkben, hogy néhány alkalmazást letilthassunk kezdje a Windows rendszerrel; Amit meg kell tennünk, hogy hívjuk ezt a parancsot, csak két módon hajthatjuk végre ezt a műveletet, az elsőt a legkönnyebb végrehajtani, és amelyek lépései a következők:
- A Win + R billentyűparancsot használjuk.
- Az új ablakban megjelenő helyre írjuk az MSConfig parancsot, majd megnyomjuk az Enter billentyűt.
Annak ellenére, hogy ez egy nagyon egyszerű végrehajtási eljárás, van még egy variáció a célkitűzésünk elérésére, ezt a helyzetet javasoljuk az alábbiak szerint:
- Kattintson a A Windows Start menü gombja.
- A keresési térben leírjuk MSConfig.
- Az MSConfig azonnal megjelenik eredményként.
- Ezt az eredményt az egér jobb gombjával választjuk ki.
- A helyi menüből választjuk a «Végrehajt rendszergazdaként”.
Ezt a második eljárást azért jelöltük meg (annak ellenére, hogy kissé hosszabb volt végrehajtani), mert néhány olyan funkció, amelyet a később megjelenő ablakban fogunk használni, rendszergazdai engedélyekre van szükségük; Az a kép, amelyet alább megcsodálhat, az a kép, amely a fent említett 2 eljárás bármelyikével megjelenik.
Ebben az ablakban megvan a lehetőség arra, hogy megcsodáljuk a tetején lévő néhány fület, amelyek különböző típusú funkciókat tartalmaznak. Ami ebben a pillanatban érdekel minket, az mondja "Windows Start", környezet, ahol egy teljes listát találunk az alkalmazásokról és eszközökről, amelyeket elméletileg a Windows indításakor hajtottak volna végre.
Milyen Windows rendszerrel induló alkalmazásokat tiltsunk le?
Mondhatni, hogy az az eljárás, amelyet jeleztünk, néhányat inaktiválni tudott alkalmazásokat ismerek kezdje a Windows rendszerrel Nem ez a legnehezebb rész, amelyet tudnunk kell, mivel a fentebb jelzett eljárások mindennek a legegyszerűbb részei, annak ellenére, hogy bizonyos számú egymást követő lépést fontolgatunk; ami igazán fontos, az az alkalmazásokban van, amelyeket deaktiválnunk kell. Ehhez tudnunk kell, hogy melyikük igényel nagyobb megabájtfogyasztást a Windows indításakor, ezt a helyzetet nagyon nehéz megismerni.
De amit tehetünk, az a szelektív és személyre szabott hatástalanítás; Például, ha a Microsoft Office megjelenik a listán, és havonta egyszer nem használjuk ezt az irodai programcsomagot, akkor az egyik lehet a deaktiválás. Összefoglalva: a tanács az, hogy felül kell vizsgálni ezeket a felsorolt alkalmazásokat és csak azokat válassza ki, amelyeket nem gyakran használunk, letiltani őket a felület alján látható opcióval. Nem szabad megfeledkezni arról, hogy ezen alkalmazások deaktiválása vagy letiltása nem jelenti azt, hogy az operációs rendszerünkben eltávolításra kerültek.
Több információ - A legjobb ingyenes víruskereső PC-hez