
Annak ellenére, hogy a szöveges dokumentumok írásakor, táblázatok vagy prezentációk készítésénél a piacon elérhető különböző alternatívák léteznek, az Office által mindig kínált megoldás a leggyakrabban használt, és ezért a legjobban értékelik a piacon, bár nem ingyenes.
Mióta csaknem 40 év van a piacon, a Word a maga érdemeivé vált a legjobb szövegszerkesztő, egy szövegszerkesztő, amely számos funkciót kínál számunkra, amelyek közül sok ismeretlen funkció, de ez napi szinten növelheti a termelékenységünket.
A Word által kínált funkciók és lehetőségek száma minden felhasználó igényét kielégíti, beleértve a legprofibbakat is. Ha meg szeretné ismerni a Word által kínált néhány funkciót, arra kérem Önt, hogy folytassa az olvasást, mivel biztosan felfedezheti olyan funkciók, amelyeket nem tudtál megtenni a Microsoft Word alkalmazással.
Keresse meg és cserélje ki a szavakat
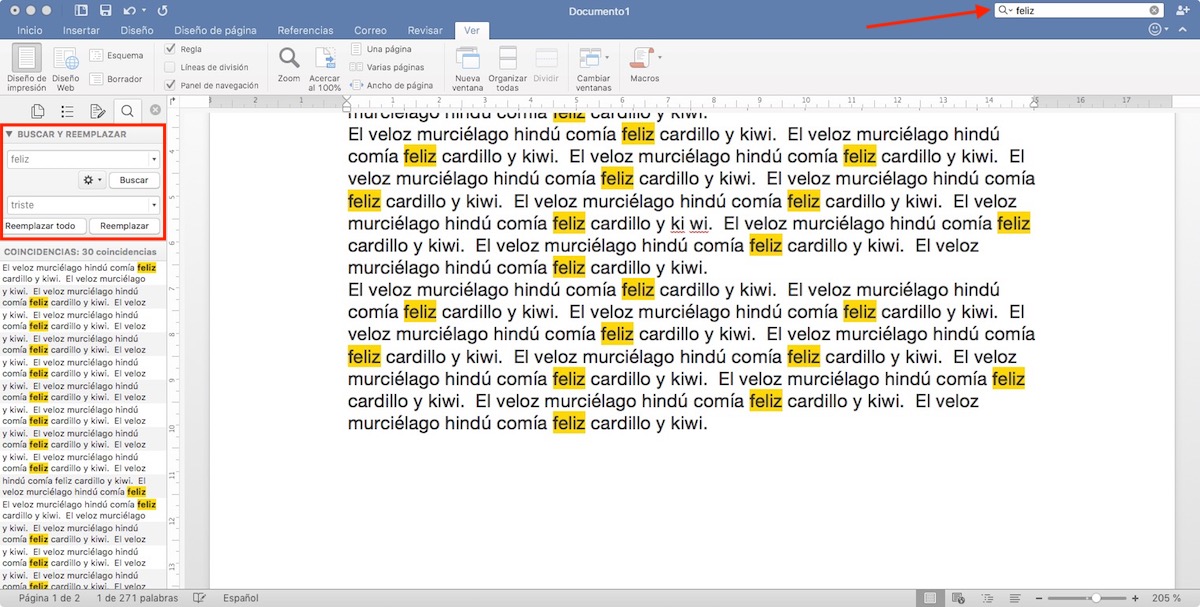
Amikor befejeztük a munkát, valószínű, hogy a munka áttekintése után hibásan írtunk egy szót, azt hittük, hogy hibásan írtunk, amíg meg nem néztük a Word szótáron kívül. Ezekben az esetekben, különösen akkor, ha a dokumentum nagyon nagy, a Word lehetővé teszi számunkra, hogy ne csak az adott szó után keressük a módosítást, hanem azt is, hogy automatikusan cserélje ki a helyesre.
Ez a funkció megtalálható a az alkalmazás jobb felső sarka.
Szinonimák szótára
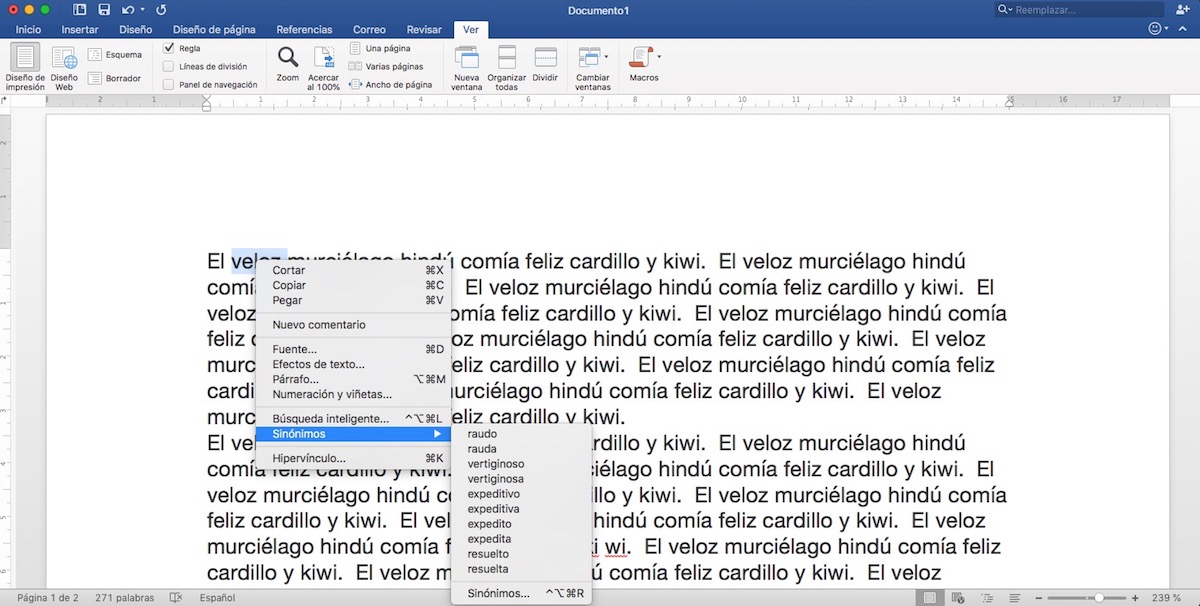
Amellett, hogy az egyik legjobb helyesírási és nyelvtani ellenőrzőt megtaláljuk, amelyet ma bármilyen alkalmazásban megtalálhatunk, jó sószerkesztőként is megéri. szinonimák szótárát tartalmazza, szótár, amely lehetővé teszi számunkra, hogy a kiválasztott szót kicseréljük a szöveghez legjobban illő szinonimára.
A Szinonimák szótáraCsak ki kell választanunk a szót, és kattintsunk a jobb egérgombbal, és helyezzük az egeret a Szinonimák opcióra, amely opció megjeleníti a keresett szó szinonimáinak listáját.
Szavak keresése az interneten
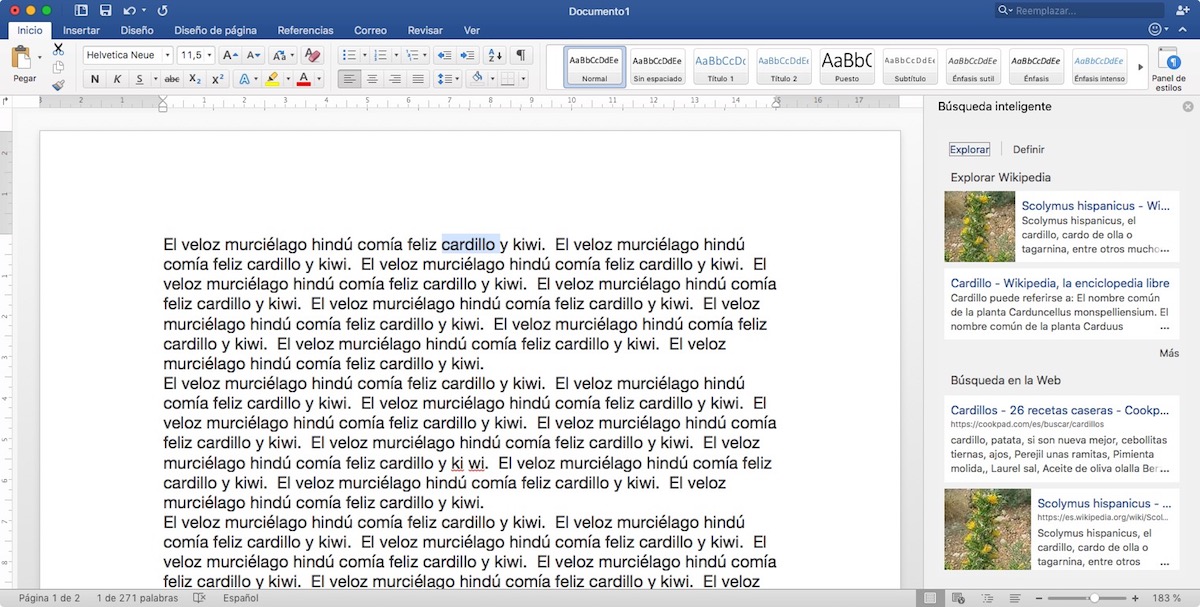
Amikor dokumentumot írunk, és nem vagyunk biztosak abban, hogy az általunk használt szó helyes-e, a szokásos dolog az, hogy dobja a böngészőt, amelyről csapatunknak gondoskodnia kell. Szerencsére a Microsoft gondolt erre és felajánlja nekünk a beépített internetes kifejezéskereső magában az alkalmazásban. Ezt a funkciót intelligens keresésnek hívják.
Ennek a funkciónak a használatához ki kell választanunk a szóban forgó szót, meg kell nyomni a jobb oldali gombot, és ki kell választani az Intelligens keresés lehetőséget. Ekkor az alkalmazás jobb oldalán jelenik meg, találatok a Bing-ben szóval, hogy ellenőrizhessük, helyesen van-e megírva, vajon ez az a szó, amelyet kerestünk, vagy folytatnunk kell
Dokumentum, bekezdés vagy sor lefordítása
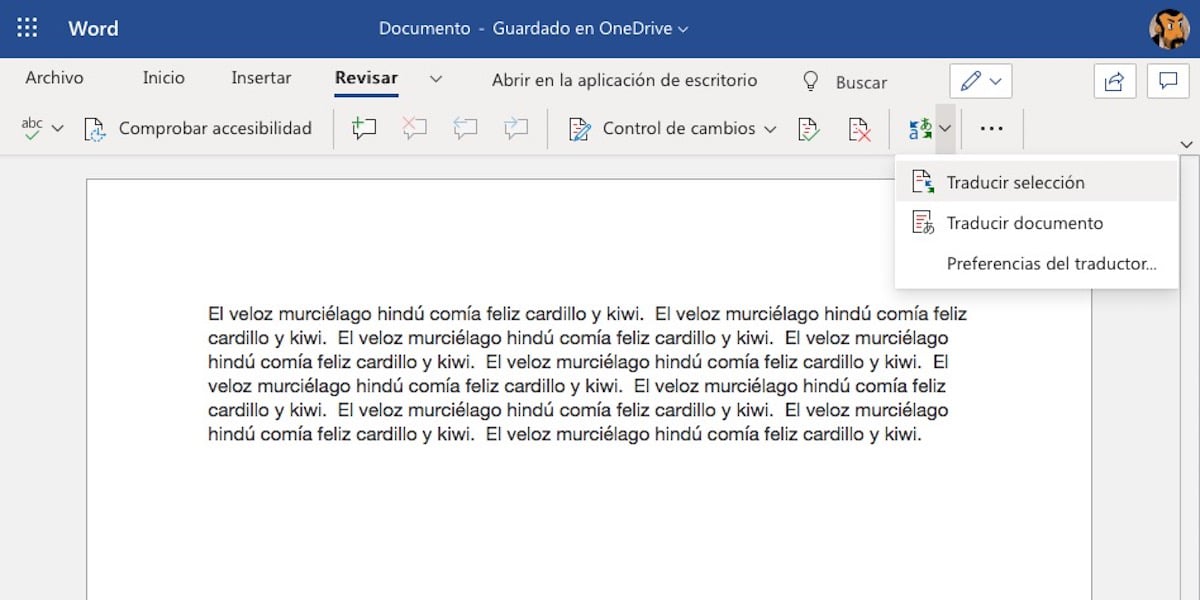
Ha munkája, hobbija vagy tanulmánya miatt általában kénytelen más nyelveken konzultálni vagy dokumentumokat írni, a Microsoft natív módon kínál nekünk egy fordítót, egy olyan fordítót, aki a teljes dokumentum vagy csak az általunk kiválasztott szöveg automatikus fordításáért felel. . Ez a fordító a Microsoft-tól származik és semmi köze a Google-hez.
Ha a lefordítani kívánt szöveget, nem tartalmazza a köznyelvi szavakat, a fordítás gyakorlatilag tökéletes és érthető lesz. Ez az integrált fordító gyakorlatilag ugyanazokat az eredményeket kínálja nekünk, mint a Google fordító.
Készítsen véletlenszerű szövegeket
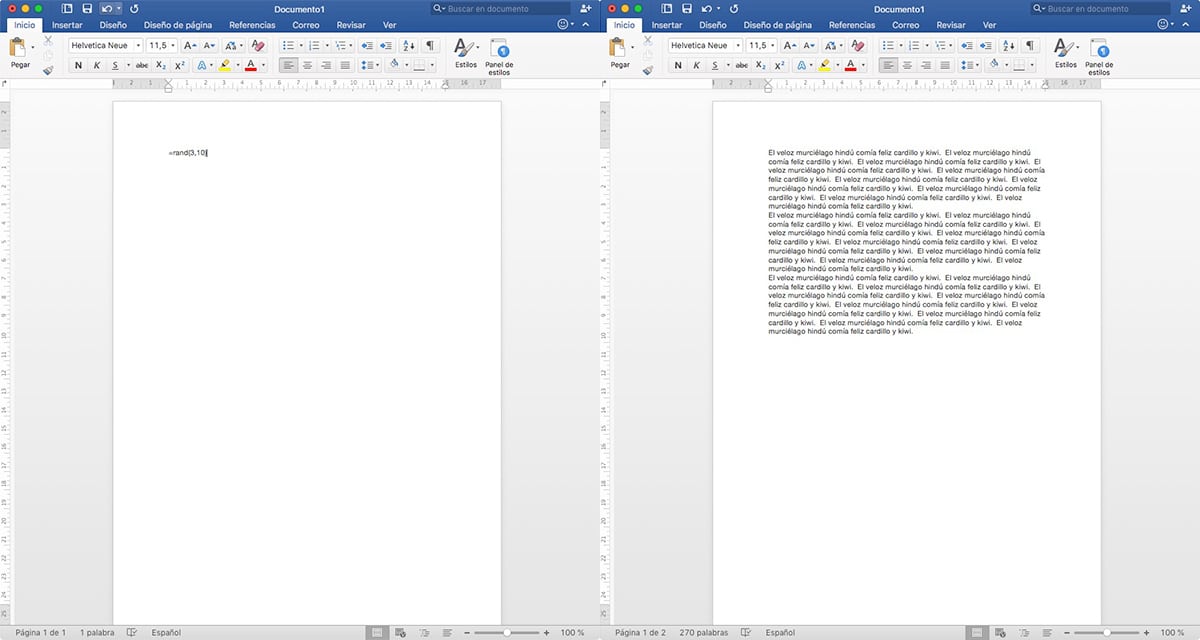
Amikor kénytelenek vagyunk szövegeket írni, hogy kitöltsük egy dokumentum, reklámfüzet vagy bármilyen más típusú fájl hiányosságait, igénybe vehetjük a szövegek másolását és beillesztését más dokumentumokból. A Word nagyon egyszerű megoldást kínál nekünk erre a kis problémára. Írás = rand (bekezdések száma, mondatok száma), A Word megmutatja a megadott sorokból álló bekezdések számát.
A szöveg, amely megmutatja nekünk, nem igazán véletlenszerű, amit csinálsz, újra és újra megismétli a mintaszöveget, amelyet megtalálhatunk a készülő dokumentumban használt betűtípusban.
Helyreállít egy nem mentett fájlt

Bizonyára nem egyszer látta, hogy a számítógép váratlanul leállt, kialudt az áram, lemerült az akkumulátor ... vagy bármilyen más okból, nem tette meg a dokumentum mentésének elővigyázatosságát. Bár abszurd problémának tűnhet, gyakoribb, mint te. Olyan gyakori, hogy több verzió esetén lehetőségünk van rá állítson vissza egy Word-dokumentumot, amelyet nem mentettünk el.
Védje a dokumentumot jelszóval

Ha csak használjuk a berendezéseinket, és csak egy általunk ismert jelszóval védjük, akkor nem szükséges megvédeni azokat a dokumentumokat, amelyeket nem szeretnénk, hogy mások láthassanak. Ha meg akarjuk osztani a dokumentumot másokkal, anélkül, hogy a lehetséges közvetítők hozzáférnének, akkor a legjobb, amit tehetünk jelszóval védje meg. Tipp: ne küldje el a hozzáférési jelszót a fájllal együtt.
A dokumentum védelme érdekében az Eszközök menüsorra és a Dokumentum védelme elemre kell kattintanunk. Szó két jelszót fog kérni tőlünk, a dokumentum megnyitásához és szerkesztéséhez. Ennek a jelszónak nem kell feltétlenül mindkét esetben azonosnak lennie, mivel nem biztos, hogy ugyanazon dokumentum minden lehetséges címzettjének szerkesztenie kell.
Vízjel hozzáadása
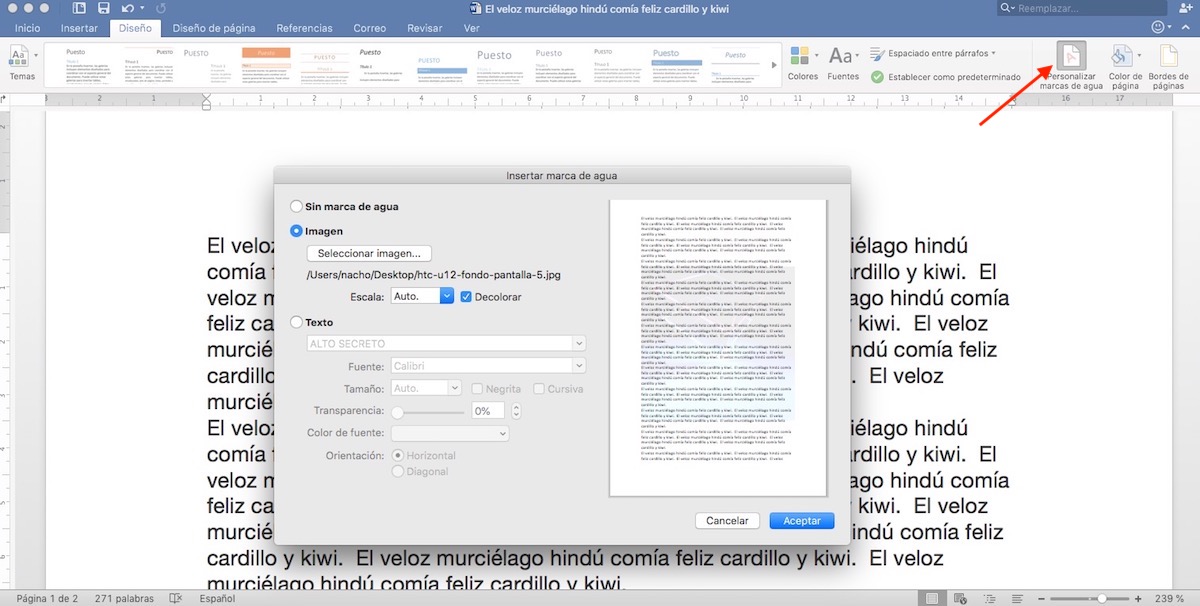
Ha az általunk létrehozott dokumentum kereskedelmi célokat szolgál, elkerülhetjük a fejléc láblécében az adatok elhelyezéséhez szükséges helyet finom vízjelet adjon a háttérhez, egy vízjel, amely lehet szöveges és képformátum is. Nyilvánvaló, hogy ha nem akarjuk, hogy megszüntessék, akkor a dokumentum megosztásakor a Word-től eltérő formátumban kell megtenni, például PDF formátumban, vagy meg kell védenünk a dokumentumot, hogy senki más ne tudja szerkeszteni.
Mentés PDF formátumban
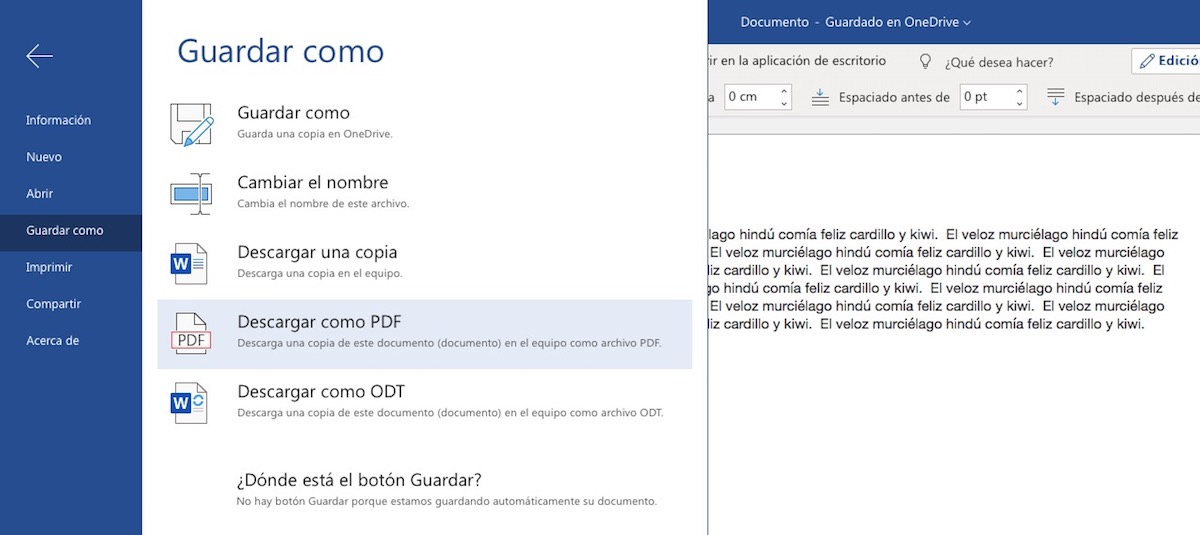
Ahogy a Word a számítógép-ipar standardjává vált, a PDF (Adobe) fájlformátum is. Ennek köszönhetően A Word lehetővé teszi számunkra a fájlok mentését PDF formátumban, ideális formátum olyan dokumentumok megosztásához, amelyeket nem szeretnénk, ha a címzett szerkesztene. Ez az opció a Mentés másként opcióban található, és rákattint a nekünk kínált formátumok legördülő menüjére.
Hozzon létre posztereket
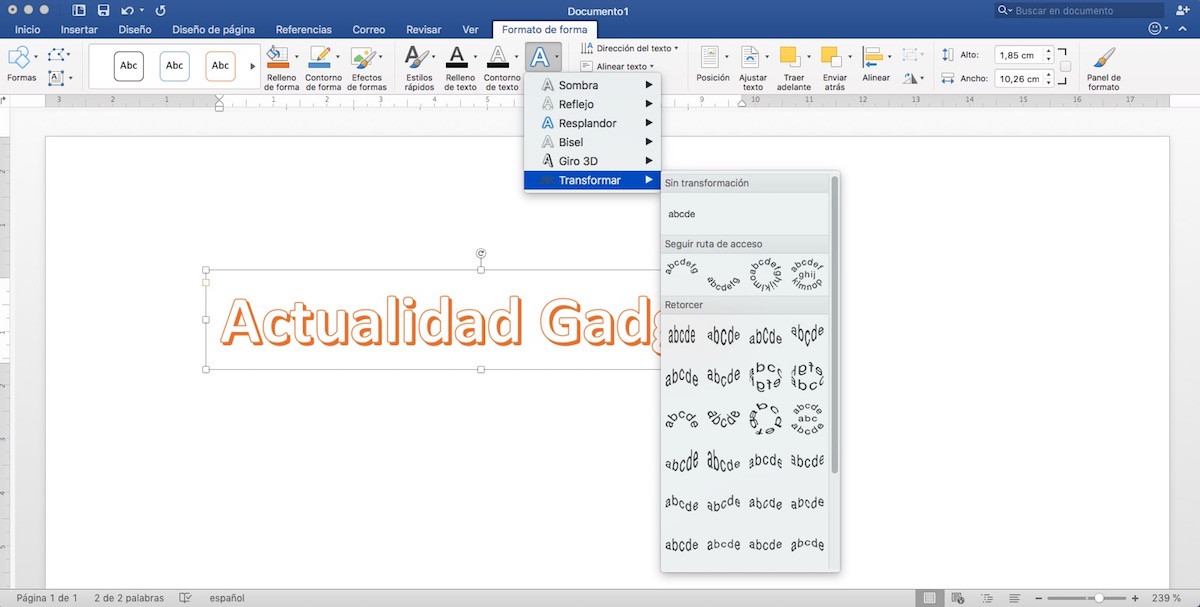
A Word egyik kevésbé ismert funkciója a lehetőség hozzon létre posztereket a Word Art funkciónak köszönhetően, az egyik legrégebbi alkalmazás, amelyet a 90-es években sokszor használtak plakátok készítésére. Ez a funkció lehetővé teszi számunkra, hogy szöveget írjunk, és megkapjuk a kívánt alakot és színt.
Alakzatok hozzáadása a szöveghez
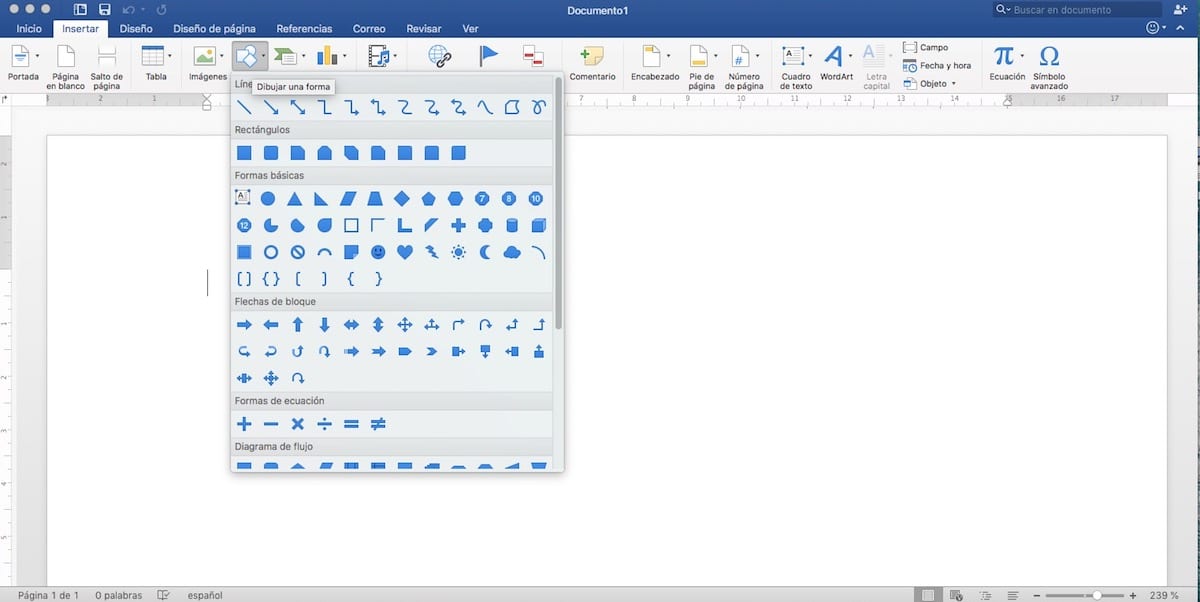
A Word Art által kínált grafikai lehetőségekkel kapcsolatos funkció az ábrák hozzáadásának lehetősége is szövegdobozok, irányított nyilak, szívek, körök, geometriai alakzatok… Ezeket a képeket úgy helyezzük be, mintha egy kép lennének, tehát ugyanúgy kezelik őket, mint a képeket.