
A VLC az egyik legnépszerűbb és legnépszerűbb videólejátszó a világon. Bár sokan csak az alapvető funkciókat használják, Vannak olyan fejlett eszközök, amelyek javíthatják a megtekintési élményt.
Szeretné lenyűgözni barátait VLC tudásával? Vagy csak a legtöbbet szeretnéd kihozni lejátszódból? Mindenesetre itt van a VLC néhány speciális funkciója, amelyekről tudnia kell.
Zene- és videofájlok konvertálása
A VLC segíthet a zene- és videofájlok különböző formátumú konvertálásában, például az mp4 konvertálásában 3gp-re, hogy helyet takarítson meg a mobiltelefonokon. A wma-t mp3-ba is konvertálhatja Microsoft formátumokat nem támogató lejátszókban való használatra.
Ezenkívül exportálhatja a hangot a videofájlokból egy különálló mp3 fájlba. Ehhez válassza ki a lehetőséget "Válik" a menüben MEDIOS és válassza ki a kívánt formátumot. Ha szeretné, beállíthatja a videó kódolási paramétereit.
Ossza meg digitális tartalmait más felhasználókkal
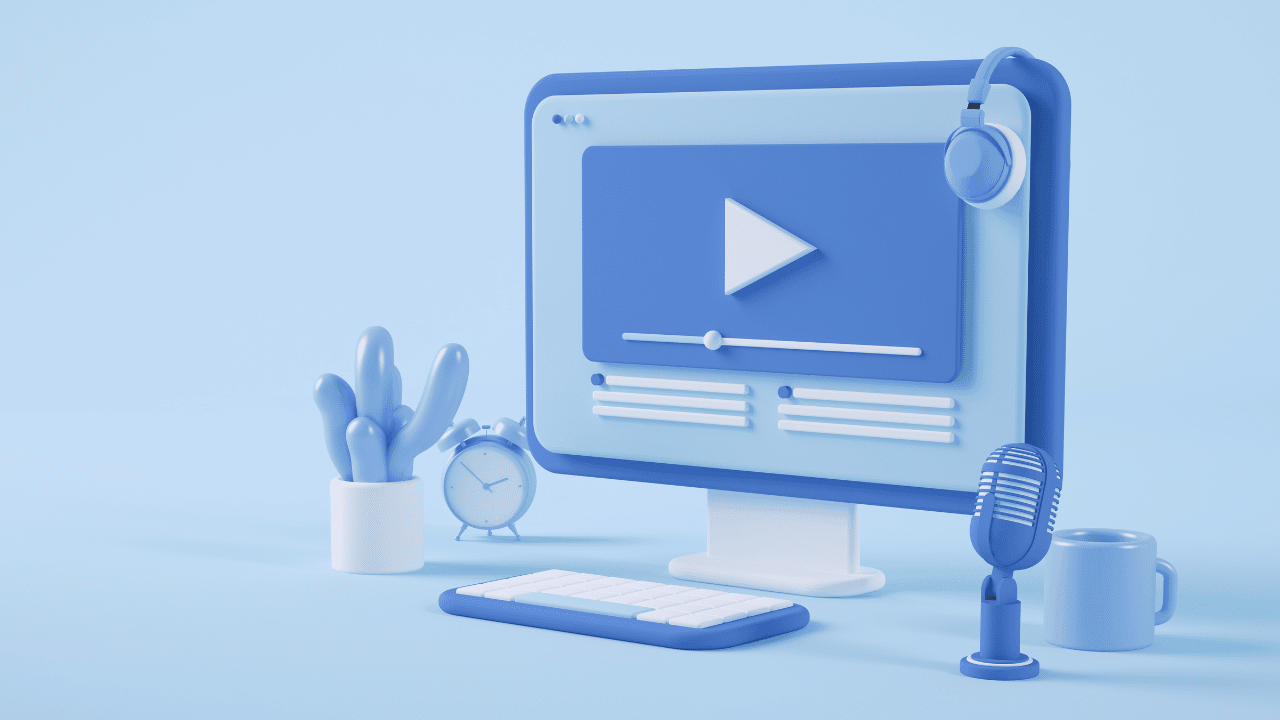
A VLC lehetővé teszi zene- és videofájlok megosztását más felhasználókkal az interneten vagy a helyi hálózaton. A funkció aktiválásához kövesse az alábbi lépéseket:
- Válassza ki a menüt "Fél" majd "kibocsátani".
- Egy új ablakban válassza ki a megosztani kívánt fájlokat, és nyomja meg a gombot "kibocsátani".
- A szakaszban Destino, válassza ki a HTTP protokollt, és nyomja meg a gombot "Hozzáadás". Megjelenik egy új lap.
- Ott válassza ki a kívánt portot és elérési utat a lejátszási formátumhoz, majd nyomja meg a gombot "Következő" amíg a feladat be nem fejeződik.
- Például, ha a 1234-es portot és a /vlc/ elérési utat választja, akkor hozzáférhet http://192.168.XY:1234/vlc/ más gépekről, és megtekintheti a megosztott tartalmat. Vegye figyelembe, hogy a 192.168.XY az eszköz IP-címe.
- A tartalom másik eszközön való lejátszásához nyissa meg a VLC-t, és válassza a lehetőséget "Fél" y "Hálózati hely megnyitása" és írja be a címet http://192.168.XY:1234/vlc/.
Videó rögzítése a számítógép képernyőjéről
A VLC egy olyan program, amely lehetővé teszi a számítógép képernyőjének videoforrásként való használatát. Ez azt jelenti használhatja a funkciót megtérít hogy rögzítse, mi történik a képernyőn. A képernyőrögzítés funkció használatához kövesse az alábbi lépéseket:
- Nyissa meg a VLC-t a számítógépen és a menüben Közepes, válassza a lehetőséget "Válik".
- Váltás lapra "Rögzítő eszköz", hogy közölje a VLC-vel, hogy rögzíteni akarjuk a képernyőt.
- választ "Íróvagy" a szakaszban Eszközválasztás.
- Válassza ki a rögzíteni kívánt képkockák számát másodpercenként.
- Kattintson a "Konvertálás / Mentés" a felvétel elindításához.
- Opcionálisan aktiválhatja az opciót "kimenet megjelenítése" hogy lássa, mit vesz fel.
- Válassza ki, hová szeretné menteni a felvételt, és nyomja meg a gombot "Rajt" a felvétel elindításához.
- A folyamat befejezése után nyomja meg a gombot "Szünet" a felvétel leállítása.
- A felvétel a 7. lépésben kiválasztott helyre kerül mentésre.
Megjegyzés: Ha a felvételt a helyi hálózat más számítógépeire szeretné streamelni, kombinálja ezeket a lépéseket a funkcióval "kibocsátani" 2. részből.
Nézz YouTube videókat
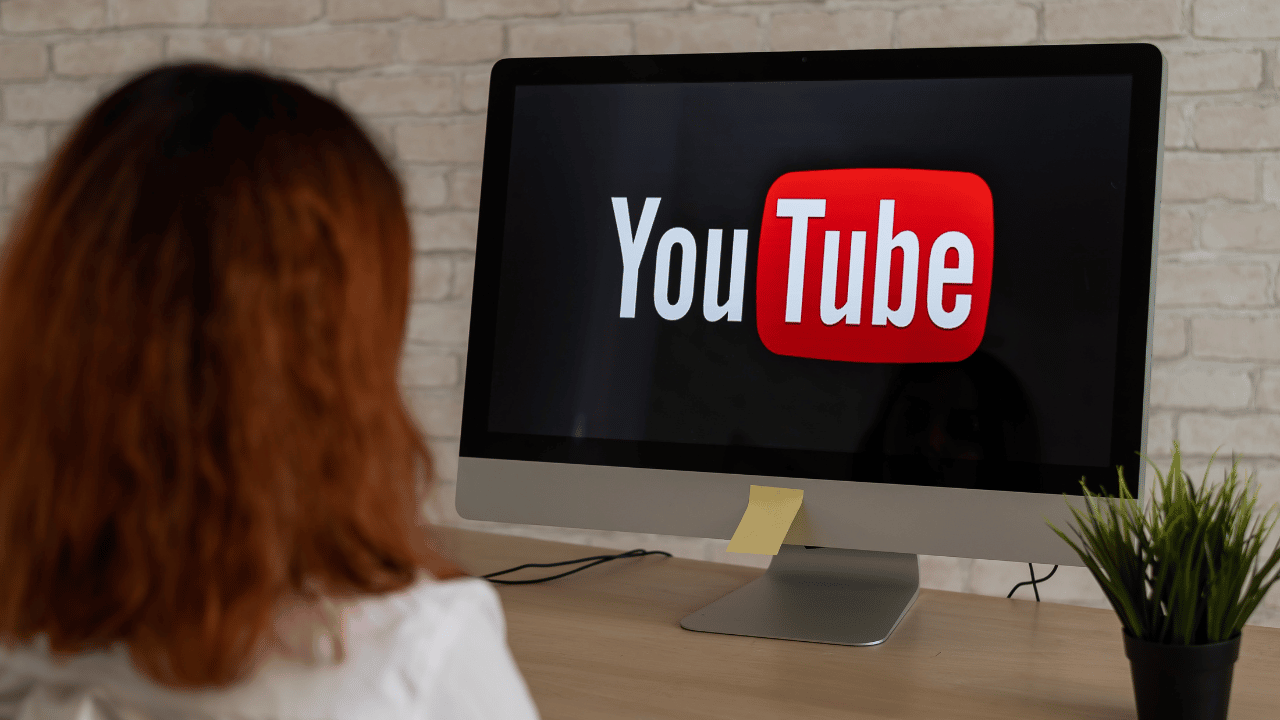
Ha YouTube-videókat szeretne nézni VLC-ben, kövesse az alábbi lépéseket:
- Másold ki a megtekinteni kívánt YouTube-videó teljes címét. Az elérési útnak a következő formátumúnak kell lennie: https://www.youtube.com/watch?v=##########.
- Ezután nyissa meg a VLC-t, és lépjen a menübe "Közepes" majd „Hálózati hely”.
- Illessze be a YouTube-videó URL-jét a párbeszédpanelbe. A VLC ezután automatikusan letölti és lejátssza a videót.
- A videó lejátszása közben lépjen a menübe "Eszközök/kodek információ” majd be "Hely", a lejátszott videó címének megtekintéséhez.
- Másolja ki ezt a hivatkozást, és illessze be böngészőjébe vagy egy fájlletöltő programba, például az Internet Download Managerbe.
Ne feledje, hogy csak a szerző által engedélyezett videókat töltheti le.
podcastokat nézni
A VLC segítségével követheti a podcastokat, így nincs szüksége más szoftverre a számítógépén. A VLC-ről származó podcastok megtekintéséhez válassza ki a menüt "Néz" majd "Lejátszási lista". Másold ki a számodra érdekes podcast-epizód linkjét.
Aztán a szekcióban podcast, válassza ki a gombot "+" és illessze be a megtekinteni kívánt podcast címét. Azonnal meghallgathatja vagy megnézheti a választott podcastot a VLC-től.
hallgatni az internetes rádiót

Bár a Winamp elavulttá vált, és az olyan szolgáltatások, mint a Pandora, a Spotify és az iTunes Radio egyre népszerűbbek, Még mindig vannak rádióállomások az interneten. Az állomások VLC-ről való eléréséhez kövesse az alábbi utasításokat:
- Nyissa meg a VLC-t, lépjen a menübe Ver és nyomja meg a gombot "Lejátszási lista".
- Válassza az opciót Icecast Radio Directory.
- A jobb felső szövegmezőbe írja be a keresőbe, hogy milyen típusú zenét szeretne hallgatni, és keresse meg kedvenc rádióállomását.
- Ha olyan rádióállomást szeretne hallgatni, amely nem szerepel a listán, lépjen a menübe „Középső / nyílt hálózati hely”.
- Illessze be az állomás hivatkozását a párbeszédpanelbe, hogy meghallgathassa kedvenc zenéit.
Videó- és hangeffektusok hozzáadása
A VLC számos audio- és videoeffektust tartalmaz, valamint lehetővé teszi a videók időzítésének szerkesztését olyan képekkel és hangokkal, amelyek nincsenek szinkronban. Ha effektusokat szeretne létrehozni videó- és zenefájljain, kövesse az alábbi lépéseket:
- Nyissa meg a VLC-t, majd a menüben Eszközökgombot, és nyomja meg „Effektek és szűrők”.
- A lapon Hangeffektusok, válassza ki a hanghatásokat a sávok hangerejének beállításával.
- Ezután a fülön videó effektusok, válassza ki az alkalmazni kívánt videóeffektusokat, például a szerkesztett videó körbevágását, elforgatását vagy színének beállítását.
- A lapon összehangolás, beállítja az audio- és videocsatornák időzítését.
Videók lejátszása ASCII karakterekkel

Az ASCII az egyik legalapvetőbb számítógépes karakterkódolás, 95 karaktert szinte minden szoftver támogatott az elmúlt 3 évtizedben. A videók ASCII karakterekkel való lejátszása nem teljesen hasznos, de segít lenyűgözni a geeky srácokat és lányokat.
A funkció aktiválásához kövesse az alábbi lépéseket:
- Lépjen az Eszközök menübe, és nyomja meg a gombot "Preferenciák".
- Válassza a Videó ikont.
- A szakaszban Kijárat, Választ "ASCII szín".
- Mentse el ezt az opciót, és indítsa újra a VLC-t.
- Nyissa meg újra a VLC-t, és játssza le kedvenc videóját.
Az ASCII videolejátszó kevésbé részletgazdag videókkal működik a legjobban, például 2D animációs filmekkel. Ha már nem szeretné használni ezt a funkciót, térjen vissza a menübe Kijárat és válassza ki a lehetőséget "Automatikus".
Használjon videót háttérképként
A VLC használhat egy videót asztali háttérként. Ez nem igazán hasznos funkció, de sokáig elvonja a figyelmét, mivel nem minden videós szoftver tartalmazza. A funkció aktiválásához kövesse az alábbi lépéseket:
- A menüben Eszközök, kattintson "Preferenciák".
- Válassza ki a videó ikont.
- A kimeneti részben válassza ki a DirectX-et (DirectDraw) videokimenetként, és indítsa újra a VLC-t.
- Játssza le a kiválasztott videót, és válassza a Videó menüt.
- Aktiválja az opciót "Beállítás háttérképként".
- Az opció aktiválása után megkapja kedvenc háttérképét.
Miért érdemes felfedezni ennek a lejátszónak a funkcióit?

Összefoglalva, a VLC egy nagyon komplett videó- és audiolejátszó, számos fejlett funkcióval, amelyeket nem könnyű megtalálni. Mindazonáltal, Ha ismeri ezeket a funkciókat, akkor képes lesz a legtöbbet kihozni ebből a szoftverből.
Az audio- és videoeffektusok létrehozása, a lejátszási élmény testreszabása ASCII-karakterekkel és háttérképekkel csak néhány a VLC által kínált számos fejlett funkció közül, és még sok más lehetőség is felfedezhető.
Tehát, ha Ön rendszeres VLC-felhasználó, javasoljuk, hogy folytassa a kutatást, és derítse ki, mit tud ez a lejátszó az Ön számára.