
Salah satu opsi yang kami miliki saat ini untuk menghubungkan PC, Mac, tablet, atau komputer apa pun ke internet dengan cara sederhana adalah secara langsung. berbagi internet dari perangkat seluler kami. Ini menjadi lebih rumit beberapa tahun yang lalu dan beberapa operator telepon bahkan mengenakan biaya untuk itu, tetapi sekarang ini sangat sederhana dan hanya sedikit operator yang membuat hambatan dalam melakukannya. Hari ini kita akan melihat beberapa opsi untuk berbagi internet dari ponsel cerdas kita ke perangkat apa pun.
Yang pertama adalah memiliki versi yang benar agar dapat berbagi internet tanpa batasan dan itu, misalnya, dalam kasus perangkat Android, Anda harus memiliki Android 9 atau yang lebih baru agar dapat menggunakan layanan ini. Dalam kasus iOS, batasan hanya ditetapkan oleh operator telepon, jadi yang terbaik adalah memeriksa secara langsung jika Anda tidak yakin bisa. Karena itu, kita akan melihat langkah-langkah untuk berbagi koneksi yang juga disebut di Android "koneksi bersama", "penggunaan titik akses" dan di iOS "titik akses pribadi".

Bagikan koneksi seluler menggunakan Wi-Fi di Android
Sebagian besar ponsel Android dapat berbagi data seluler melalui Wi-Fi, Bluetooth atau USB dan untuk ini kami hanya perlu memiliki versi Android yang diperbarui dan tidak dibatasi oleh operator kami. Kami mulai dengan opsi berbagi koneksi dari titik akses Wi-Fi.
Untuk melakukan ini kita harus membuka aplikasi pengaturan pada smartphone dan klik:
- Jaringan dan Internet> Hotspot Wi-Fi / Berbagi sambungan> Titik akses Wi-Fi
- Klik pada opsi titik akses Wi-Fi dan di sana kita dapat mengubah pengaturan seperti nama atau kata sandi. Jika perlu, ketuk dulu Siapkan hotspot Wi-Fi.
- Pada tahap ini kita dapat menambahkan kata sandi di opsi "Keamanan" jika Anda tidak menginginkan kata sandi, Anda dapat mengklik "Tidak Ada"
Sekarang Anda dapat membuka perangkat lain yang akan kami suplai internet melalui smartphone dan kami hanya perlu menemukan jalur akses smartphone kami. Jika kami memiliki kata sandi, kami menambahkannya dan jika tidak kita cukup klik Connect. Anda dapat berbagi data seluler ponsel Anda hingga dengan 10 perangkat melalui titik akses Wi-Fi.
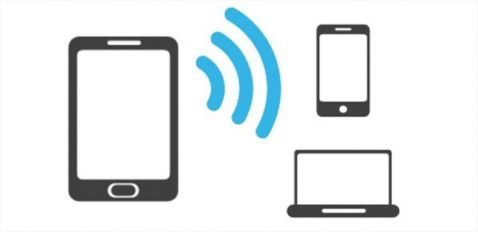
Bagikan koneksi melalui kabel USB
Logikanya kita juga bisa berbagi internet dengan perangkat Android kita dengan kabel USB, jadi pilihan ini juga bisa menarik agar tidak kehilangan kecepatan apapun tapi ada bagian negatifnya dan begitulah Mac tidak dapat berbagi koneksi dengan Android melalui kabel USB. Setelah mengklarifikasi ini, kami melanjutkan dengan langkah-langkah untuk berbagi internet dari perangkat kami.
- Hal pertama adalah menghubungkan smartphone ke kabel USB. Notifikasi 'Terhubung sebagai' akan muncul di bagian atas layar
- Kami membuka aplikasi Pengaturan telepon Anda dan klik Jaringan dan Internet > Zona Wi-Fi / Bagikan koneksi
- Kami mengaktifkan pilihannya Bagikan koneksi melalui USB
Dan kita sudah bisa menikmati koneksi ke jaringan melalui kabel. Ingatlah bahwa Mac tidak kompatibel dengan opsi ini jadi dalam kasus ini yang terbaik adalah fokus langsung pada koneksi melalui Wi-Fi, yang menurut saya pribadi masih yang terbaik dalam banyak kasus karena mereka adalah koneksi khusus dan kami membutuhkan buat koneksi dengan cepat dan dengan cara yang sederhana.

Bagikan koneksi melalui Bluetooth
Dalam hal ini kita harus menghubungkan smartphone dengan perangkat lain dengan mengkonfigurasi penerima untuk itu. Opsi ini tidak tersedia di semua perangkat, jadi kami selalu merekomendasikan menggunakan versi Wi-Fi untuk menghubungkan perangkat, tetapi jika perangkat Anda memungkinkan koneksi melalui Bluetooth, Anda dapat mengikuti langkah-langkah di bawah ini.
- Setelah perangkat penerima dikonfigurasi untuk membuat koneksi Bluetooth, kami melanjutkan dengan langkah-langkahnya
- Kami membuka aplikasi Pengaturan telepon dan kami melanjutkan
- Kami mengetuk opsi Jaringan dan Internet> Zona Wi-Fi / Bagikan koneksi
- Sekarang klik Bagikan koneksi melalui Bluetooth
Dan siap, dengan cara ini koneksi akan dibagikan melalui Bluetooth.

Bagikan koneksi seluler Anda menggunakan iPhone
Di perangkat iOS Opsi ini juga sangat mudah dilakukan dan jelas kami juga memiliki opsi berbagi internet yang tersedia. Kami juga dapat memilih antara opsi Wi-Fi, Bluetooth dan USB, jadi kami menggunakan masing-masing opsi. Perjelas itu dari a iPad dengan ponsel juga memungkinkan untuk berbagi internet.
Kami mulai dengan opsi Wi-Fi untuk membagikan koneksi dan ini dilakukan dengan cara yang sederhana. Kami masuk Pengaturan> Jalur akses pribadi> Izinkan orang lain untuk terhubung dan kami mengaktifkannya. Di sini kita dapat menambahkan kata sandi Wi-Fi atau tidak, tepat di bawah, setelah selesai, buka perangkat untuk terhubung dan klik pada jaringan iPhone atau iPad Anda. Tambahkan kata sandi jika demikian dan navigasikan.
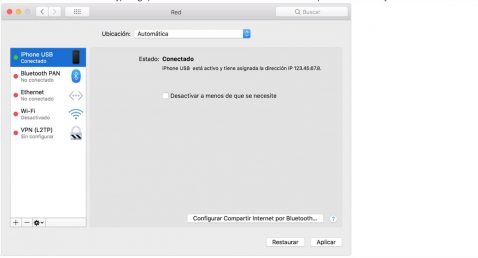
Hubungkan PC Windows ke USB Internet Sharing
Ketika peralatan kami tidak memiliki opsi untuk menghubungkan melalui Wi-Fi, kami dapat menggunakan kabel USB dari iPhone atau iPad. Untuk ini kita harus memiliki iTunes dan memastikan bahwa PC mengenali iPhone atau iPad kita.
- Instal versi terbaru iTunes di komputer Anda
- Dengan kabel USB, hubungkan komputer ke iPhone atau iPad yang menyediakan Internet Sharing. Jika diminta, percaya perangkat.
- Pastikan Anda dapat menemukan dan melihat iPhone atau iPad di iTunes. Jika PC Windows tidak mengenali perangkat, coba kabel USB lain
- Ikuti langkah-langkah yang disediakan oleh Microsoft untuk memeriksa koneksi Internet di Windows 10 atau Windows 7
Berbagi Internet mendukung koneksi Bluetooth dengan Mac, PC, dan perangkat pihak ketiga lainnya, tetapi seperti yang saya katakan dalam versi berbagi Internet dari perangkat Android kami, yang terbaik adalah menggunakan Wi-Fi, karena itu jauh lebih mudah proses.

Waspadai konsumsi baterai
Konsumsi baterai dengan opsi berbagi internet ini benar-benar sesuatu yang perlu dipertimbangkan di perangkat Android dan iOS. Jadi kami dapat mencolokkan perangkat ke daya selama durasi koneksi bersama untuk mencegahnya mengonsumsi terlalu banyak baterai dan kami harus melakukannya nonaktifkan berbagi koneksi setelah kita selesai untuk menghindari konsumsi lebih dari biasanya. Jika smartphone kita bisa menonaktifkan access point secara otomatis saat tidak ada perangkat yang terhubung, aktifkan opsi ini untuk menghindari konsumsi yang tidak perlu.