
Ketika satu tim digunakan oleh beberapa orangBaik di kantor atau di rumah, selalu disarankan agar setiap orang yang menggunakannya memiliki akun pengguna mereka sendiri, sehingga mereka dapat menginstal aplikasi yang mereka butuhkan setiap saat dan menggunakan organisasi file mereka sendiri.
Tapi juga, akun pengguna, tidak hanya memungkinkan kami membangun ruang kerja yang berbeda atau bersantai di komputer yang sama, tetapi juga memungkinkan kami menetapkan batasan ke akun berbeda yang telah kami buat, seperti akun untuk anak di bawah umur, atau orang yang memiliki keterampilan komputer sangat rendah.
Meskipun dalam dokumentasi teknis Windows 10, seperti pada versi sebelumnya, Microsoft tidak menetapkan batasan jumlah pengguna berbeda untuk komputer yang sama, dengan bertambahnya jumlah itu, kami tidak hanya akan membutuhkan lebih banyak kapasitas hard disk, tetapi juga, tim kami dapat melihat bagaimana kinerjanya turun drastis.
Perlu diingat bahwa setiap pengguna Windows 10 seolah-olah merupakan penginstalan baru Windows, yaitu, saat membuat pengguna baru, akun tidak akan menginstal aplikasi apa pun yang sebelumnya ada di akun komputer tempat pembuatan. , jadi jika jumlah pengguna dari tim yang sama melebihi 10, mereka harus mulai berpikir untuk membeli tim lain.
Windows 10 menawarkan opsi berbeda untuk dapat dengan cepat beralih di antara akun pengguna berbeda yang kami miliki di komputer, opsi yang kami jelaskan di bawah.
Memulai komputer / logout dari komputer
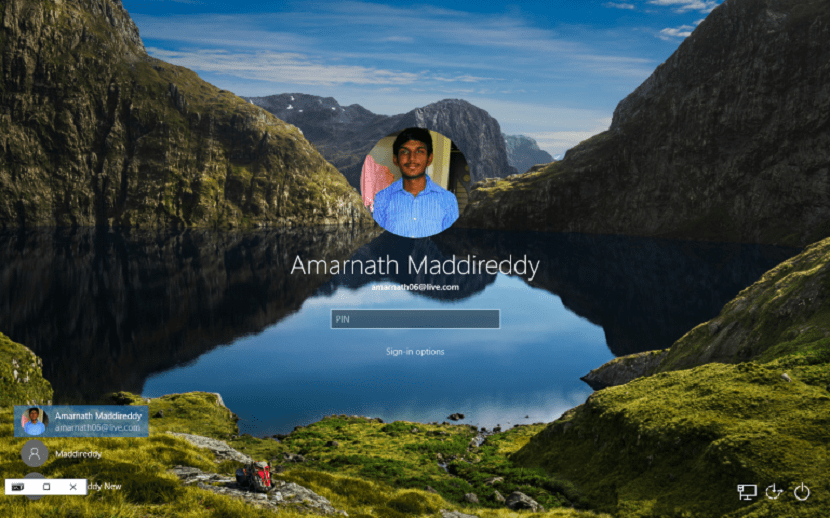
Setiap kali kita memulai komputer kita dengan Windows 10, atau keluar dari pengguna kita, Windows menawarkan kita layar selamat datang, layar di mana semua pengguna yang memiliki akun akan ditampilkan dibuat di komputer. Dari titik ini, kita hanya perlu mengklik pengguna yang ingin kita akses dan memasukkan kata sandi yang sesuai.
Dari aplikasi apa pun

Jika kita tidak ingin log out sepenuhnya, dari menu start sendiri kita bisa mengakses akun lain yang kami buka di tim kami. Untuk melakukan ini, kita hanya perlu mengklik tombol Start dan mengklik gambar yang diwakili oleh pengguna kita. Pada saat itu, menu drop-down akan muncul dengan berbagai akun pengguna yang telah kami buat di tim kami.
Kiat saat bekerja dengan akun pengguna
Jika kita terpaksa beralih, secara teratur, di antara akun yang berbeda yang dapat kita buka di komputer kita, tidak pernah disarankan untuk keluar, karena semua aplikasi di komputer kita akan ditutup dan ketika kita kembali kita harus membukanya lagi. Hal terbaik yang dapat kami lakukan adalah mengubah langsung ke pengguna lain melalui opsi yang telah saya tunjukkan pada Anda di paragraf sebelumnya, agar dapat beralih antar akun tanpa membuang waktu.
Untuk mengubah pengguna dengan cepat, kita harus mengakses jendela mulai Windows, tempat pengguna yang tersedia ditampilkan. Untuk itu, kami akan menggunakan kombinasi tombol Windows + L.. Saat itu, layar beranda tim kami akan muncul. Selanjutnya, kita pergi ke sudut kiri bawah dan pilih akun pengguna yang ingin kita akses.