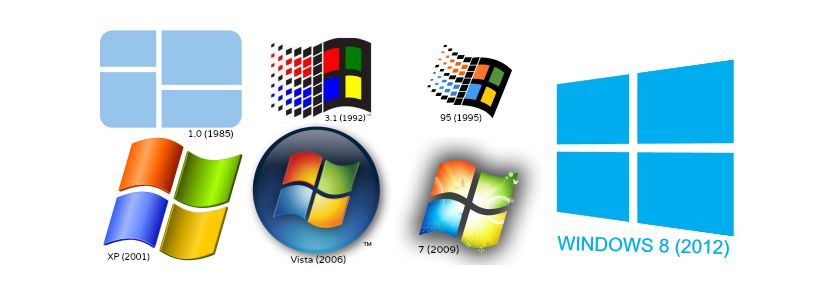
Dopo aver lavorato a lungo con la versione di Windows, ci sarà un momento in cui dobbiamo conoscere la versione specifica che abbiamoCiò è dovuto al fatto che un software specializzato potrebbe richiedere l'installazione di determinati requisiti.
Potrebbe anche sorgere la situazione, che non sappiamo se abbiamo aggiornato una patch (Service Pack) nella versione di Windows che attualmente abbiamo installato sul computer. Per questo ora ti insegneremo 6 alternative che esistono per sapere come la versione esatta del sistema operativo che abbiamo installato sul computer, che prevede piccoli accorgimenti e passaggi da seguire facilmente.
1. Un semplice comando per vedere la versione di Windows che abbiamo
Ti suggeriamo di seguire i seguenti passaggi in modo da poter conoscere direttamente la versione di Windows che hai installato sul tuo computer:
- In Windows 7, fai clic sul pulsante «Menu iniziale«.
- Nello spazio di ricerca scrivi: «winver»Senza virgolette, quindi premere il tasto« invio ».
- In Windows 8.1 basta andare nella "schermata iniziale" e digitare la stessa parola (winver).
Con i passaggi che abbiamo suggerito, apparirà subito una piccola finestra dove saremo informati della versione di Windows che abbiamo installato sul computer. Questa prima informazione potrebbe essere molto importante per noi, poiché mostrerà se abbiamo installato il Service Pack.
2. Ricerca delle impostazioni di Windows 8.1
Il metodo che ti suggeriremo di seguito è esclusivo di Windows 8.1, e devi seguire i seguenti passaggi per scoprire gli stessi dati che abbiamo considerato di conoscere per il momento:
- Ci dirigiamo verso il «configurazione»Dal sistema operativo con l'aiuto della barra laterale destra (fascino).
- Una volta lì, dalla barra laterale di sinistra scegliamo l'opzione «PC e dispositivi».
- Da qui, dovremo solo scegliere l'opzione alla fine di quella colonna, che dice «Informazioni sul PC«.
Con questa alternativa (dedicata specificamente per Windows 8.1) le informazioni del nostro computer verranno visualizzate sul lato destro, dove verrà visualizzato il tipo di versione del sistema operativo che abbiamo, menzionando anche se è correttamente attivato.
3. Visualizza le proprietà del sistema
Questo è un altro trucco che puoi implementare, a patto di aver posizionato l'icona «La mia squadra»Sul desktop di Windows; Per fare ciò, dovremo solo seguire i seguenti passaggi:
- Cerchiamo l'icona "Risorse del computer" (o Risorse del computer) sul desktop di Windows.
- Facciamo clic con il tasto destro del mouse e dal menu contestuale scegliamo «proprietà «.
Con questi semplici passaggi si aprirà una nuova finestra nella quale, sul lato destro, verrà indicato il tipo di versione di Windows in nostro possesso e l'aggiornamento (patch) più recente effettuato.
4. Basandosi sulle informazioni di sistema
Un altro piccolo trucco che potremmo adottare per conoscere la versione del sistema operativo Windows che abbiamo installato sul computer, è affidandosi alle informazioni interne del sistema operativo; Per fare ciò, dovremo solo seguire i seguenti passaggi:
- Facciamo clic sul pulsante «Menu iniziale"Finestre.
- Nello spazio di ricerca scriviamo: «msinfo32»Senza virgolette, quindi premere il tasto«entrare«.
- In Windows 8 possiamo usare il collegamento «Win + R»Per aprire la finestra dei comandi e poi scrivere sulla parola (msinfo32).
Immediatamente si aprirà una finestra che in prima pagina ci mostrerà la versione del sistema operativo che abbiamo attualmente installato. Di seguito sono presenti anche altre informazioni aggiuntive, che potremmo farci esaminare se vogliamo conoscere alcune caratteristiche e specifiche del nostro computer.
5. Esaminando i dettagli della licenza di Windows
Questo è un semplice accorgimento che non prevede un trattamento, dato che dovremmo chiamare solo il "prompt dei comandi" (cmd) e poi scrivere la seguente frase:
slmgr / dlv
Dopo aver premuto il tasto «invio» apparirà una finestra, nella quale saremo informati di informazioni molto più importanti; Oltre alla versione Windows, qui verrà mostrato anche il numero di identificazione dell'attivazione tra alcuni altri.
6. Utilizzo del "prompt dei comandi"
Possiamo quasi assicurarti che questo trucco è un complemento a ciò che abbiamo menzionato sopra. Per questo, dobbiamo solo esegui al "prompt dei comandi" (cmd) e poi scrivi il seguente comando:
systeminfo
Dopo aver premuto il tasto "invio", sul nostro computer verranno immediatamente visualizzate ottime informazioni sul contenuto del sistema operativo, essendo lì presente la versione che abbiamo in quel momento.
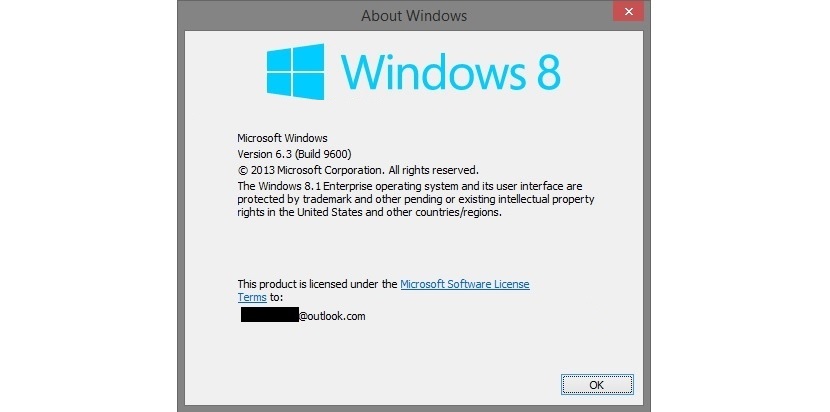

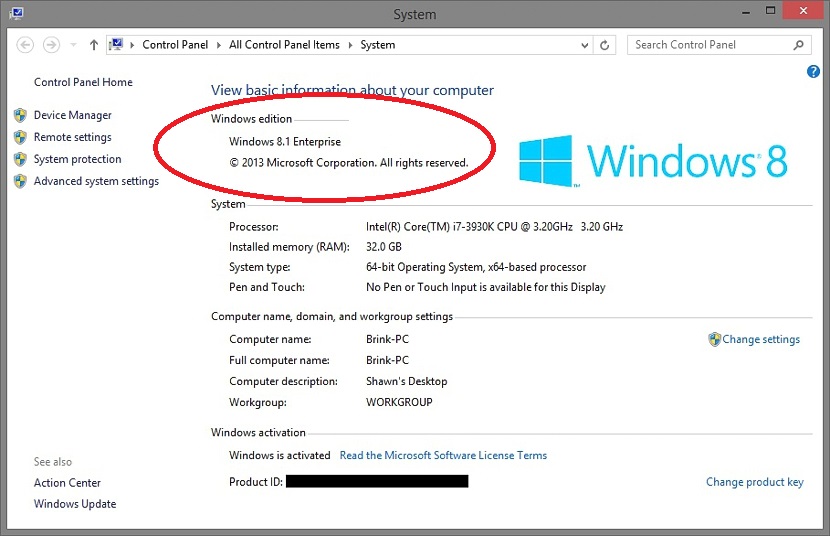
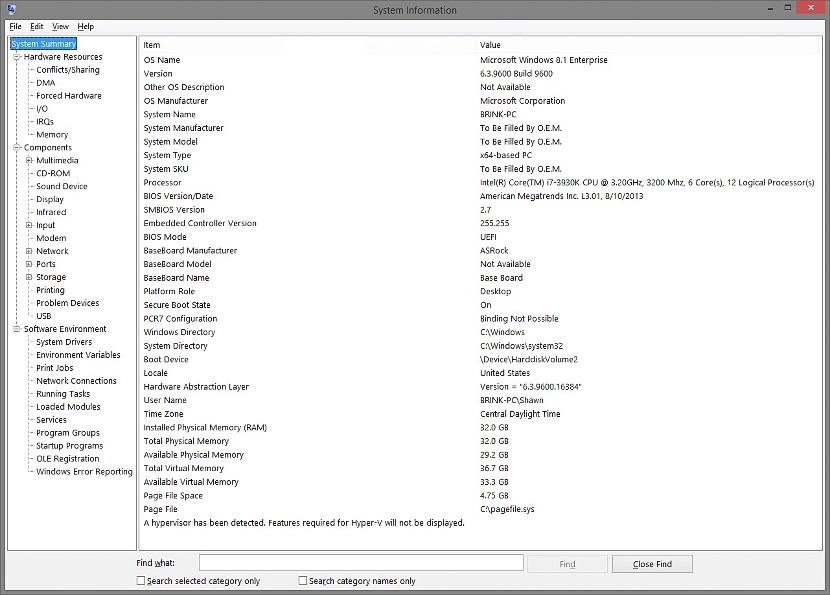

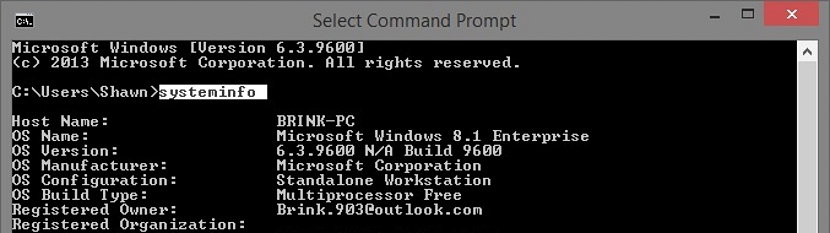
32 GB su Ram? : O vai che è Jan!