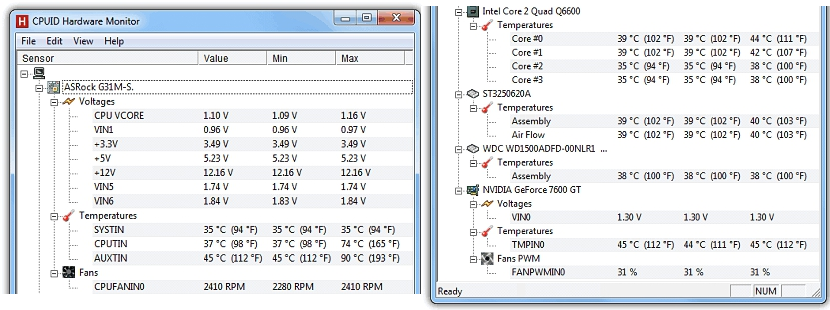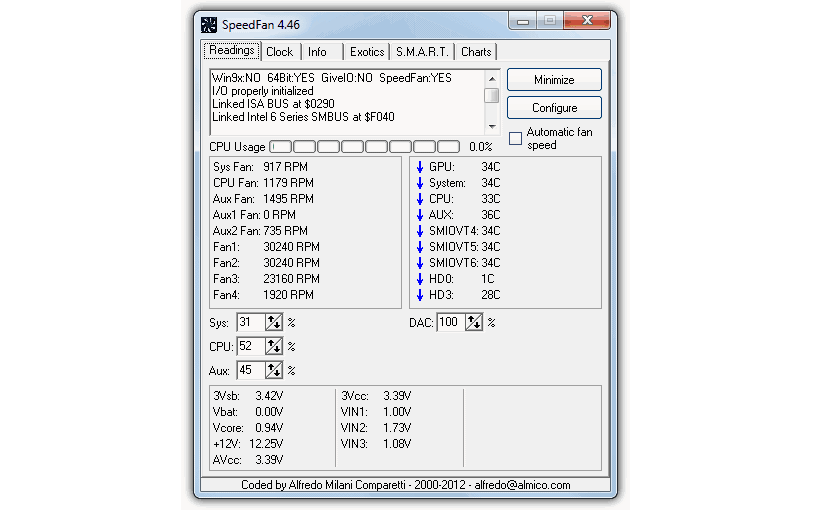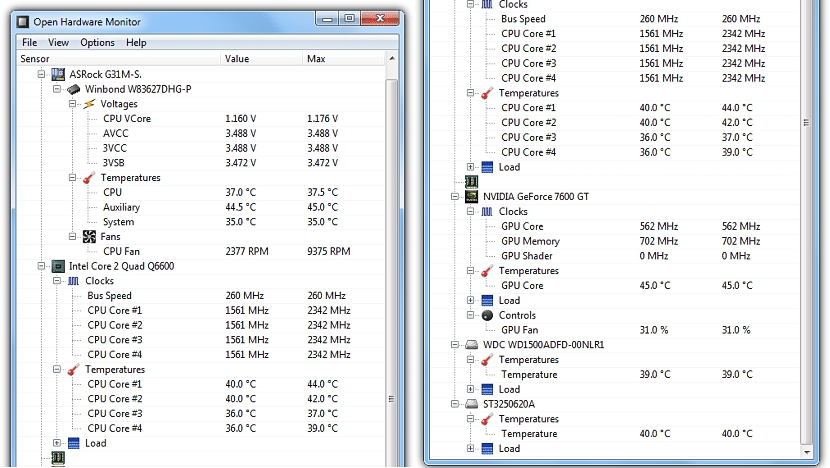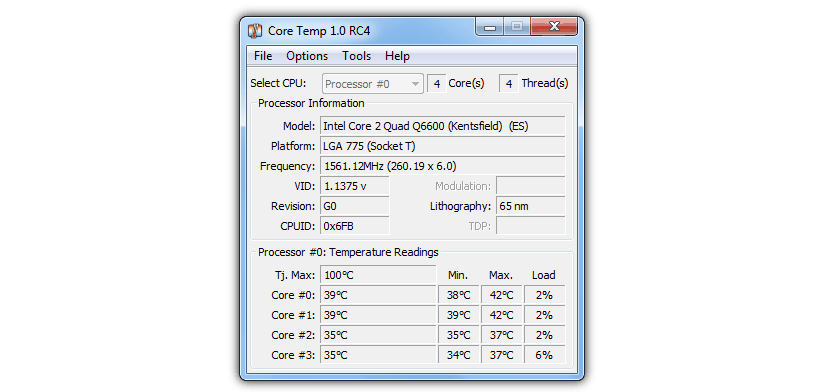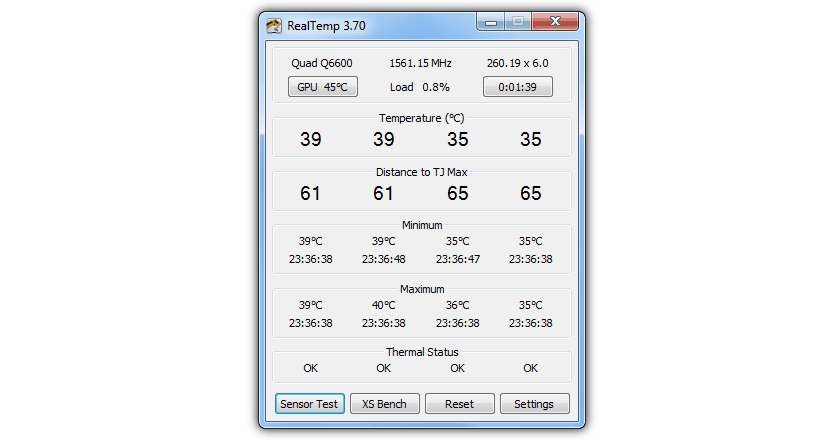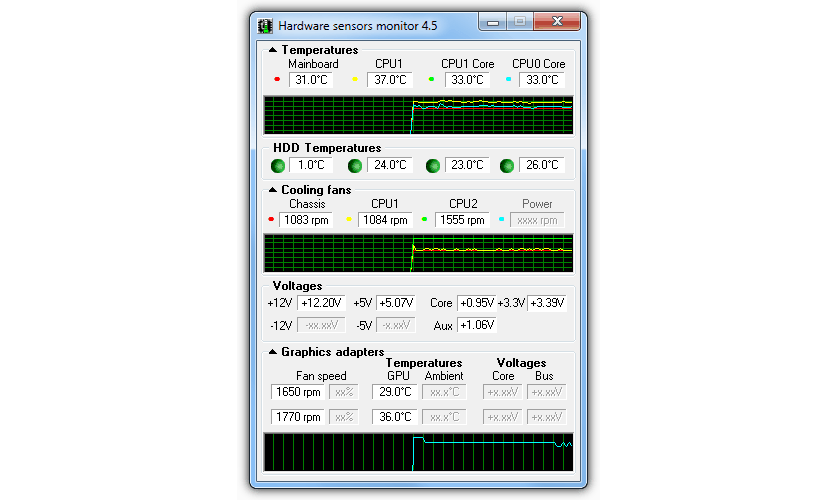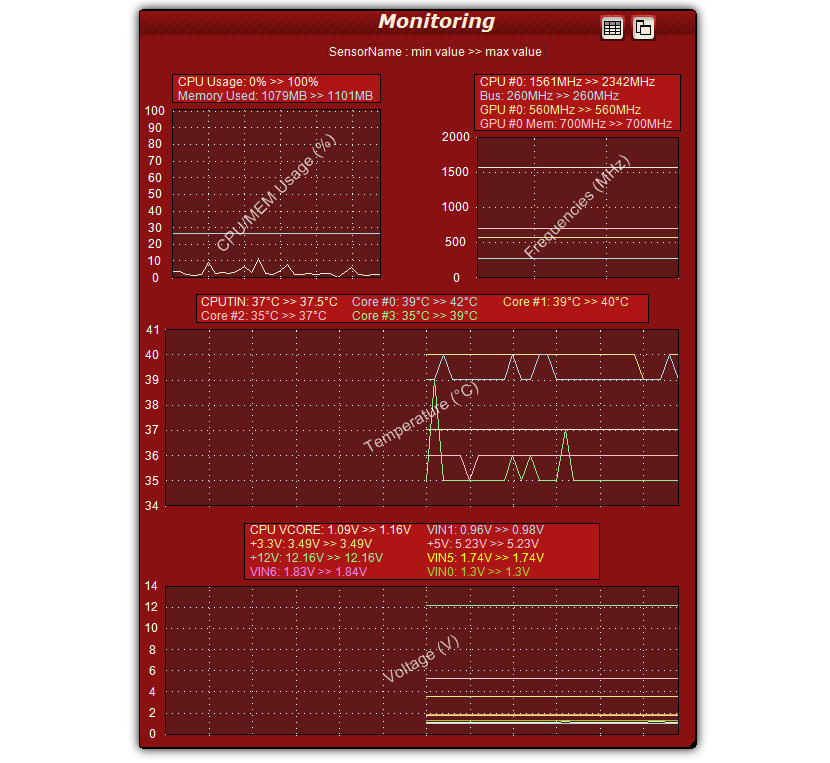Cosa succede quando il processore del computer si surriscalda? Questa situazione può portare al guasto di tutte le apparecchiature e, naturalmente, che dobbiamo portarlo immediatamente da uno specialista in modo che possa essere esaminato a fondo. Ora, questo tipo di analisi potrebbe essere effettuato con un tempo in anticipo come una sorta di Manutenzione preventiva, qualcosa che chiunque può fare se ha gli strumenti necessari per farlo.
Per Windows ci sono molti strumenti di questo stile, che non offrono un grande compito, ma piuttosto molte informazioni su ciò che potrebbe accadere in questo preciso momento con ciascuno degli elementi hardware del computer.
Perché utilizzare strumenti di controllo hardware in Windows?
Semplicemente per evitare che il computer venga completamente danneggiato. Se lavoriamo con la squadra ogni giorno su un gran numero di compiti, questa diventa una delle risorse più importanti di cui dobbiamo occuparci, altrimenti potremmo essere "disoccupati". Compiti basilari come la possibilità di controllare la temperatura del processore, se il dissipatore gira normalmente o pochi altri elementi è quello che scopriremo con i 7 strumenti che vi proporremo di seguito.
- 1. HWMonitor
Questa può essere un'ottima alternativa grazie alle informazioni che mostra sulla sua interfaccia. Una volta eseguito, potremo notare diversi parametri, dovendo sceglierne uno qualsiasi per iniziare a controllare se tutto funziona perfettamente.
Tra le informazioni più importanti che potrai notare nell'interfaccia ci sono i valori correnti e i minimi che dovrebbero essere presi in considerazione. Ciò significa che se abbiamo superato questo limite, dobbiamo agire preventivamente prima che il sintomo si approfondisca.
- 2. SpeedFan
Questo è un ottimo strumento che dovrebbe essere utilizzato soprattutto da chi ha un laptop. Se a un certo punto hai sentito uno strano rumore provenire dall'area del processore, questo potrebbe comportare un malfunzionamento del tuo dissipatore.
Lo strumento fornisce informazioni su questo elemento, dove è possibile vedere la velocità in giri al minuto sia del dissipatore nel processore che della ventola interna del computer; oltre a ciò, anche la temperatura dell'intero sistema e degli elementi hardware verranno visualizzati in modo indipendente.
Per chi vuole qualcosa di più completo, questo strumento ha la possibilità di offrire le stesse informazioni delle alternative che abbiamo citato sopra e "un po 'di più".
Oltre alla velocità del dissipatore nel processore, la temperatura dello stesso e le tensioni, lo strumento ha anche la possibilità di offrire informazioni sulla fentrambe le frequenze della CPU e della GPU, informazioni su RAM, spazio di archiviazione su disco rigido e prestazioni della nostra unità SSD se ne abbiamo uno.
- 4. core Temp
Gli strumenti sopra citati possono fornire dati importanti sulla temperatura generale all'interno del computer, che coinvolge le ventole e la loro azione all'interno del case.
Questo strumento invece si concentra esclusivamente sull'informarci su ciò che sta accadendo ciascuno dei core del nostro processore, lasciando da parte qualsiasi altro dato al di fuori di questo elemento hardware.
- 5. Real Temp
Secondo lo sviluppatore di questo strumento, la sua proposta non si basa sulle informazioni che il BIOS del computer Windows potrebbe offrire, ma piuttosto su alcuni parametri offerti dal processore.
Di tutti i dati presenti, quello che fa riferimento a "TJ Max Distance" è considerato il più importante, che non dovrebbe mai arrivare a "zero" altrimenti il computer si spegnerà semplicemente.
6. Monitoraggio sensori hardware
Questo strumento può essere utile se vogliamo sapere cosa sta succedendo con ciascuno degli elementi hardware nel computer. Per esempio, le condizioni della "scheda madre", il dissipatore di calore del processore, le ventole del case, la scheda grafica, il disco rigido e pochi altri elementi sono ciò che verrà visualizzato nell'interfaccia di questo strumento.
L'unico inconveniente è quello Questa alternativa richiede una licenza commerciale; puoi scaricare la versione gratuita, anche se questo rappresenterà solo 10 minuti di utilizzo per 14 giorni. Il costo di questo strumento è di circa $ 34.
- 7. OCCT
Questa alternativa può essere utilizzata principalmente per gli specialisti IT che desiderano testare il valore massimo che il processore può raggiungere quando è richiesto un grande sforzo. Questo è ciò che suggerisce il suo sviluppatore, il quale afferma che lo strumento non è in grado di monitorare il modo in cui ogni componente hardware sta funzionando attualmente.
Una volta eseguito, potremmo iniziare a effettuare un piccolo test delle prestazioni, dove verranno analizzate principalmente la sorgente di tensione, la velocità massima del dissipatore, la temperatura raggiunta dal processore, tra poche altre azioni.
Con ciascuna di queste alternative che abbiamo menzionato, se in un certo momento hai notato uno strano comportamento sul tuo personal computer Windows, puoi utilizzarne una qualsiasi per scoprire se tale guasto può essere facilmente riparato o dovremmo portare il computer a un tecnico più specializzato.