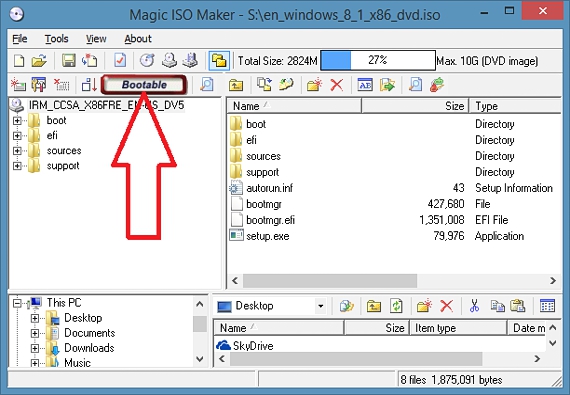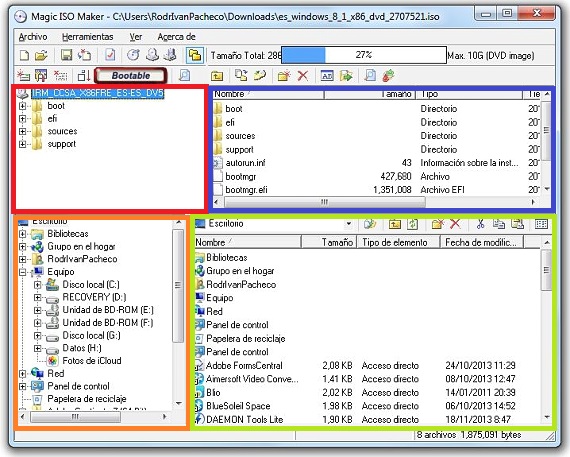Magic ISO Maker è un'applicazione che ha un gran numero di funzioni quando si tratta di lavorare con le immagini ISO; rispondendo alla domanda che abbiamo posto come titolo, potremmo dire così Questa applicazione è quella che ci devi informare, se quell'immagine ISO che abbiamo acquisito su Internet ha un avvio di avvio o meno.
La necessità di un boot boot diventa presente quando dovremo trasferire questa immagine ISO su un diverso supporto di memorizzazione, che potrebbe essere un disco DVD o una chiavetta USB, una situazione che avevamo già analizzato in precedenza e con l'aiuto di un'applicazione ufficiale presentata da Microsoft. Ma Magic ISO Maker Non solo può dirci se la nostra immagine del disco ISO ha questa caratteristica nel suo settore di avvio, ma anche un gran numero di opzioni può essere gestito in questo tipo di file, senza la necessità di decomprimere il file, il suo contenuto.
Alla scoperta delle migliori caratteristiche di Magic ISO Maker
Una volta che corriamo Magic ISO Maker Avremo la possibilità di lavorare su una nuova immagine ISO (la stessa che potremmo creare noi stessi) o anche di analizzarne una che abbiamo scaricato da Internet; Se importiamo in un'immagine ISO con questo strumento, un riquadro rosso ci informerà se detto elemento è Avviabile o No.
Ma questa è solo una delle tante caratteristiche che si possono scoprire Magic ISO Maker, ce ne sono molti altri che sicuramente ci serviranno in un dato momento. Ad esempio, in questa immagine ISO che abbiamo importato nell'interfaccia dello strumento il file Potremmo arrivare a personalizzare secondo i nostri gusti ed esigenze; Per questo e all'interno di questa stessa interfaccia troveremo 4 aree importanti, che sono:
- Directory principali. Questa è la prima area (riquadro rosso) che si trova verso in alto a sinistra, dove troveremo le directory più importanti dell'immagine ISO, che si trovano praticamente alla radice di essa.
- File e cartelle visualizzati. Se inseriamo una directory nella suddetta finestra, tutto il suo contenuto verrà visualizzato in quest'area (riquadro blu); si trova come una finestra di esplorazione di file verso il lato superiore destro e il suo contenuto appartiene solo all'immagine ISO.
- Browser di file. In basso a sinistra c'è un'altra area di importanza e interesse (riquadro arancione), dove avremo il nostro classico file explorer, da cui potremo selezionare una cartella (o un semplice file) per integrarlo nella nostra immagine ISO.
- Scrivania. Se abbiamo elementi (cartelle o file) sul desktop del nostro sistema operativo, in questa finestra li troveremo tutti (riquadro verde); lo stesso forma un'area che si trova verso il lato inferiore destro.
Tutte queste aree che abbiamo elencato fanno parte dell'interfaccia di Magic ISO Maker, che conoscendoli perfettamente ci aiuterà lavorare in modo più agile nell'amministrazione di queste immagini ISO. Verso l'alto troveremo la barra degli strumenti e dove è presente un piccolo indicatore che ci mostrerà la dimensione dei file che compongono questa immagine ISO.
Interagisci con Windows Magic ISO Maker
Le 2 finestre presenti nella parte superiore dell'interfaccia di Magic ISO Maker appartengono solo ed esclusivamente al contenuto dell'immagine ISO, mentre le 2 finestre poste verso il basso, possono rappresentare il contenuto del nostro personal computer; in questo modo, una persona può selezionare e trascinare un elemento dal proprio computer (da una qualsiasi delle 2 finestre inferiori) alla finestra del contenuto dell'immagine ISO (la finestra in alto a destra).
La comodità di lavorare con questa applicazione con le immagini ISO è grande, poiché un utente non dovrà decomprimere detta immagine sul computer per integrare successivamente elementi aggiuntivi e riconvertirla nel formato originale, poiché tutto viene fatto da questa stessa interfaccia (spostando , copia o cancellazione di file) in tempo reale e secondo ogni esigenza.
Maggiori informazioni - Hai sentito parlare dello strumento USB-DVD di Windows 7?