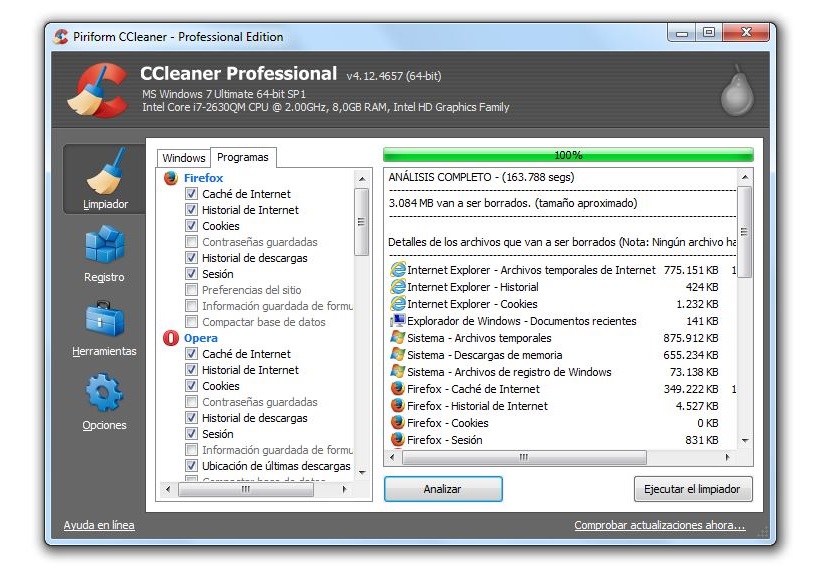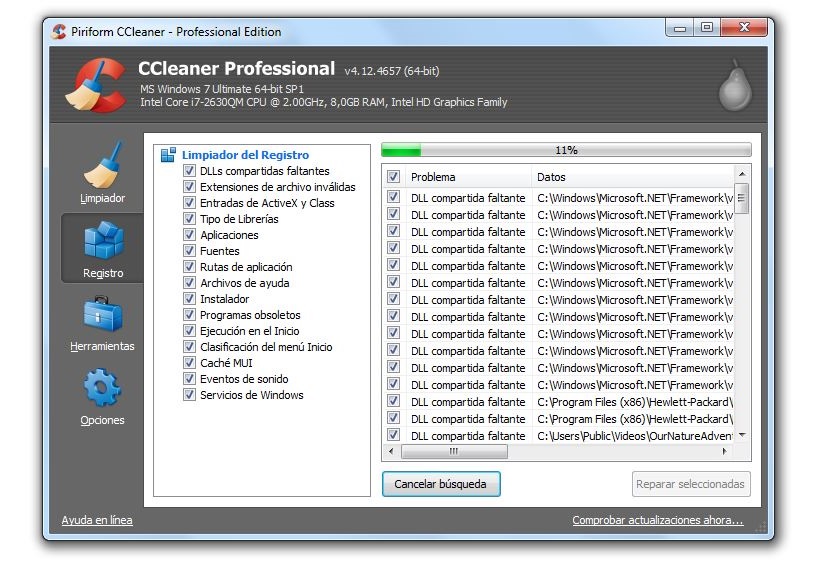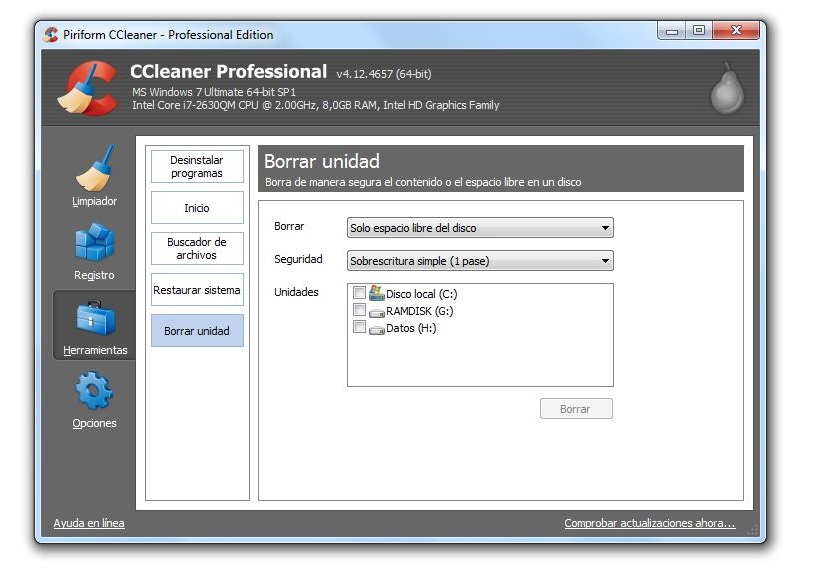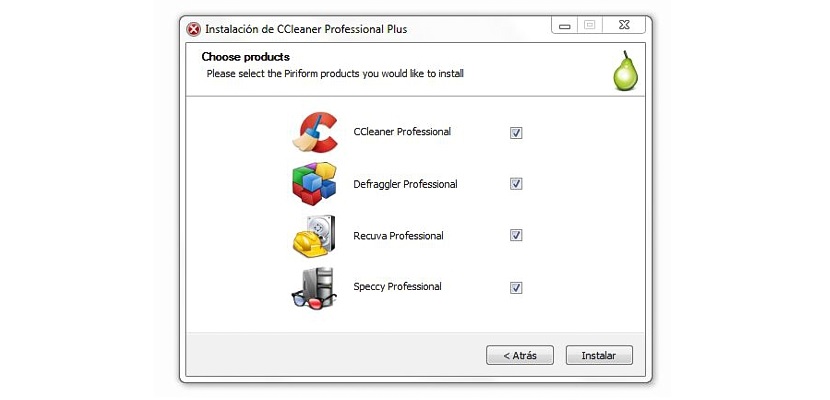
Piriform CCleaner è uno strumento eccellente che potremmo utilizzare in questo preciso momento se il nostro personal computer Windows ha un comportamento lento.
In precedenza avevamo spiegato in modo molto leggero gli immensi benefici che CCleaner potrebbe offrirci, anche se per il momento Cercheremo di dettagliare ciascuno dei moduli che fanno parte di questo strumento. La prima cosa che menzioneremo in questo momento è che otterremo una migliore velocità di lavoro in ciascuna delle applicazioni installate in Windows e anche nel sistema operativo stesso.
I moduli che fanno parte di CCleaner
Puoi andare verso il sito web ufficiale di CCleaner per scaricare una versione gratuita oa pagamento; la prima alternativa che offrirà funzioni limitate e anche una mancanza di supporto da parte dei suoi sviluppatori. Comunque, può aiutarti a ottimizzare Windows e inoltre, il lavoro con ciascuno degli strumenti e delle applicazioni installate; I moduli che fanno parte di questa applicazione sono i seguenti:
- Cleaner.
- Disco.
- Attrezzo.
- Opzioni.
Troverai ciascuno di questi modelli nella barra laterale sinistra e dovrai selezionarne uno per iniziare a lavorare immediatamente. Vale la pena ricordare che nella parte superiore (come banner) verrà mostrato il più importante del tuo sistema operativo, ovvero la versione di Windows, l'architettura sia del processore che del sistema operativo, il tipo di processore che hai integrato nel computer, la RAM e il chip grafico.
Questa informazione può esserci molto utile in questo preciso momento, poiché se abbiamo ottime condizioni hardware eppure il computer funziona troppo lentamente, l'uso di CCleaner è ancora più giustificato in modo che aiutaci a pulire tutta quella spazzatura che si sta accumulando da molto tempo.
1. Pulizia
Selezionando questa opzione verranno visualizzate alcune funzioni aggiuntive a destra; Sono presenti principalmente due schede, una delle quali fa riferimento a Windows e l'altra invece ai Programmi che abbiamo installato nel sistema operativo.
Per uno dei due casi avremo la possibilità di scegliere due opzioni aggiuntive che vengono mostrate nella finestra a destra, una delle quali è «analizzare»E l'altro, quello di«eseguire più pulito«. Dovremo scegliere il primo pulsante in modo che venga eseguita l'analisi sul computer e nello specifico, nell'area che abbiamo scelto tramite la rispettiva scheda. CCleaner ci informerà dello spazio che potremo recuperare con una pulizia, dovendo poi eseguire "il pulitore".
2. registrazione
Questa è l'area che molti utenti temono, poiché una cattiva gestione del registro di Windows può causare il malfunzionamento del sistema operativo. CCleaner è molto attento quando lavora in quest'area, suggerendo questo facciamo un backup subito e lì in modo che nessuna informazione venga persa nel caso in cui il processo fallisca. Da qui avremo la possibilità di creare detto backup, che verrà salvato ovunque sul disco rigido che vogliamo.
Dovremo solo selezionare il pulsante che dice «cerca guai»In modo che comincino ad apparire tutti quei record che non hanno una stringa corretta. Se vogliamo che Windows sia ottimizzato con CCleaner dobbiamo procedere con il pulsante seguente, cioè con quello che dice «riparazione selezionata«.
3. Strumenti
Quest'area è forse una delle più complete che abbiamo potuto trovare, perché qui il modulo è diviso in quattro ulteriori categorie, queste sono:
- Disinstalla programmi. Da qui avremo la possibilità di cercare uno strumento o un'applicazione che abbiamo precedentemente installato per disinstallarlo in un unico passaggio.
- Casa. Tutte quelle applicazioni che vengono eseguite all'inizio e che ad un certo momento le analizziamo con «msconfig»Apparirà anche in quest'area. Dovremo solo selezionarne uno e ordinare che non si avvii con Windows.
- Ripristino configurazione di sistema. Se abbiamo creato più punti di ripristino di Windows, ognuno di essi verrà visualizzato qui. Dovremo solo selezionare quello che vogliamo utilizzare per tornare a quella data.
- Elimina unità. In quest'area appariranno tutte le unità disco che abbiamo collegato al computer, il che significa che verranno visualizzate sia le unità disco rigido che le unità flash USB. Da qui possiamo effettuare una pulizia profonda di tutto lo spazio "inutilizzato" o dell'intero hard disk o partizione che abbiamo selezionato.
L'ultima opzione che abbiamo menzionato sopra è una delle più utilizzate da coloro che si apprestano a vendere i propri personal computer, perché c'è un'opzione aggiuntiva dove abbiamo la possibilità di sovrascrivere i dati con un massimo di 35 passaggi, il che significa che le informazioni che abbiamo registrato in un determinato momento nell'hard disk non potranno mai essere recuperate.
5. Opzioni
Quest'area può essere utilizzata per rivedere la configurazione di Windows e i cookie che sono stati ospitati sul computer. Alcune di queste funzioni dovrebbero essere gestite con grande cura o con una conoscenza abbastanza ampia; Prima di iniziare a elaborare qualsiasi tipo di modifica con CCleaner dovremmo eseguire un file backup completo dell'intero sistema operativo, Ebbene, se qualcosa non funziona, potremmo semplicemente ripristinare il sistema nel modo convenzionale.