
Uno dei gesti che ripetiamo di più quotidianamente con il nostro dispositivo mobile è quello della condivisione, che si tratti di notizie, immagini o video, nella stragrande maggioranza delle occasioni attraverso i nostri social network o applicazioni di messaggistica istantanea. Questo gesto purtroppo non possiamo farlo da Windows 10, dove Microsoft ha nascosto le opzioni da condividere.
Per fortuna, quelli di Redmond, solo queste opzioni sono rimaste abilitate, quindi oggi e attraverso questo semplice tutorial vi mostreremo come abilitare le impostazioni di condivisione in Windows 10 che è nascosto per impostazione predefinita.
Si tratta di una processo abbastanza semplice, ma prima di intraprendere l'avventura di abilitare le opzioni di condivisione di Windows 10, dobbiamo dirti che utilizzeremo il registro del sistema operativo, anche modificandolo, quindi fai molta attenzione a quello che stai per fare e segui da vicino il passaggi che ti mostreremo di seguito.
Ecco i passaggi per abilitare le impostazioni di condivisione di Windows 10;
- Accedi all'editor del registro di Windows 10 per quello che devi usare la combinazione di tasti Windows + R
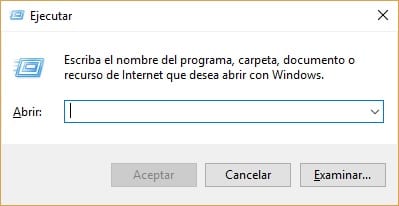
- Ora nella casella di comando che è apparso digita regedit. Con questo faremo caricare l'editor del registro di Windows 10
- Ora dobbiamo trovare il seguente percorso; HKEY_CURRENT_USER \ Pannello di controllo. Una volta trovato, dobbiamo fare clic destro su di esso (Pannello di controllo) e selezionare Nuovo, per scegliere l'opzione DWORD (32 bit). Potrebbe essere necessario cercare questo nuovo percorso un po 'più in basso e normalmente dovrebbe iniziare nei primi posti, ma sfortunatamente non è sempre così
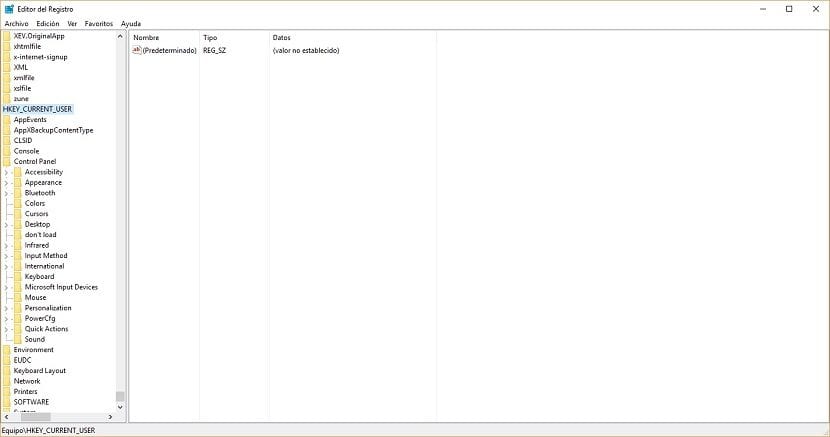
- Questo nuovo DWOR creato deve essere denominato come AbilitaCondividiImpostazioni
- Ora dobbiamo fare doppio clic sul nuovo Dword che abbiamo chiamato EnableShareSettings e modificare i dati del valore da 0 a 1
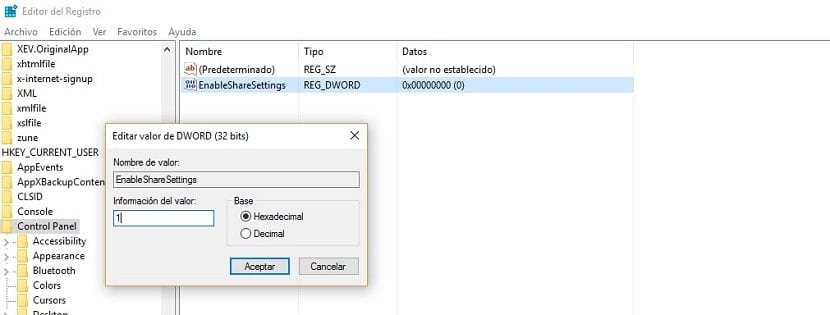
- Esci dall'Editor del registro di Windows e riavvia il PC in modo che tutte le modifiche che abbiamo apportato abbiano effetto. Fino a quando non riavvii il computer non sarai in grado di iniziare a utilizzare le nuove opzioni di condivisione, quindi non pensarci troppo e riavvia subito.
Una volta riavviato il computer, è il momento di verificare che tutte le modifiche apportate siano state eseguite correttamente. Per questo apriremo l'applicazione Impostazioni, per la quale puoi utilizzare il collegamento Windows + I o navigare nel sistema. In basso vedrai l'opzione Condividi.
Se selezioni questa opzione, vedrai le applicazioni autorizzate a condividere contenuti e altre impostazioni che non erano disponibili fino ad ora. Ora che vediamo che le modifiche sono state apportate correttamente possiamo, ad esempio, aprire Microsoft Edge e utilizzando l'opzione di condivisione, che si trova nell'angolo in alto a destra, vedremo come si apre il menu per poter condividere il contenuto che stiamo godendo, con altre persone, e attraverso le applicazioni che abbiamo scelto nel menu di sistema che abbiamo visitato in precedenza.
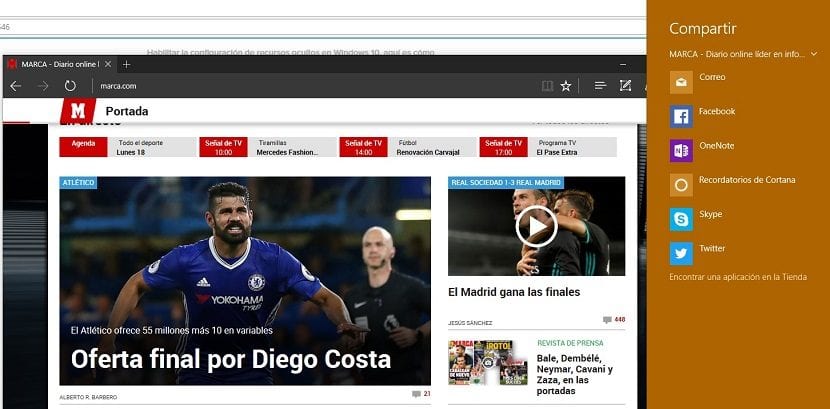
Senza dubbio, questa è una delle opzioni più eccezionali in Windows 10, di quante sono nascoste di default, e cioè che ci consente di condividere praticamente qualsiasi cosa nel modo più semplice. Certo, purtroppo non funziona con tutti i browser, cosa che probabilmente ti stavi chiedendo, ma nel caso non lo stessi usando, ha già un motivo in più per fare il salto a Microsoft Edge, il browser nativo di Windows 10.
Sei riuscito ad attivare correttamente le impostazioni di condivisione di Windows 10 che sono nascoste per impostazione predefinita?. Diteci nello spazio riservato ai commenti su questo post e diteci anche se avete avuto domande o problemi, e per quanto possibile cercheremo di aiutarvi.