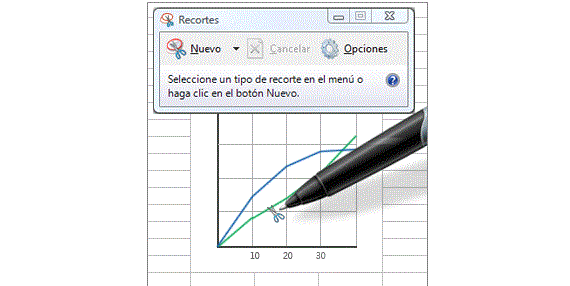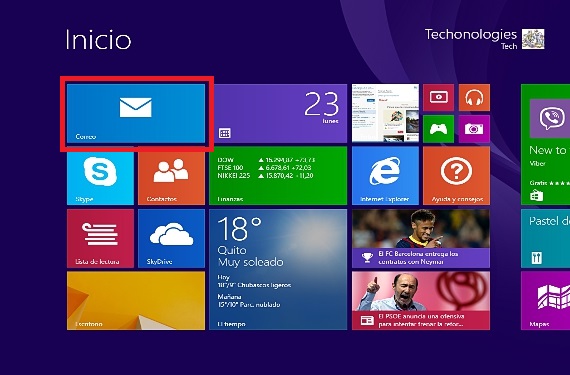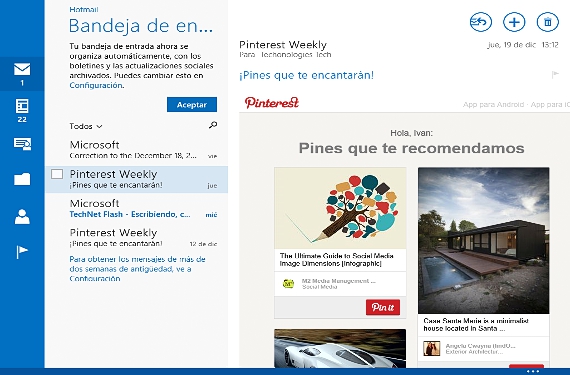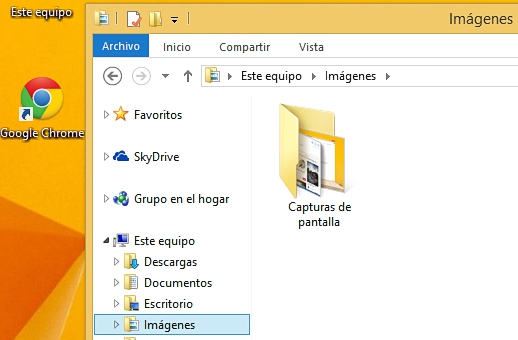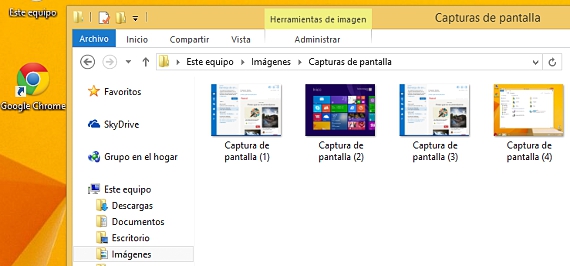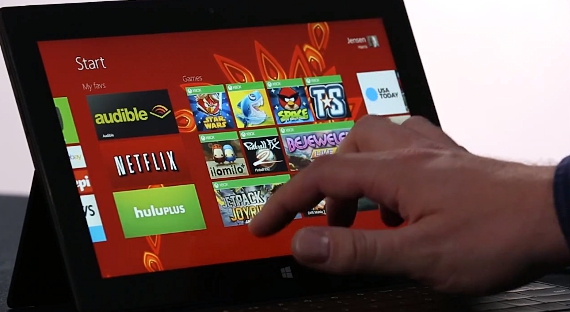
In questo momento che Windows 8.1 è già utilizzato da un gran numero di persone, ci sono alcune novità che potremmo non conoscere a fondo; la possibilità di fare uno screenshot su questo sistema operativo Microsoft Può essere uno di questi compiti, sebbene possa essere eseguito in modi diversi a seconda del nostro livello di conoscenza al riguardo.
Grazie all'integrazione di diversi sviluppatori software per questo sistema operativo di Windows 8.1, molti dei suoi strumenti sono già stati proposti nel Microsoft Store, sebbene rappresenti, dover installare sempre più applicazioni nel sistema operativo, situazione che potrebbe farlo funzionare troppo lentamente nel lungo periodo. Per questo motivo e in questo articolo, indicheremo le 3 alternative più adatte e praticabili per effettuare questo tipo di acquisizioni in Windows 8.1 senza dover utilizzare applicazioni di terze parti.
1.Fai uno screenshot con Snipping in Windows 8.1
Già in precedenza avevamo accennato a questa procedura, lo stesso che è stato conservato Windows 8.1 poiché inizialmente, Lo snipping è stato incorporato in Windows 7; per poter utilizzare questa applicazione dovremo solo:
- Avvia il nostro sistema operativo da Windows 8.1.
- Vai all'ambiente in cui vogliamo acquisire (applicazione o pagina web tra alcune altre alternative).
- Dirigiti verso il Schermata iniziale de Windows 8.1.
- Scrivi la parola con la nostra tastiera tagli.
Una volta attivata questa applicazione, il lavoro può essere duro e forse fastidioso. Attraverso una serie di passaggi (premere il tasto ESC e andare nell'ambiente che vogliamo catturare) potremmo utilizzare questa applicazione per effettuare una cattura selettiva.
2. Cattura l'intero ambiente di lavoro con il tasto PRINT PAGE
Questa è un'altra delle alternative che potremmo adottare per acquisire screenshot in qualsiasi versione di Windows; nel caso che ci garantisce (Windows 8.1) l'utente deve recarsi nel luogo in cui desidera acquisire, dovere quindi premere il tasto STAMPA PAGINA.
Il problema con la prima procedura è che questa cattura, dovremo salvarla tramite la rispettiva funzione, in un luogo specifico sul nostro disco rigido locale.
Il secondo caso diventa ancora più acuto, in quanto tale screenshot rimarrà registrato nella memoria dell'apparecchiatura; Per recuperarlo, dovremmo aprire a Paint e successivamente, incollare detta acquisizione con CTR + V, questo per dover finalmente salvare l'acquisizione in qualche posizione sul nostro disco rigido.
Vantaggiosamente, Microsoft ha incorporato una nuova funzione in questa versione del sistema operativo di Windows 8.1, qualcosa che è molto più facile da gestire e che forse potrebbe essere considerato come un modo automatico per avere le catture di qualsiasi ambiente in cui lavoriamo.
3. Cattura efficace dell'immagine in formato Windows 8.1
Lo abbiamo già accennato in precedenza nel paragrafo precedente, sebbene affinché tutto sia perfettamente ben spiegato, suggeriamo al lettore di seguire i seguenti passaggi sequenziali come piccolo esempio:
- Iniziamo il nostro sistema operativo da Windows 8.1
- Ci dirigiamo verso l'ambiente che vogliamo catturare.
- Facciamo una combinazione di tasti (come una scorciatoia da tastiera) tra Win + STAMPA PAGINA.
- Successivamente creiamo una nuova combinazione di tasti: VINCI + MI
- Infine, andremo alla cartella «Immagini«.
Spiegando un po 'cosa abbiamo fatto in questa terza procedura, ciò che abbiamo effettivamente fatto è il file cattura e salvataggio automatico (salvataggio) degli stessi. Ogni volta che premiamo la scorciatoia da tastiera che catturerà le nostre immagini (VINCI + STAMPA PAGINA) sarà possibile notare un piccolo sfarfallio sullo schermo, il che significa che detto ambiente è stato catturato e salvato in una cartella specifica all'interno di «Immagini«.
Con questa terza procedura abbiamo automatizzato 2 processi in uno, ovvero l'acquisizione di un'immagine e la sua successiva registrazione in uno spazio specifico (definito da Microsoft) di dette acquisizioni sul disco rigido.
Maggiori informazioni - Screenshot di pagine web con qSnap, Recensione: conosci lo strumento di cattura in Windows 7?, Scelte rapide da tastiera in Windows 8.1 per eseguire le applicazioni