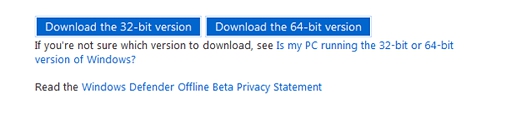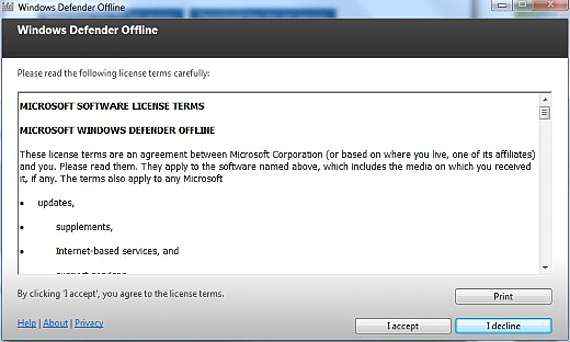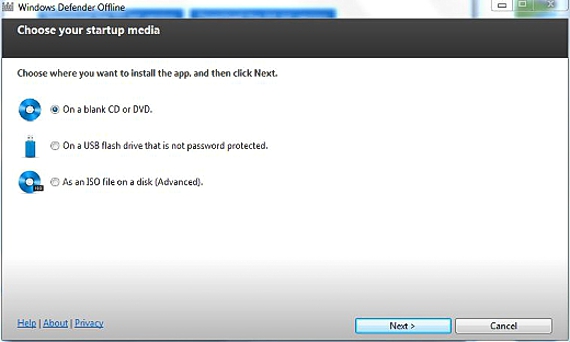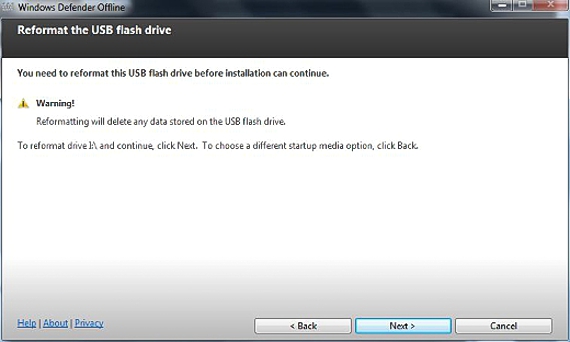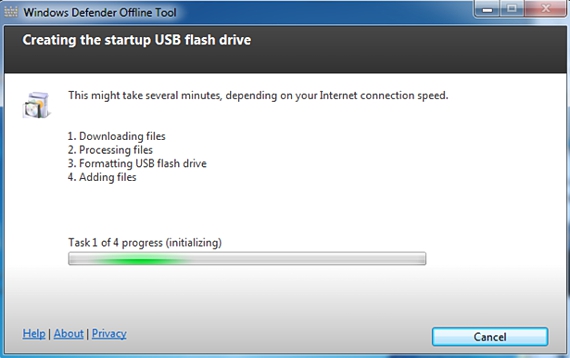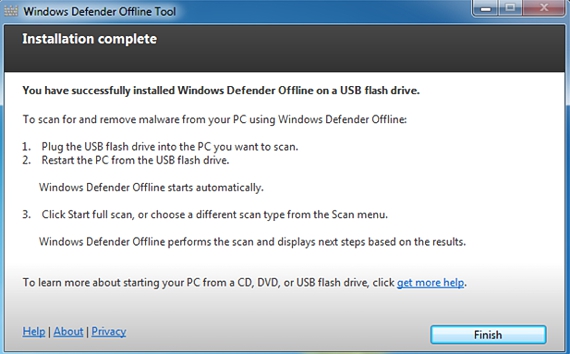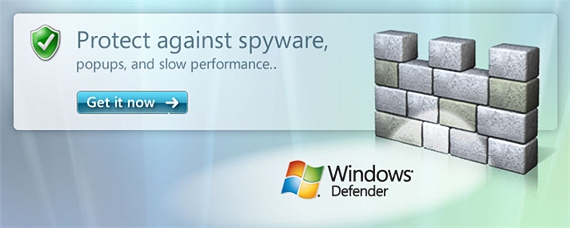
Tra l' applicazioni che non dovremo più installare in Windows 8 c'è Windows Defender, una protezione antivirus che secondo Microsoft offre un'efficacia abbastanza grande quando si tratta di proteggere il computer (e il sistema operativo) da diversi tipi di attacchi. Se ciò si rivelasse vero, allora gli sviluppatori dei vari sistemi antivirus potrebbero trovarsi in difficoltà non vendendo le rispettive licenze.
Se Windows Defender è diventato così efficace nella protezione del sistema operativo (secondo Microsoft), allora dovremmo usarlo solo, analizzare, rivedere e disinfettare qualsiasi tipo di minaccia che si è infiltrata; ma come posso analizzare e disinfettare il mio disco rigido avviabile? Grazie al fatto che Microsoft ha proposto una versione Offline di Windows Defender, non sarà più necessario rimuovere l'hard disk dal sistema per posizionarlo come secondario su un altro computer ed eseguire così questa analisi.
Che cos'è esattamente Windows Defender Offline ea cosa serve?
Windows Defender Offline è lo stesso sistema di protezione antivirus proposto da Microsoft, sebbene possa agire come un LiveCD; significa che se avviamo il nostro computer con una chiavetta USB o un disco CD-ROM che al suo interno ha questa protezione antivirus, avrà la possibilità di scansionare l'intero computer senza che abbia avviato il sistema operativo; Di seguito menzioneremo quali sono i passaggi da seguire per poter realizzare una pendrive USB (con possibilità di creare un CD ROM) che contenga Windows Defender Offline con tutte le sue rispettive definizioni.
Prima di tutto dobbiamo andare sul sito ufficiale che Microsoft ci propone scarica Windows Defender Offline, dovendo scegliere quello che corrisponde alla nostra apparecchiatura e sistema operativo, poiché esiste una versione sia per 32 bit che per 64 bit.
Una volta scaricato il file, dobbiamo eseguirlo, che aprirà una finestra che ci suggerirà di avere questa connessione Internet attiva e un dispositivo di archiviazione (nel nostro caso, una chiavetta USB) con almeno 250 MB di spazio libero.
Apparirà quindi la finestra per accettare la licenza per utilizzare Windows Defender Offline.
Una volta accettati i termini, il software ci chiederà il tipo di unità di archiviazione che utilizzeremo, compreso un CD-ROM vuoto o un disco DVD, la nostra chiavetta USB e persino la possibilità di utilizzare un'immagine ISO (per utenti esperti).
Nel caso che ce lo garantisca, utilizzeremo la 2a opzione, ovvero una chiavetta USB per usarla come supporto di partenza una volta terminato il processo.
Apparirà una nuova finestra di avviso, che indicherà che la pendrive sarà formattata e con essa, che le informazioni in essa contenute verranno automaticamente cancellate.
Verrà avviato il processo di download e installazione di ciascuno dei file di Windows Defender Offline sulla nostra unità flash USB, operazione che richiederà un po 'di tempo a seconda del tipo di connessione Internet che abbiamo.
Una volta terminato il processo, comparirà un'altra nuova finestra, in cui ci verrà indicata la procedura di utilizzo che dobbiamo effettuare, con Windows Defender Offline sulla nostra chiavetta USB.
Tutto ciò che abbiamo menzionato sono gli unici passaggi da seguire per farlo avere una chiavetta USB con avvio automatico, e con i file necessari per l'avvio di Windows Defender in modalità offline con il nostro computer. Questo è un grande aiuto che potremmo utilizzare e che è arrivato da Microsoft, poiché se ci è stato assegnato il compito di esaminare un gran numero di computer infettati da qualsiasi tipo di minaccia, avremmo solo bisogno di utilizzare la pendrive USB che abbiamo prodotto in Questo metodo non richiede affatto una connessione a Internet poiché il computer funzionerebbe con poche risorse, il che consente al disco rigido di non avere i file che corrispondono al sistema operativo bloccato.
Nonostante abbiamo effettuato la procedura con una chiavetta USB, potremmo fare lo stesso ma utilizzando un disco CD-ROM o un DVD, situazione che dipenderà dal tipo di supporto che abbiamo a portata di mano in quel momento.
Maggiori informazioni - 10 Applicazioni che non dovrai più installare in Windows 8