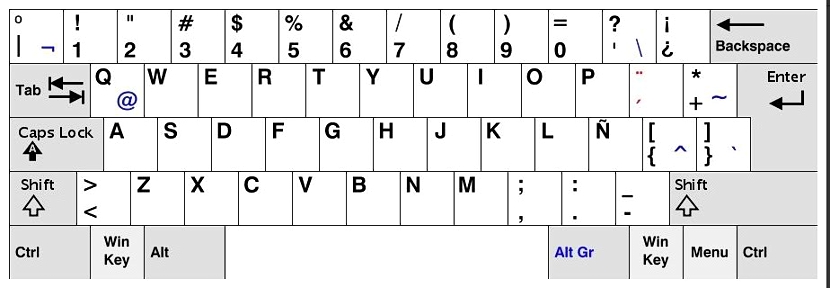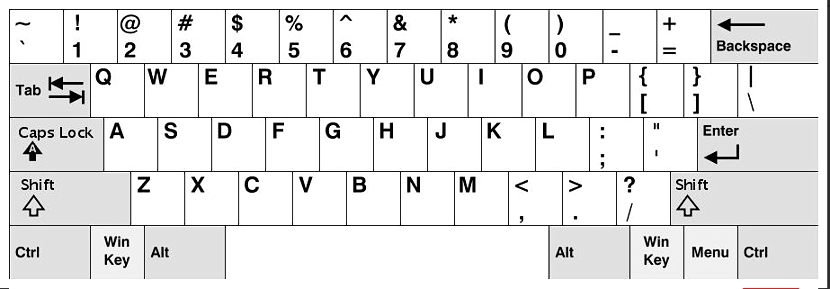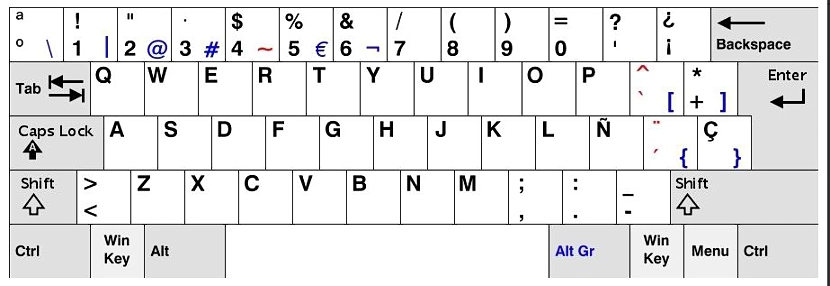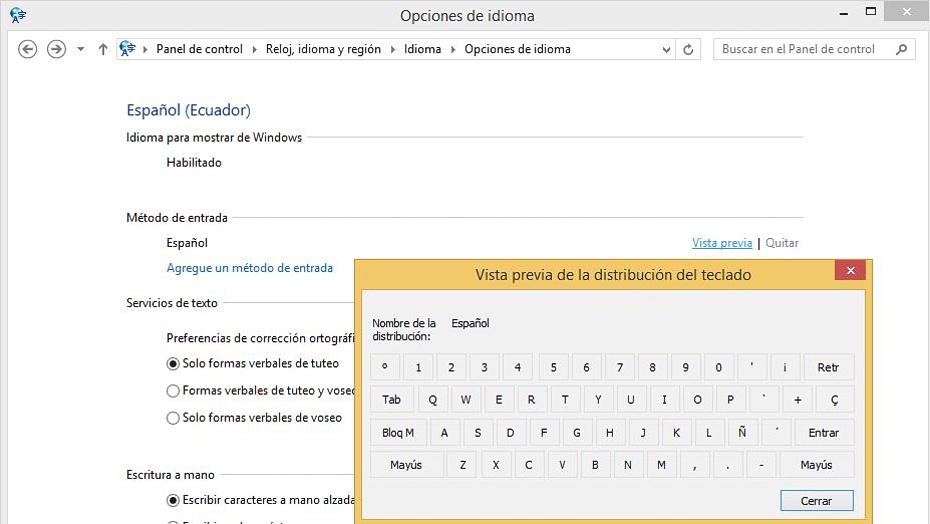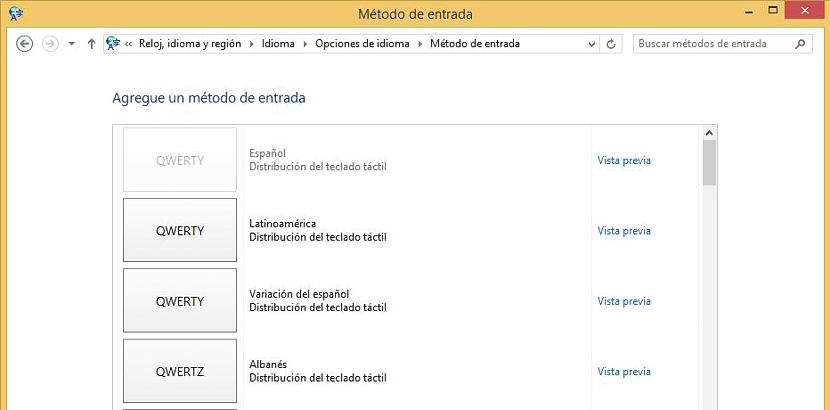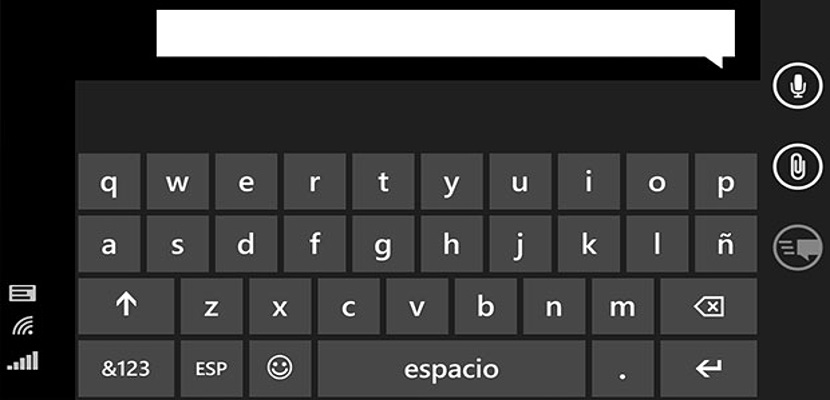
Sarà successo a tutti noi almeno una volta nella vita quando avremo finito di installare il nostro sistema operativo e quando saremo pronti a lavorare su qualche tipo di documento specifico, alcuni segni grammaticali non rispondono in base a ciò che ci mostrano i tasti stampati. Questa situazione potrebbe essere approfondita in Windows 8.1, poiché un elemento molto speciale che generalmente compare nelle versioni inferiori a Windows 7, qui appare semplicemente invisibile.
Nonostante l'assenza di questo elemento (ES) che generalmente si trova nella barra degli strumenti e ad un lato della barra delle applicazioni, la possibilità di configurare correttamente la nostra tastiera in Windows 8.1 può essere gestita nel seguente modo convenzionale, ovvero, seguendo la normale procedura con il Pannello di controllo; supponendo che hai già eseguito gli aggiornamenti di Windows 8.1, inizieremo da lì per insegnare come eseguire questa operazione.
I diversi tipi di tastiera da configurare in Windows 8.1
Per avere un'idea migliore di cosa faremo dopo, è necessario e necessario che identifichiamo completamente le diverse tastiere che potremmo avere sul computer; per questo ne proporremo 3, che sono i più apprezzati quando si prova lavorare con una tastiera spagnola o inglese in Windows 8.1, Hanno le rispettive varianti e che è molto importante analizzare prima di iniziare a configurare il nostro sistema operativo con la tastiera corretta.
L'immagine che abbiamo posizionato nella parte superiore corrisponde ad una tastiera spagnola, ma con layout latinoamericano; avere una base migliore per la differenziazione, Suggeriamo al lettore di tenere in considerazione le chiavi nella parte in alto a destra dove si trovano i punti interrogativi. Lì puoi ammirarli, sia la parte superiore che quella inferiore del tasto, il che suggerisce che questo segno apparirà se premiamo o meno il tasto Maiusc.
Il 2 ° tipo di tastiera che abbiamo proposto e che si trova in alto ha una disposizione dei tasti completamente diversa rispetto alla prima. Vogliamo anche fare una differenziazione con i punti interrogativi, potendolo osservare qui è presente solo chi chiude la domanda, che si trova in basso a destra. Questa distribuzione appartiene a un americano, quindi anche la lettera "ñ" non è presente.
Una terza opzione è presentata sulla tastiera con un layout spagnolo; qui sono presenti le opzioni per posizionare i punti interrogativi, ma quando si preme il tasto Shift si trovano nella stessa posizione del primo che abbiamo proposto in precedenza.
Configura la nostra tastiera dal pannello di controllo in Windows 8.1
Una volta individuati i 3 tipi di tastiera più utilizzati, ora tocca a noi andare nel luogo in cui si trova la configurazione, cosa che coinvolge direttamente il Pannello di controllo.
- Facciamo clic con il tasto destro del mouse sulla nuova icona del menu Start (in alternativa potremmo usare Win + X).
- Selezioniamo l'opzione di Pannello di controllo.
- Nella zona di Guarda, lingua e regione selezioniamo l'opzione «Aggiungi una lingua«. (Imparare a cambia lingua in Windows 8)
- Vedremo la lingua predefinita per Windows 8.1.
- Facciamo clic sul collegamento del «Opzioni«.
- Nella sezione di "Metodo di input»Facciamo clic su«anteprima«.
Questo è praticamente il punto di partenza più importante per poterlo fare continuare con il processo di configurazione o semplicemente fermarsi qui; la distribuzione che potete ammirare è riferita ad una tastiera senza dover premere il tasto Shift, quindi dovremmo già sapere se stiamo usando o meno una configurazione che va secondo quella che abbiamo sul computer.
In caso contrario, ora dovremo chiudere questa finestra e procedere alla selezione del collegamento che dice «Aggiungi un metodo di input«.
Dall'intero elenco che appare lì dobbiamo scegli quello che corrisponde a quello che abbiamo in squadra; in Windows 8.1 questa operazione è molto più semplice, poiché ciascuna delle opzioni mostrate ha un collegamento che dice "Anteprima", che ci aiuterà a fare un piccolo confronto di una configurazione specifica con ciò che dobbiamo avere nel computer per scrivere correttamente .