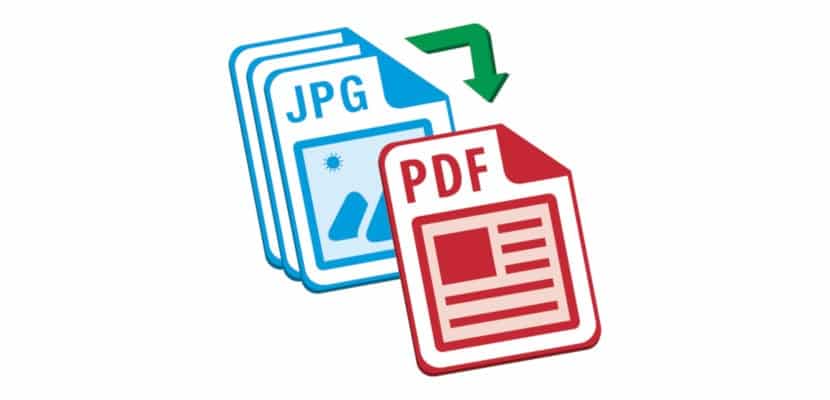
Il nostro smartphone è diventato il migliore, e talvolta l'unico, strumento che abbiamo a nostra disposizione per catturare quei momenti che, per la loro bellezza o emozione, vogliamo ricordarli in futuro. In alcune occasioni, potremmo essere costretti a condividere queste foto con altre persone, ma non vogliamo farlo nella sua risoluzione originale.
Il motivo principale per non voler condividere le immagini nella loro risoluzione originale non è altro che i possibili usi che possono essere dati all'immagine in un secondo momento. Per evitare l'uso improprio delle nostre immagini, possiamo aggiungere una filigrana, che a volte brutta il risultato dell'immagine. Oppure possiamo convertirlo in formato PDF.
Il formato PDF è diventato uno standard su Internet, essendo il formato di documento più diffuso, poiché è compatibile nativamente con tutti i sistemi operativi senza che noi siamo costretti ad installare alcuna applicazione per aprirli. Se non vuoi aggiungere una filigrana alle tue foto, in questo articolo ti mostriamo come possiamo converte un'immagine in un file PDF per poterlo condividere.
Windows 10 ci offre nativamente la possibilità di convertire le immagini in questo formato senza dover fare nessuna operazione complicata, poiché la conversione avviene tramite l'opzione di stampa. Qui ti mostriamo come convertire un'immagine in PDF con Windows 10.

Per prima cosa dobbiamo aprire l'immagine, cliccandoci sopra due volte. Se non disponiamo di un editor di immagini predefinito impostato, l'immagine si aprirà con l'app Foto. Successivamente, dobbiamo andare a opzioni di stampa, situato nell'angolo in alto a destra dell'applicazione e rappresentato da una stampante.

Apparirà quindi una finestra di dialogo con le opzioni di stampa. Nella sezione Stampante, dobbiamo fare clic sul menu a discesa e selezionare Stampa da Microsoft a PDF. Le seguenti opzioni ci permettono di stabilire il formato della carta su cui vogliamo stampa la fotografia, insieme ai margini del foglio dove andremo stampalo.
Infine facciamo clic su Stampa e selezioniamo la directory in cui vogliamo in modo che Windows 10 genera un file in formato PDF con l'immagine che abbiamo selezionato in precedenza.