
Con l'uso di piccoli trucchi e affidandoci a determinate funzioni in Windows potremmo arrivare a disattivare la funzione chiamata «Modalità provvisoria» in questa versione del sistema operativo.
Ci sono molte ragioni per cui potremmo suggerirti di svolgere questo tipo di attività, anche se se non ne avrai bisogno in qualsiasi momento, sarebbe consigliabile che tu almeno provi sappi che nelle viscere di questo sistema operativo proposta da Microsoft c'è una funzione che può essere gestita con un piccolo accorgimento per disabilitare l'opzione che abbiamo citato all'inizio.
Perché disattiva la "Modalità provvisoria" all'avvio di Windows
Se non hai mai usato Windows XP di sicuro, non saprai di questa interessante funzione, che ha aiutato molte persone a farlo ripristinare il sistema operativo quando lo stesso, ha smesso di funzionare correttamente.
A entra in questa «Modalità provvisoria» in Windows devi riavviare il computer e premere il tasto funzione «F8» subito dopo la scomparsa del logo della scheda madre; Apparirà immediatamente un piccolo menu come l'immagine che abbiamo posizionato in alto, che ti aiuterà ad entrare in Windows con alcune funzionalità disabilitate. In base a questo schema, una persona potrebbe arrivare ad eliminare la password per accedere a Windows, il più piccolo della casa potrebbe entrare in questa "modalità sicura" per navigare in siti limitati sul web o forse un malintenzionato proverà a disinstallare importanti applicazioni che tu in precedenza installato su Windows. In realtà sono tanti i motivi che potrebbero sorgere se poche altre persone avessero accesso al nostro computer di lavoro.
1. Modifica il registro di Windows per disabilitare la "Modalità provvisoria"
La prima alternativa che andremo a citare si basa sul "Registro di Windows", dovendo manipolare alcune chiavi che ci aiuteranno ad ottenere l'obiettivo proposto. In precedenza dovresti provare a creare un file eseguire il backup di questo "registro di Windows" nel caso in cui manipoli correttamente qualsiasi opzione.
- Avvia regolarmente il tuo sistema operativo Windows (XP o 7)
- Ora puoi usare la scorciatoia da tastiera: Win + R
- Nello spazio scrivi: regedit
- Premere il tasto «Entra«
- Ora vai al seguente percorso nel «Registro di sistema di Windows»
HKEY_LOCAL_MACHINESystemCurrentControlSetControlSafeBoot
Vedrai immediatamente due chiavi, che hanno il nome di "Minimo" e "Rete"; Non è necessario eliminarli, ma ti consigliamo di cambiare il loro nome in modo che il trucco venga eseguito in quel momento. I nomi che potresti usare sono quelli che vuoi finché li ricordi. Una buona idea sarebbe quella di aumentare la lettera "x" alla fine di ciascuno di questi nomi.
Ora devi solo farlo riavvia Windows e premi il tasto «F8» per far apparire il menu; se da lì effettui la selezione per entrare in «Modalità provvisoria» rimarrai con un'amara sorpresa (per scherzo), poiché la "schermata blu" apparirà immediatamente.
Non dovresti preoccuparti di questa situazione, poiché questa sintomatologia è solo un riflesso della modifica che abbiamo apportato al registro di Windows. Se avvii normalmente il sistema operativo, vedrai che la "schermata blu" non compare più. Per annullare le modifiche devi solo seguire i passaggi che abbiamo suggerito sopra e recuperare i nomi originali.
2. Abilita / Disabilita modalità sicura
Se sei una di quelle persone che ha paura di gestire il "Registro di Windows", ti consigliamo di utilizzare un interessante strumento portatile che abbia il nome "Abilita / Disabilita modalità sicura«.
Ha un'interfaccia minimalista (come puoi vedere nello screenshot precedente), dove devi solo farlo selezionare uno o l'altro pulsante a seconda di ciò che si desidera fare. Ciò significa che per abilitare o disabilitare la "Modalità provvisoria di Windows" dovrai premere il rispettivo pulsante. Puoi anche fare uso di una password, questa è un'opzione molto importante da usare perché con questa, nessuno potrà abilitare la "Modalità provvisoria di Windows" se non conosce la password che hai configurato con questa applicazione.
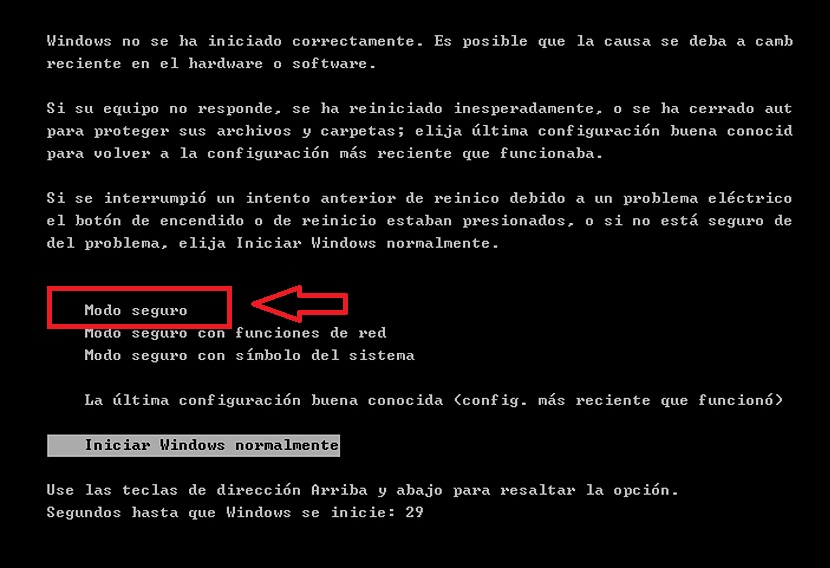
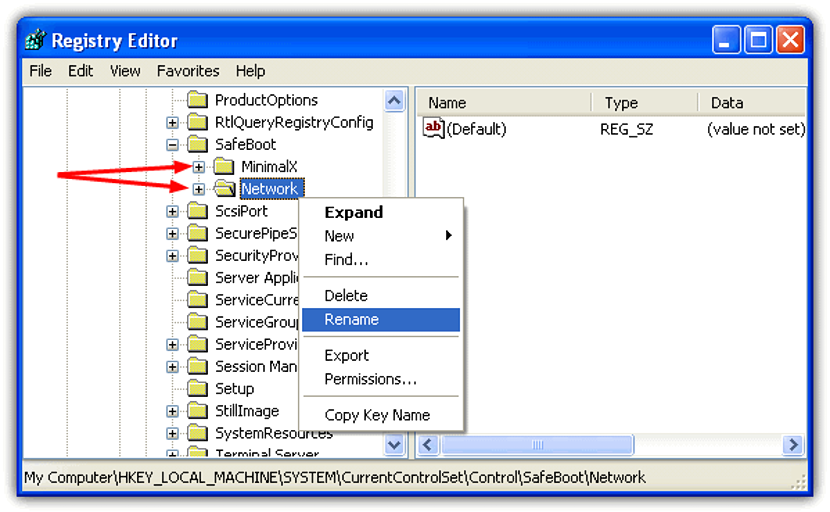
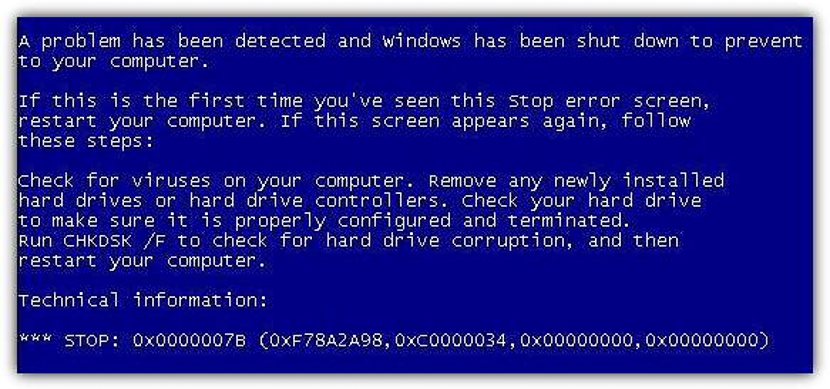

"Minimo" e "Rete"; Non è necessario eliminarli, ma ti consigliamo di cambiare il loro nome in modo che il trucco venga eseguito in quel momento. I nomi che potresti usare sono quelli che vuoi finché li ricordi. Una buona idea sarebbe quella di aumentare la lettera "x" alla fine di ciascuno di questi nomi. ????? Non mi lascio cambiare né il nome aiuta per favore!
Riavvia il computer ... come quando lo spegni ma invece di spegnerlo, riavvialo e basta ... e otterrai le opzioni che se in modalità provvisoria ecc. E ps sono presenti nelle opzioni, perché è successo anche a me che non ho potuto rinominare
non sono riuscito a uscire dalla modalità provvisoria sperando di trovare una soluzione favorevole per il mio computer grazie per tutte le informazioni