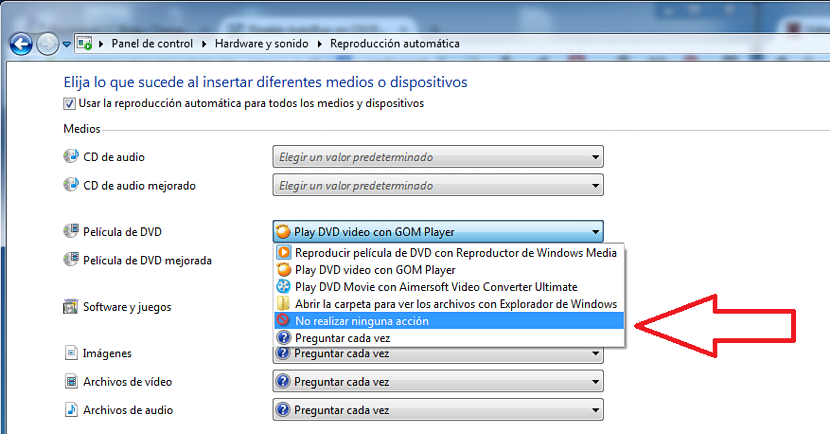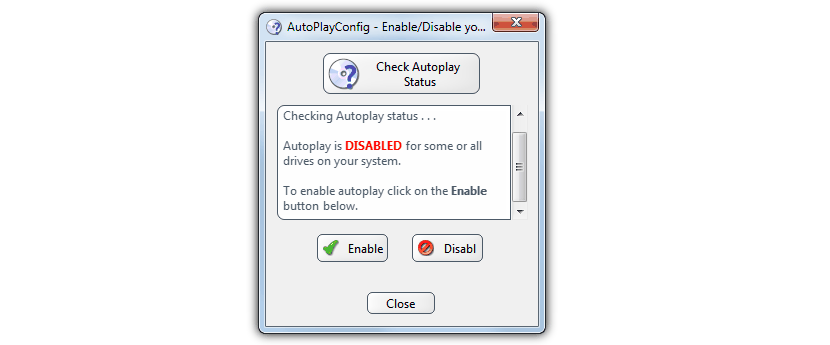Nonostante il fatto che al momento pochissime persone potrebbero inserire un disco CD-ROM o DVD nel vassoio del computer a causa della presenza di unità flash USB quando si tratta di recuperare alcune informazioni da questi dispositivi di memorizzazione, c'è ancora lalla possibilità che possiamo aver salvato qualsiasi file importante su uno di questi supporti fisici.
In quel preciso momento, un gran numero di persone potrebbe sentirsi infastidito per la presenza di "riproduzione automatica" in Windows; Questa funzionalità si attiva con qualsiasi mezzo connesso al computer, che coinvolge anche la chiavetta USB, le memorie micro SD e anche qualche mezzo di acquisizione video digitale. Successivamente menzioneremo alcuni trucchi, suggerimenti e applicazioni che puoi utilizzare in qualsiasi momento per disattivare questa riproduzione automatica in Windows.
Meccanismi per disabilitare la riproduzione automatica in Windows
Prima di tutto, dovresti valutare cosa vuoi fare prima di disabilitare questa riproduzione automatica in Windows; Forse il bisogno che hai in questo momento non è permanente, quindi dovresti provare a farlo adottare alcuni trucchi temporanei. Se si intende occupare continuamente il vassoio del computer per inserire questi tipi di dischi fisici, potrebbe essere necessario eseguire un'operazione permanente.
Un semplice trucco per disabilitare temporaneamente la riproduzione automatica, viene applicato con i seguenti passaggi:
- Inserire il supporto fisico nel vassoio di alimentazione (un CD-ROM o un disco DVD)
- Tieni premuto il tasto Maiusc finché non viene visualizzata la finestra "riproduzione automatica".
- Rilascia la chiave.
- Chiudi la finestra "autoplay".
Con questo semplice accorgimento impedirai la riproduzione automatica di un disco video e piuttosto avrai la possibilità di chiudere la finestra in modo che non venga eseguita alcuna azione. Possiamo considerare questo trucco come un'opzione temporanea per questa attività.
Se si desidera applica un trucco permanente, quindi questo significa che non vorrai mai alcun tipo di azione ogni volta che un disco (CD-ROM o DVD) viene inserito nella posta in arrivo del tuo personal computer. Per fare ciò, ti suggeriamo di seguire i seguenti passaggi:
- Apri il «Pannello di controllo»
- Fare clic sullo spazio di ricerca in alto a destra di questa finestra.
- Scrivici la frase «Riproduzione automatica«
- Dai risultati, scegli l'opzione che dice "modifica le impostazioni predefinite del supporto o del dispositivo"
Dopo aver eseguito questi passaggi, salterai immediatamente in un'altra finestra. Lì non ti resta che cercare il supporto fisico che fa riferimento a un CD-ROM o un disco DVD, scegliendo dal menù a tendina l'azione che vuoi ottenere, che in questo caso, potrebbe rappresentare «non intraprendere alcuna azione«.
Utilizzando un'app di terze parti
Se ti sembra complicato, non riesci a trovare le opzioni che ti abbiamo indicato o vuoi semplicemente avere la possibilità di attivare o disattivare a piacimento la "riproduzione automatica", ti consigliamo di utilizzare un semplice strumento; ha il nome di «Configurazione AutoPlay»E una volta eseguito, ti verrà presentata una schermata molto simile alla seguente.
Questo strumento è portatile, devi eseguirlo solo quando vuoi applicare le modifiche desiderate. Ad esempio, una volta eseguito e premuto il pulsante che dice "Disabilita", la disabilitazione della "riproduzione automatica" rimarrà nel "registro di Windows" fino a quando non si farà il contrario. Ogni volta che riavvii il computer, questa funzione sarà sempre attiva. Se vuoi riattivarlo di nuovo, devi solo eseguire di nuovo questo strumento ma ora ti farà premere il pulsante che dice "Abilita".
Potrebbero esserci altre alternative aggiuntive per questa stessa attività, che implicano un processo più ampio che forse nessuno vuole eseguire a causa della grande quantità di risorse che altri strumenti all'interno di Windows potrebbero consumare. Puoi utilizzare una qualsiasi delle alternative che abbiamo menzionato, che non comporta un rischio o pericolo per la stabilità del tuo computer.