
Windows 10 finge di essere uno dei sistemi operativi più sicuri di Microsoft, nonostante sia recentemente trapelato in diverse notizie sul web, uno studio che IBM avrebbe fatto su un buco di sicurezza che sembra, Era ed è presente da Windows 95.
Microsoft vuole che i suoi utenti abbiano un ambiente di lavoro sicuro, motivo per cui gli utenti di Windows 10 (e versioni precedenti) devono farlo definire una password complessa per così, impedire a qualsiasi hacker di poter controllare a distanza il computer. Se consideriamo che non abbiamo bisogno di tanta sicurezza e al contrario, è un fastidio dover digitare la password di accesso (come utenti o amministratori) a Windows 10, in questo articolo ti insegneremo come procedere per essere in grado di accedere a Windows senza dover scrivere quella password.
Metodo semplice per accedere a Windows 10 senza digitare la password
Qualcuno potrebbe immaginare che questo sia uno dei compiti più facili da eseguire, cioè che dovremmo semplicementes disabilita la password corrente che utilizziamo per accedere a Windows 10; Anche se questo può essere molto semplice per qualcuno specializzato in sistemi operativi Microsoft, la stessa situazione non è così per chi inizia con un computer e con questo sistema operativo. Quando Windows 10 diventerà popolare, potresti essere in grado di utilizzare il trucco che menzioneremo di seguito, beh ricorda che Windows 10 per il momento viene utilizzato solo da chi si è iscritto al programma proposto da Microsoft (ovvero in una versione di prova).
Ti suggeriamo di seguire i seguenti passaggi che menzioneremo di seguito (con la rispettiva spiegazione) in modo che non è più necessario scrivere la password, ad ogni avvio di Windows 10; Vale la pena ricordare leggermente che il tuo computer avvierà automaticamente la sessione e quindi, non dovendo digitare la password, ti ritroverai direttamente sul desktop.
Utilizzando il comando RUN
Una nuova funzione è stata integrata da Microsoft in Windows 10, che ha il nome di Netplwiz e con il quale avremo la possibilità di adottare il trucco di cui parleremo in questo momento.
Dobbiamo solo usare la scorciatoia da tastiera WIN + R, che aprirà una finestra pop-up che corrisponderà al comando RUN; nello spazio dobbiamo scrivere «Netplwiz»E quindi premere il pulsante Entra.
Immediatamente apparirà una nuova finestra, che corrisponderà al file Profili utente.
Configurazione dell'account utente in Windows 10
Successivamente inseriremo un piccolo screenshot in cui verrà visualizzato il nome utente che attualmente utilizza Windows 10 per accedere. Lì viene visualizzato il nome utente, Sebbene questi dati potrebbero variare in alcuni casi e invece, verrà mostrata solo l'e-mail utilizzata per accedere a Windows 10.
Non dobbiamo fare altro che selezionare il nome utente con cui iniziamo la sessione di Windows 10 e successivi deseleziona la casella mostrata in alto, Indica che gli utenti devono utilizzare il nome e la password per utilizzare questo computer.
Cliccando sul pulsante «Applicare»Apparirà una nuova finestra in basso a destra dove dovremo confermare che siamo gli amministratori o gli utenti di questo account; Per fare ciò, ci verrà chiesto di inserire la password corrente.
Una volta che abbiamo scritto il nostro nome utente e la relativa password in tale casella (con la sua configurazione), ogni volta che accediamo a Windows 10 il sistema operativo verrà avviato automaticamente e andremo alla scrivania.
È necessario riavviare Windows 10 affinché le modifiche abbiano effetto. Con questo piccolo trucco che abbiamo accennato, ora puoi accendere il tuo computer e lasciare che Windows 10 si avvii automaticamente mentre vai a prendere una tazza di caffè, perché al tuo ritorno troverai tutti i servizi del sistema operativo completamente avviati e un computer pronto per lavorare con ciascuna delle tue applicazioni.
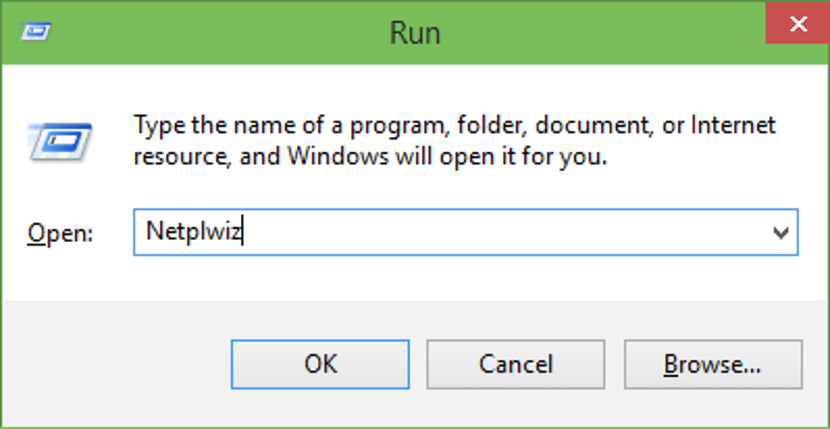
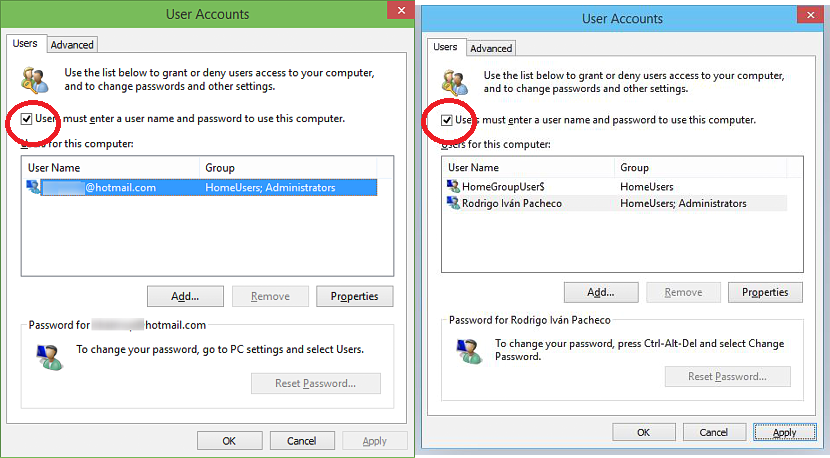
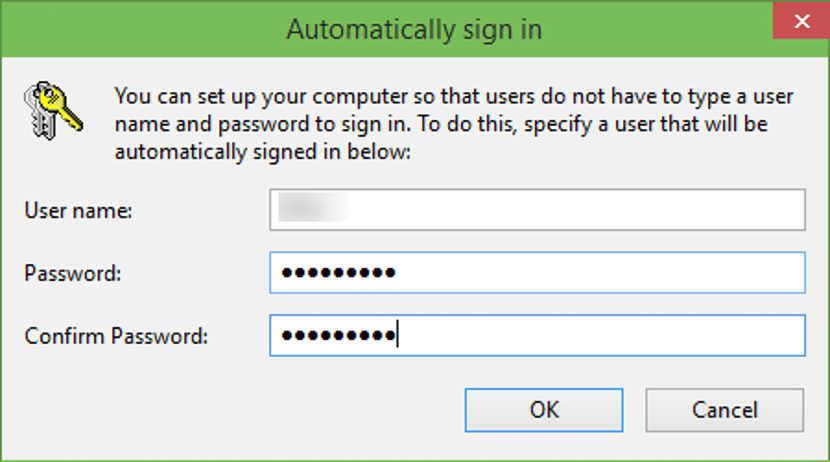
Ho seguito più volte le istruzioni per disabilitare la password in Windows. All'inizio funziona ma quando il PC va in Riposo, mi chiede di nuovo la password per entrare. Ho bisogno di sapere come ottenere la rimozione definitiva della password.
L'ho fatto come dicevano le istruzioni e non mi ha permesso o permesso di avviarlo, mi ha chiesto la password dell'hp
ECCELLENTE E MOLTO UTILE MI HA SERVITO E SONO GRATO