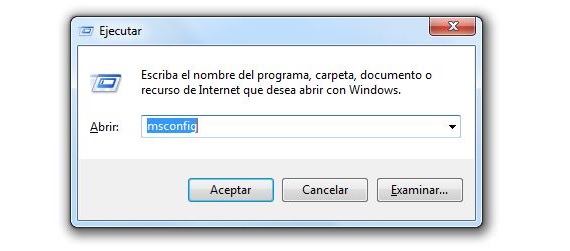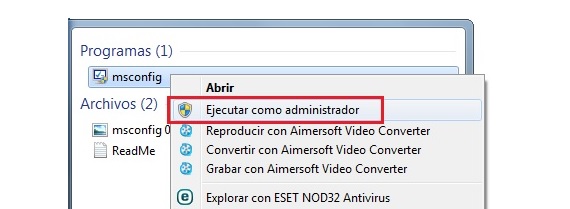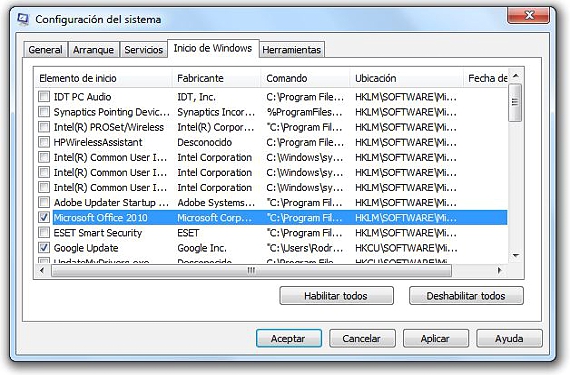Quando il tuo sistema operativo Windows inizia a comportarsi troppo lentamente, questo può rappresentare un gran numero di problemi invisibili che possono essere molto facili da risolvere, nel caso in cui il problema non coinvolga direttamente virus o altri tipi di minacce simili, poiché un tale situazione richiederebbe a antivirus. Quello che indicheremo in questo articolo è la possibilità di disabilitare le applicazioni che iniziano con Windows, lo stesso che potrebbe essere parte di questo problema.
C'è una ragione molto fondata che solleva questa possibilità di disattivare alcune applicazioni che lo sono inizia con Windows, poiché se in un dato momento ci siamo dedicati all'installazione di un gran numero di strumenti di vario genere, questo rappresenta semplicemente un carico sul sistema operativo all'avvio; Quello che suggeriremo è un metodo e una procedura che non coinvolga applicazioni di terze parti, perché così facendo con loro, non saremo coerenti se la nostra intenzione è quella di eliminare o disattivare alcune delle quali sono inizia con Windows.
MSConfig per disabilitare alcune applicazioni che si avviano con Windows
In tutte le versioni di Windows c'è un comando molto importante, come sotto il nome di MSConfig è responsabile della gestione di alcune funzioni di questo sistema operativo; È lì che ci concentreremo in questo articolo per poter disattivare alcune applicazioni che lo sono inizia con Windows; Quello che dobbiamo fare è chiamare questo comando, ci sono solo 2 modi per eseguire questa azione, il primo dei quali è il più semplice da eseguire ei cui passaggi comportano quanto segue:
- Usiamo la scorciatoia da tastiera Win + R.
- Nello spazio che compare nella nuova finestra scriviamo MSConfig e poi premiamo il tasto Invio.
Nonostante si tratti di una procedura molto semplice da eseguire, c'è un'altra variante per poter raggiungere il nostro obiettivo, situazione che proponiamo come segue:
- Facciamo clic sul file Pulsante del menu Start di Windows.
- Nello spazio di ricerca che descriviamo MSConfig.
- MSConfig apparirà immediatamente come risultato.
- Selezioniamo questo risultato con il tasto destro del nostro mouse.
- Dal menu contestuale scegliamo «Esegui come amministratore«.
Abbiamo indicato questa seconda procedura (nonostante sia un po 'più lunga da eseguire) perché alcune delle funzioni che useremo nella finestra che apparirà in seguito, occorrono autorizzazioni di amministratore; L'immagine che puoi ammirare di seguito è quella che apparirà con una qualsiasi delle 2 procedure che abbiamo indicato sopra.
In questa finestra abbiamo la possibilità di ammirare alcune schede in alto, che contengono diversi tipi di funzioni. Quello che ci interessa in questo momento è quello che dice "Windows Start", ambiente in cui troveremo un intero elenco di applicazioni e strumenti, che teoricamente sarebbero stati eseguiti all'avvio di Windows.
Quali applicazioni che iniziano con Windows dovremmo disabilitare?
Si potrebbe dire che la procedura che abbiamo indicato sia in grado di disattivarne alcuni applicazioni che conosco inizia con Windows Non è la parte più difficile che dovremmo conoscere, poiché le procedure che abbiamo indicato sopra sono la parte più semplice di tutte, pur contemplando un certo numero di passaggi sequenziali; ciò che è veramente importante è nelle applicazioni che dovremmo disattivare. Per fare questo, dovremmo sapere quale di loro richiede un maggiore consumo di megabyte all'avvio di Windows, una situazione che è molto difficile da conoscere.
Ma quello che possiamo fare è una disattivazione selettiva e personalizzata; ad esempio, se Microsoft Office compare nell'elenco e non utilizziamo questa suite per ufficio più di una volta al mese, potrebbe essere uno di quelli da disattivare. In conclusione, il consiglio è di dover rivedere ciascuna di queste applicazioni elencate e prova a selezionare solo quelli che non usiamo frequentemente, poterli disabilitare con l'opzione mostrata in fondo all'interfaccia. Va ricordato che la disattivazione o la disabilitazione di queste applicazioni non implica che vengano disinstallate nel nostro sistema operativo.
Maggiori informazioni - Il miglior antivirus gratuito per PC